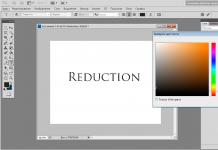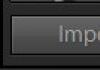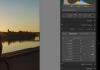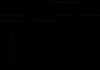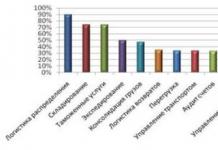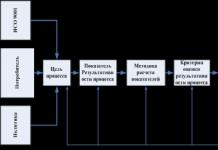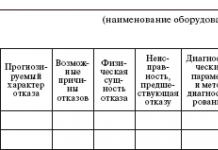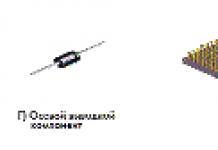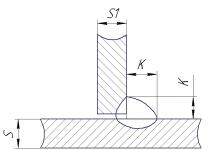Блик- це яскрава пляма відбитого світла на освітленій поверхні, яке виникає як дзеркальне відображення потужних джерел світла. Такими джерелами світла можуть бути, наприклад сонце, фотоспалах або інші освітлювальні прилади (рис.1).

Рис.1 Блик від сонця, який потрібно прибрати з фотографії.
На багатьох фотографіях відблиски виглядають красиво і є частиною їх композиції, але іноді відблиски потрібно прибирати. Зробити це не так просто як може здатися на перший погляд. Труднощі виникають через те що яскравість відблиску виходить за межі тонового діапазону фотографії.
Часто при видаленні відблиску з фотографії в Фотошопі його просто роблять темніше, імітуючи однорідність поверхні. Такий підхід можливий у випадках, коли відблиск має незначний для малюнка фактури розмір або він відбивається від однотонної поверхні.
Якщо поверхня має фактуру або малюнок, в блике губляться деталі, стаючи однорідним білою плямою. Таке пляма виглядає негарно, незалежно від його яскравості. Блик прибирають, маскуючи його інструментами «Штамп» або «Латка», але при цьому втрачається можливість підганяти кордону відновленої області, її яскравість, форму і розташування.
Найважче прибирати відблиск великого розміру з об'ємною сферичної поверхні, на якій малюнок має криві лінії як, наприклад, на. Про те, як це зробити простими методами програми Фотошоп, описується в цій статті.
Як прибрати відблиск і повернути деталі
Якщо на поверхні є відблиск, значить, є частина поверхні без нього. Цю поверхню можна взяти для відновлення деталей втрачених в області пересвета і в Фотошопі точно вставити її на місце забирається з фотографії відблиску.
При цьому зберігається можливість працювати з замінної текстурою на окремому шарі. Це дає перевагу перед звичайним копіюванням в область відблиску інструментами Фотошопа «Штамп» або «Латка».
Як приклад в програмі Фотошоп приберемо відблиск з фотографії на. Отже, по порядку.
Готуємо маску для відблиску
Для того щоб прибрати відблиск з фотографії його потрібно локалізувати. Це зручно робити за допомогою маски. Вона дозволить точно виділити відблиск і зробити плавний перехід від поверхні матеріалу в область відблиску.
Маску забирається з фотографії відблиску створимо в Фотошопі з копії фонового шару, яку зробимо за допомогою кнопок « Ctrl + J»(Рис.2).

Рис.2 Новий шар для маски забирається відблиску.
Щоб зробити маску забирається відблиску спочатку його треба виділити. Для цього потрібно зайти в меню програми Фотошоп в розділ «Виділення» і вибрати пункт «Колірний діапазон». В однойменному вікні знизу потрібно встановити режим перегляду «Чорна підкладка» (рис.3).

Рис.3 Вікно настройки виділення для забирається відблиску.
У режимі «Чорна підкладка» фотографія виглядає як маска шару, де добре видно розмита область відблиску (рис.4).

Рис.4 прибирати відблиск в режимі «Чорна підкладка.»
У вікні «Колірний діапазон» рухаємо движок «Розкид» і спостерігаємо за маскою фотографії. Нам потрібно отримати повне обрис відблиску. При цьому з'являться інші області фотографії, які ми потім приберемо на масці шару (рис.4).
Після того як область забирається відблиску буде добре видно на масці, у вікні «Колірний діапазон» треба натиснути кнопку «OK». На фотографії завантажиться область виділення відблиску - «мурашина доріжка» (рис.5).

Рис.5 Виділена область для забирається з фотографії відблиску.
При цьому лінія виділення буде менше області відблиску на масці або її взагалі може не бути. Програма Фотошоп показує лінію області виділення тільки для неї самої світлої частини. Прихована частина виділення буде видна на масці шару.
Для того щоб створити маску шару потрібно в палітрі "Шари" перейти на верхній шар і при активному виділенні натиснути третю зліва кнопку в нижній частині палітри. В шарі з'явитися мініатюра маски шару (рис.6).

Рис.6 Маска шару для області забирається відблиску.
Тепер, утримуючи кнопку « Alt», Треба клацнути мишкою по мініатюрі маски шару. Відкриється маска шару аналогічна увазі «Чорна підкладка». Вибираємо інструмент «Пензель» і зафарбовує чорним кольором на масці шару всі світлі області крім забирається відблиску (рис.7).

Рис.7 На масці шару повинна залишитися тільки область забирається відблиску.
Відкриваємо палітру «Маски» і движком «Растушевка» розмиваємо відблиск так, щоб прибрати його рвані краї - приблизно 35 пікселів (рис.8).

Рис.8 Розмиваємо маску шару відблиску, щоб прибрати рвані кордону.
Після цього клацаємо мишкою по мініатюрі шару для того щоб вийти з маски. Утримуючи кнопку « Ctrl»Клацаємо по мініатюрі маски шару. З'явиться плавне виділення для забирається відблиску (рис.9).

Рис.9 Виділена область забирається відблиску.
Після того як з'явиться виділення відблиску, на палітрі "Шари" клацаємо по іконці маски шару і утримуючи ліву кнопку миші, переносимо її в кошик - лівий нижній кут палітри, або відключаємо клацанням миші, утримуючи кнопку « Shift». Для можливої корекції краще залишити.
кнопкою « Delete»Видаляємо область забирається відблиску, а кнопками« Ctrl + D»Знімаємо виділення. Маска для текстури відблиску готова. Переходимо до наступного етапу.
підганяємо текстуру
Спочатку потрібно підготувати шар, на якому будемо вибирати текстуру для заповнення області забирається відблиску. Переходимо на фоновий шар і інструментом «Лассо» виділяємо об'єкт з текстурою. Виділяти точно не треба. В область виділення повинна потрапити тільки текстура (рис.10).

Рис.10 Виділений об'єкт перед копіюванням на новий шар.
кнопками « Ctrl + J»Копіюємо виділений об'єкт на новий шар. Це дозволить залишити на шарі тільки текстуру об'єкту з відблиском (рис.11).

Рис.11 Шар з текстурою для забирається відблиску.
Вирізати об'єкт з шару потрібно для того, щоб при трансформації його межі були видні на фотографії. Інакше область фотографії потрібно буде зменшувати, а це вже робота в більш дрібному масштабі.
Перебуваючи на новому шарі за допомогою кнопок « Ctrl + T»Включаємо режим трансформації. Навколо об'єкта на новому шарі з'явиться прямокутна рамка, за допомогою якої його можна трансформувати і бачити де під маскою він знаходиться (рис.12).

Рис.12 Шар з текстурою в режимі трансформації.
кнопкою « V»Вибираємо інструмент переміщення і починаємо зрушувати шар, підганяючи текстуру в блике до його кордонів. У нашому прикладі шар зручніше зрушувати в напрямку стрілки. Для точного підгону текстури шар можна повернути, стиснути, розширити і змінити його прозорість.
У тому випадку, коли відблиск має великий розмір, не потрібно намагатися його заповнювати текстурою повністю. Краще робити це по частинах. Для цього знаходимо найвдаліший варіант заповнення відблиску текстурою (рис.12) і на цьому зупиняємося.
У палітрі "Шари" переходимо на верхній шар і кнопкою « E»Вибираємо інструмент« Ластик ». Налаштовуємо його непрозорість і натиск на 20 - 30% і проходимо їм по межі вставленої текстури, щоб зробити її менш помітною.
Переходимо на верхній шар і кнопками « Ctrl + Alt + Shift + E»Створюємо загальний зведений шар. На ньому закріплюється результат першого підгону текстури для забирається відблиску (рис.13).

Рис.13 Результат підгону текстури закріплений на зведеному шарі.
Після відомості шарів, на фотографії залишиться відблиск меншого розміру. Для того щоб його прибрати треба повторити дії, починаючи зі створення. У ролі фонового шару потрібно використовувати зведений шар. Блик в нашому випадку забирається трьома частинами. Для кожної маски, текстури і зведеного шару створимо окрему папку групи шарів (рис.14).

Рис.14 Область забирається відблиску заповнена текстурою за три рази.
На деяких фотографіях відблиски можна прибрати з одного разу, а може знадобитися і більше трьох масок. Це залежить від розміру забирається відблиску і від малюнка текстури. Чим малюнок складніше, тим менше область заповнення текстури.
На цьому підгін текстури закінчений. Переходимо до наступного етапу.
проявляємо фактуру
Після підгону текстури в області забирається відблиску, потрібно вирівняти світловий малюнок об'єкта в області відблиску і навколо нього відповідно до освітленням всього об'єкта.
У палітрі "Шари" переходимо на верхній шар і кнопками « Ctrl + Alt + Shift + E»Створюємо над ним спільну зведений шар. Вибираємо для нього режим накладення «Множення» і створюємо маску шару (третя кнопка в нижній частині палітри зліва) (рис.15).

Рис.15 Загальний зведений шар в режимі накладення «Множення».
кнопкою « B»Вибираємо інструмент« Пензель ». Ставимо їй непрозорість 15%. кнопками « D»І« X»Встановлюємо для неї основний колір білий. Клацаємо по масці шару і кнопками « Ctrl + I»Інвертуємо її в чорний колір. Починаємо малювати по масці шару, затінюючи область відблиску (рис.16).

Рис.16 Вирівнюємо яскравість області відблиску і навколо нього.
Після затемнення області забирається відблиску виділимо його фактуру. Для цього кнопками « Ctrl + Alt + Shift + E»Створюємо загальний зведений шар. В меню програми «Фільтри» вибираємо пункт «Інше» та «Кольоровий контраст». В налаштуваннях фільтра встановлюємо радіус 7 пікс. (Рис.17).

Рис.17 Застосовуємо до зведеного шару фільтр «Кольоровий контраст».
Встановлюємо для шару режим накладення «Перекриття», додаємо до шару маску і інвертуємо її кнопками « Ctrl + I». Вибираємо «Кисть» з непрозорістю 20%. Перебуваючи на масці шару, малюємо білим кольором в області відблиску, проявляючи фактуру матеріалу (рис.18).

Рис.18 В області забирається відблиску проявляємо фактуру матеріалу.
На цьому процес прибирання відблиску з фотографії закінчений. Для порівняння на рис.19 показана частина фотографії з відблиском до і після його видалення.

Рис.19 Область забирається відблиску до його видалення і після.
Весь процес видалення відблиску з фотографії зайняв не більше 5 хвилин. При чіткому розумінні всіх пунктів даного методу можна прибирати відблиски з фотографій дуже швидко. Вихідний файл з усіма описаними в цій статті шарами можна взяти.
Про те, що ще прибирати з фотографій в Фотошопі крім відблиску, описано в наступних розділах статті:
На одних фотографіях відблиски є частиною задумки і виглядають красиво. На інших - заважають, а іноді і зовсім псують кадр. Від них, як і від будь-якого іншого дефекту, можна позбутися в. У даній статті ми на конкретних прикладах покажемо, як прибрати відблиски з знімків в редакторі «фотомайстрів».
Спосіб перший: налаштовуємо засвічення
Запустимо програму і завантажимо фотографію для роботи. Спробуємо поліпшити це зображення:
Фотографія «пересвічений», тому відблиск виглядає неприродно. Виправимо проблему. У розділі «Покращення» звернемося до шкали «Засвітлення». Пересуваємо бігунок в бік мінуса до тих пір, поки дефект не буде повністю усунутий. Наприклад, ми поставили максимально можливу оцінку -100. Відблиски скориговані, фотографія тепер виглядає більш живою і об'ємною:

Зверніть увагу: цей спосіб допоможе вам тільки в разі, якщо відблисків на фотографії мало. При редагуванні портретів з безліччю відблисків тільки регулювання засвічень буде недостатньо - вам будуть потрібні інструменти «Коректор» і «Штамп». Про них мова піде далі.
Спосіб другий: прибираємо відблиски за допомогою коректора
Відкриємо портретне фото і перейдемо в розділ «Ретуш». З трьох кнопок в правій панелі виберемо опцію «Коректор». Спочатку видалимо найбільший відблиск, який знаходиться на лобі.

Для цього виставимо розмір кисті 23. Параметри «Растушевка» і «Прозорість» залишимо за замовчуванням. Замажу відблиск пензлем. Налаштуємо параметри виділеної області в меню справа. Бігунок на шкалі «Засвітлення» встановимо на -3, «Тіні» і «Темні» збільшимо до 100, «Світлі» зменшивши до -67. Аналогічно опрацюємо інші відблиски: на щоках, носі, перенісся, під очима, на підборідді.

Зафіксуйте зміни кліком по кнопці «Застосувати». Порівняйте вихідне зображення з поліпшеною версією:

Ми приглушили відблиски, тому вони вже не кидаються в очі. Якщо цього виявилося недостатньо, спробуйте скористатися третім способом.
Спосіб третій: «Штамп» + «Коректор» = Ідеальне фото
Використовуємо ту ж фотографію, але на цей раз будемо прибирати відблиски за допомогою двох функцій. Повернемося в розділ «Ретуш» і виберемо інструмент «Штамп». Виставимо розмір кисті 12, «Розтушовування» залишимо за замовчуванням 100, «Прозорість» знизимо до 70. Приступимо до редагування. Проведемо пензлем по відблиску і в якості «донора» візьмемо фрагмент з поверхні носа.

Виставимо в якості розміру кисті 14,9 і проведемо по відблиску на переніссі. Цього разу пікселі будемо копіювати з поверхні чола, як показано на зображенні.

Тепер позбудемося відблисків на щоках. Підберемо найбільш близькі по тону ділянки шкіри. В даному випадку підійдуть області з чола і щоки.

Також чинимо з підборіддям, носо-губної складкою і відблисками під очима.

Тепер перейдемо до найбільшого відблиску - на лобі. Виставимо розмір кисті 34. Будемо поетапно прибирати цей відблиск. Якщо кордони стають помітні на шкірі, перед повторним використанням штампом і замаскуйте проявилися краю. Після того як всі проблемні ділянки будуть прибрані, натискаємо «Застосувати».

Фотографія виглядає значно краще. Але зображення все ще потребує доопрацювання. Скористаємося опцією «Коректор», яка також представлена в розділі «Ретуш». Розмір кисті виставимо 56, а її прозорість - 100. замажу ділянку лоба, на якому присутній відблиск. Тепер коригуємо: значення експозиції виставляємо 3, «Тіні» 52, «Світлі» -35, а «Темні» 40.
Вбудований спалах що фотоапарата, що iPhone - річ досить специфічна. Начебто вона і потрібна і корисна, але результат нерідко виходить гірше, ніж якби фотографія була просто зерниста або занадто темна. А якщо знімати зі спалахом людей, то основною проблемою стає ефект червоних очей, що перетворює рідню, друзів і товаришів в загадкових потойбічних істот. Але з цією напастю можна боротися.
Статті циклу пишуться для новачків і розповідають простою мовою про корисні прийоми і можливості iOS / OS X.
виходять по вівторках і четвергах.
Причина появи ефекту червоних очей в тому, що в момент спрацьовування спалаху зіницю ока не встигає звузитися і світло відбивається від сітківки, яка покрита крихітними кровоносними судинами. Чим ширше зіницю, тим очевиднішим виходить ефект. Саме тому вбудовані спалахи камер зазвичай роблять серію попередніх спалахів перед основною, щоб звузити зіницю. Але не спалах iPhone. Так що нам з «червоними очима» потрібно боротися вже після зйомки.
Щоб прибрати ефект червоних очей зі знімка, потрібно відкрити програму Фото, потім вимагає корекції фотографію.


тиснемо змінитиі вибираємо красномовний значок з перекресленим оком на панелі інструментів.
Тепер тільки й потрібно, що тапнуть з проблемних точок на фотографії - iOS 7 самостійно затемнить зіниці. натискаємо застосуватиі зберегти.


Усунення ефекту червоних очей у вбудованому в Фото редакторі далеко не ідеальне (як мінімум, тому що автоматичне), але для більшості побутових знімків достатню. Та й швидкість важлива - в кілька торкань необтяжливо «полікувати» і десяток фотографій. Зробивши з моторошнуватих цілком навіть пристойні.
Відблиски на знімках можуть стати справжньою проблемою при обробці їх в Фотошопі. Такі «засвітки», якщо так не задумано заздалегідь, дуже кидаються в очі, відволікають увагу від інших деталей фотографії і взагалі виглядають непривабливо.
Інформація, що міститься в цьому уроці, допоможе Вам ефективно позбавлятися від відблисків.
Розглянемо два окремих випадки.
У першому маємо фото людини з жирним блиском в очах. Фактура шкіри не пошкоджена засвітлом.
Отже, спробуємо прибрати блиск з особи в Фотошопі.
Проблемне фото у нас вже відкрито. Створюємо копію шару з фоном ( CTRL + J) І приступаємо до роботи.

Створюємо новий порожній шар і міняємо режим накладення на «Затемнення».

Потім вибираємо інструмент "Пензлик".


тепер затискаємо ALTі беремо зразок відтінку шкіри якомога ближче до відблиску. Якщо ділянку засвіти досить великий, то зразків має сенс взяти кілька.

Отриманим відтінком зафарбовує засвіти.

Те ж саме робимо з усіма іншими відблисками.

Відразу бачимо з'явилися дефекти. Це добре, що дана проблема виникла під час уроку. Зараз ми її вирішимо.

Створюємо відбиток шарів сполучення клавіш CTRL + ALT + SHIFT + Eі виділяємо проблемну ділянку якимось відповідним інструментом. Я скористаюся «Лассо».


Виділили? натискаємо CTRL + J, Тим самим скопіювавши виділену область на новий шар.


Відкриється вікно функції. Для початку натискаємо по темній точці, тим самим взявши зразок кольору дефекту. потім повзунком «Розкид»добиваємося того, щоб у вікні попереднього перегляду залишилися тільки білі точки.

У відсіку «Заміна»натискаємо по віконця з кольором і підбираємо потрібний відтінок.

Дефект усунутий, відблиски зникли.
Другий окремий випадок - пошкодження текстури об'єкта внаслідок пересвета.
На цей раз розберемося, як прибрати відблиски від сонця в Фотошопі.
Маємо ось такий знімок з пересвеченним ділянкою.