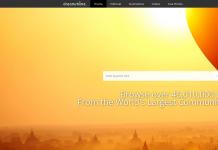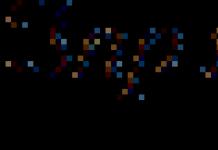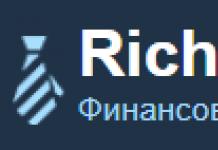Цей пост написаний для людей, які лише починають освоювати обробку фотографій на ПК. Очевидно, що докладно висвітлити таку велику тему в рамках одного невеликого матеріалу просто неможливо. Тут я спробував викласти лише найважливішу інформацію у максимально стислій формі.
Мається на увазі, що читач має певний мінімум знань в області цифрової фотографії і має певні навички роботи з комп'ютером. Далі буде описано універсальний алгоритм, який дозволить швидко освоїти ази обробки у RAW-конвертері Adobe Photoshop Lightroom 6.9 (не плутати з графічним редактором Adobe Photoshop!) Використовуватимемо англомовну версію програми. Передбачається, що читач вже бачив Lightroom і в цілому розуміє, як вся ця справа працює, але при спробах покращити конкретну, окремо взяту фотографію зазнає фіаско, гублячись у різноманітті повзунків та кнопок.
Нижчеописаний алгоритм загалом актуальний і інших конвертерів, базовий функціонал скрізь приблизно однаковий. Відрізнятимуться лише інтерфейс користувача, реалізація окремих функцій та інші нюанси.
Вихідник фотографії, з яким ми будемо працювати, це RAW-файл. Обробка JPEG, звичайно, теж можлива, але менш гнучка і в рамках цієї посади не розглядатиметься. Як швидко відібрати з безлічі знятих у RAW-форматі кадрів найкращі, читайте .
Важливий відступ: займатися обробкою фотографій має сенс лише на більш-менш пристойному моніторі. TN-моделі, особливо бюджетні, для роботи з фото малопридатні та при їх використанні результат передбачуваний слабо.
Ідеологія обробки
Існує думка, що постобробка - це чарівна паличка, здатна зробити з поганого кадру гарний. Це помилка. Обробка потрібна для того, щоб скоригувати деякі огріхи, допущені під час зйомки та зумовлені неідеальністю фотографа та його камери. Ще в процесі зйомки слід чітко розуміти, які дефекти можна буде виправити пізніше на комп'ютері, а що робити добре відразу. Ніяким редактором не виправиш промахи фокусу, мастила через занадто довгу витримку, грубі помилки в композиції кадру. Все інше можна спробувати. Сприймати постобробку потрібно насамперед як страховий засіб для випадків, коли зняти добре одразу складно чи взагалі неможливо. І лише у другу чергу обробка – це художній інструмент.
Отже, із вступом закінчили, приступимо до справи. Імпортуємо потрібний RAW-файл в Lightroom, відзначаємо його мишкою і відкриваємо вкладку Develop, де відбуватиметься все подальше дійство. Інструменти корекції згруповані в стовпець праворуч екрана:
Перед тим, як перейти до зміни параметрів, корисно освоїти кілька хитрощів. Елементи інтерфейсу, про які йдеться в нижченаведених пунктах, позначені відповідними цифрами на скріншоті.
- Якщо ви накрутили щось зовсім не те і хочете повернутися до налаштувань за замовчуванням, в нижньому правому кутку є кнопка «Reset».
- Якщо потрібно скинути налаштування лише поточного підрозділу, двічі клацніть мишею на його заголовку.
- Якщо потрібно скинути у вихідний стан лише один параметр, зробіть подвійний клік за назвою.
- Згорнути або розгорнути розділ можна, натиснувши на його заголовок.
- Вплив налаштувань окремого розділу на картинку можна швидко вмикати та вимикати перемикачем ліворуч від заголовка розділу.
- Змінювати значення параметра можна «взявшись» мишею як сам повзунок, і цифрове значення параметра праворуч від повзунка. Другий варіант є точнішим.
- Ще більш точною є зміна параметра з клавіатури. Наведіть мишу на потрібний повзунок, потім натискайте клавішу зі стрілкою вгору або вниз, щоб збільшити або зменшити значення параметра відповідно.
З інтерфейсом розібралися, почнемо обробку.
Базові параметри
- Якщо кадр помітно темніший або світліший за норму, виправляємо це за допомогою повзунка Exposure у розділі Basic. На цьому етапі важливо оцінювати кадр загалом, а не його окремі світлі чи темні ділянки, з якими ми попрацюємо трохи згодом.
- Якщо кадр загалом виглядає явно жовтуватим або синюватим, коригуємо баланс білого в підрозділі WB розділу Basic. Спочатку пробуємо змінити As Shot на один із пресетів (Daylight, Cloudy, Shade і т.д.) Якщо це не дає прийнятного результату, переходимо до ручного регулювання балансу білого повзунком Temp. Налаштовуємо цей параметр так, щоб елементи кадру, насправді забарвлені в нейтральний колір (білий, сірий), стали такими і на екрані монітора, без перекосу в синій або жовтий відтінок. Також можна скористатися піпеткою (White Balance Selector), вказавши нею крапку з нейтрально білим або сірим кольором, наприклад, білок людського ока. Після такої вказівки Lightroom корректує баланс білого у кадрі автоматично.
- Якщо на фотографії є надмірно яскраві, пересвічені ділянки, які б хотілося приглушити, зсуваємо повзунок Highlights в мінус. Темні ділянки (тіні) при необхідності робимо світлішим сусіднім повзунком Shadows. Слід пам'ятати, що при суттєвому висвітленні тіней на них може проявитися шум, що псує картинку. Інструменти боротьби з шумом будуть розглянуті пізніше.
- Після регулювання світлов і тіней може виникнути потреба повернутися до параметра Exposure і скоригувати експозицію кадру точніше. Власне, Exposure, Highlights і Shadows — це три основні повзунки, оперуючи якими ми наводимо фотографію до збалансованого виду, коли на ній не повинно залишитися занадто темних або, навпаки, сильно пересвічених ділянок. Якщо оброблений RAW отриманий з мінімально пристойної камери, грамотна маніпуляція описаної трійкою параметрів дозволить отримати результат, який можна порівняти з тим, що виходить при зйомці HDR.
Кадрування
Вибираємо інструмент Crop Overlay на верхній панелі під гістограмою, його кнопка виглядає як прямокутник із сіткою всередині. Співвідношення сторін для підрізування ставимо Original (як вихідний знімок) або 2×3. Кадрування з довільним співвідношенням сторін (Custom) без потреби використовувати не рекомендується. У процесі зміни розмірів кадру поверх зображення накладається сітка, що допомагає використовувати правило третин для композиції кадру. Після підрізування вирівнюємо горизонт або центральну вертикаль за допомогою повзунка Angle. Для завершення кадрування натискаємо кнопку Done у нижньому правому кутку екрана.
Корекція кольору
Повертаємося в розділ Basic, у підрозділі Presence знаходимо Saturation та Vibrance. Ці параметри відповідають за насиченість кольору фотографії — чим більша насиченість, тим «квітчастіша» картинка.
Saturation змінює насиченість всього кадру лінійно, змінювати цей параметр потрібно з обережністю, щоб не перепалити і так насичені ділянки або не зробити людей жовтошкірими.
Vibrance працює більш інтелектуально, впливаючи лише на середньонасичені області та не торкаючись ділянок з мінімальною та максимальною насиченістю. Це дозволяє розфарбувати кадр акуратніше з мінімумом побічних ефектів. Саме тому рекомендується використовувати Vibrance, а не Saturation у більшості випадків. У ситуаціях, коли фотографія спочатку дуже нерівномірна за насиченістю, можна використовувати трюк "Saturation в мінус, Vibrance в плюс". Це зробить картинку одноріднішою за кольором.
Якщо потрібно змінити насиченість не всіх кольорів відразу, а вибірково (наприклад, зробити небо голубішим або листям зеленішим), вибираємо підрозділ HSL у розділі HSL/Color/B&W, і трохи нижче Saturation. Регулюємо насиченість потрібних кольорів відповідними повзунками.

Не варто забувати, що насиченість кольору — це як сіль у руках кухаря. При розумному використанні вона робить їжу смачнішою, а при безглуздому може зіпсувати страву геть-чисто. Як відомо, краще страву недосолити, ніж пересолити. Інтернет повний картинок із кислотними, ріжучими очей квітами, виглядає вся ця справа сумно. У всьому треба знати міру.
Шумопридушення
Відкриваємо розділ Detail, там бачимо підрозділ Noise Reduction. Нас цікавлять два повзунки - Luminance (цифра 1 на скріншоті) та Color (цифра 2 на скріншоті). Перший пригнічує шум яскравості, другий — колірний. Налаштувати шумодав найзручніше, збільшивши фотографію до масштабу 1:1 або більше.

Яскравий шум виглядає як зернистість на однотонних ділянках фотографії. Колір зерен не відрізняється від тону ділянки, на якому ці зерна присутні, варіюється тільки їх яскравість. Чим вище ISO, на якому зроблено кадр, тим сильніше на ньому виражений шум яскравості. За замовчуванням параметр Luminance стоїть на нулі, тобто придушення шуму шуму відключено. Так як усередині камери при зйомці в JPEG шумодав працює навіть на мінімальних ISO, то картинка в Lightroom при налаштуваннях за замовчуванням виглядає хоч і детальнішою, але зернистішою в порівнянні з внутрішньокамерним JPEG. Щоб отримати картинку, схожу на камеру, повзунок Luminance потрібно виставити на значення 15-20 для фотографій, знятих на мінімальних ISO. Якщо фотографію знято на вищому ISO і такого рівня шумоподавлення не вистачає, можна збільшувати Luminance вище, поки зернистість не зменшиться до прийнятного рівня. Однак, тут потрібно бути обережним, оскільки шумодав разом із шумом видаляє і дрібні деталі зображення. Якщо викрутити Luminance занадто сильно, картинка стане неприродною, "пластилінової".
Колірний шум схожий на яскравість, тільки його зерна відрізняються від загального тону за кольором. Це такі різнокольорові пікселі, що роблять картинку «брудною». Для боротьби з колірним шумом використовується повзунок Color. За умовчанням він виставлений на значення 25, чого вистачає здебільшого. Піднімати значення вище має сенс, коли фотографію знято на дуже високому ISO та/або дуже убогій камері. Також сильніше шумозаглушення може бути необхідне при глибокій корекції кольору. Наприклад, якщо ви збільшуєте насиченість неба так, що воно із світло-блакитного перетворюється на синє, на деяких ділянках картинки можуть з'явитися характерні шумові артефакти (цифра 3 на скріншоті). Щоб їх усунути, потроху збільшуйте Color до рівня, коли артефакти зникнуть.
Ретуш
Іноді буває потрібно прибрати з фотографії окремі дрібні елементи птахів на небі, сміття, дефекти шкіри. Для цього використовується інструмент Spot Removal, кнопка якого розташована на верхній панелі та виглядає як гурток зі стрілкою.

Усі налаштування інструменту залишаємо за замовчуванням, використовуємо режим Heal. Збільшуємо картинку до потрібного розміру та наводимо гурток «прицілу» на центр об'єкта, який потрібно усунути. Коліщатком миші регулюємо розмір кружка так, щоб він закривав об'єкт цілком, клацаємо лівою кнопкою. Після цього ділянка під «прицілом» (цифра 1 на скріншоті) автоматично заміситься сусіднім фрагментом зображення, і на екрані з'явиться другий гурток, що відмічає місце, звідки було взято фрагмент для заміщення (цифра 2 на скріншоті). Якщо заміщення з автоматичним вибором фрагмента виглядає невдало, кружок із фрагментом, що заміщає, можна пересунути вручну для отримання кращого результату.
Якщо ретушуються дуже дрібні об'єкти на однорідному тлі, автоматика майже завжди добре спрацьовує і не вимагає коригування. У цьому випадку параметр Tool Overlay у лівій нижній частині екрана (цифра 3 на скріншоті) можна переключити на Never. У такому режимі додаткові кружки для вибору фрагмента не з'являтимуться, усунення дефектів проходитиме дуже просто, в один клік.
Коли всі необхідні ділянки відретушовані, натискаємо кнопку Done у нижньому правому кутку екрана.
Ось, власне, ми розглянули основні етапи обробки. Часто після завершення циклу має сенс повернутися в його початок і пройти деякими кроками ще раз, але з більш тонким підстроюванням.
Висновок
Як було зазначено на початку посту, вищеописаний алгоритм є базовим, мінімальним варіантом. У ньому залишено поза увагою збільшення різкості, тонові криві, фільтри та інші інструменти. Навіть улюблені багатьма фотографами параметри Contrast і Clarity я вирішив не згадувати, щоб вкотре не заплутувати початківців. Обробку, як і інші речі, краще вивчати від простого до складного — спочатку освоюємо до стану автоматизму базу, а потім ідемо далі. Якщо бездумно хапатися одразу за все, що бачить око, каша в голові гарантована.
Я люблю Adobe Lightroom. Але це не означає, що я хочу витрачати багато часу на його використання. Я краще займуся зйомкою або даватиму уроки Lightroom, тому мені потрібно швидко обробляти свої фото в Lightroom.
Як обробляти фотографії в Lightroom швидше
1. Використовуйте Caps Lock для Автозміни
Коли потрібно швидко працювати у модулі Бібліотека(Library), мій улюблений трюк - натиснути CapsLockна клавіатурі.
З увімкненим Caps Lock можна використовувати клавіатурні скорочення для додавання метаданих зображенню та автоматичного переходу до наступного.
- P, щоб відзначити знімок як вибраний
- U, щоб зняти прапорець із зображення або пропустити поточне
- Цифри 1-5 використовуються для відповідної оцінки у зірках
- 1-6 використовуються для кольорового ярлика
Я не можу рекомендувати Автозміну(Auto Advance) як швидкий і простий трюк, але він дуже ефективний. З ним можна швидко переміщатися по знімку, тримаючи пальці на швидких кнопках, що вказані вище.
Якщо не бажаєте використовувати Caps Lock, можете активувати режим через меню Фото > Автозміна(Photo > Auto Advance).
2. Редагуйте за допомогою смарт-прев'ю
Смарт-прев'ю(Smart Preview) – це як магія. Lightroom може створити менші версії ваших знімків усередині каталогу, щоб ви могли продовжити редагування, якщо ви вимкнете.
Це дуже корисно для власників ноутбуків із величезними фотоколекціями на зовнішньому жорсткому диску. Коли настав час залишати жорсткий диск вдома і вирушати в дорогу, ви зможете продовжити редагування завдяки Смарт-прев'ю.
Ще одна ключова функція для Смарт-прев'ю: можна редагувати за їх допомогою та насолоджуватися підвищеною продуктивністю. Ось як це працює: файли смарт-превью менше, ніж RAW. З ними можна працювати швидше, ніж з оригіналами, навіть коли є доступ до повного дозволу. Ми можемо змусити Lightroom використовувати Смарт-прев'ю замість оригіналів під час редагування.

Щоб працювати зі Смарт-прев'ю, перейдіть у вікно Параметрів(Preferences) Lightroom та виберіть вкладку Продуктивність(Performance). Поставте галочку Використовувати Смарт-прев'ю замість оригіналів для редагування(Увімкніть Smart Previews, щоб активувати функцію.
3. Вимкнене підсвічування допоможе сфокусуватися на знімку
Іноді мені потрібно сфокусуватися на знімку, з яким я працюю, а не на інтерфейсі Lightroom. Саме тут приходить на допомогу режим Вимкнене підсвічування (Lights Out).
Щоб активувати цей режим, натисніть L, перебуваючи у вікні Бібліотеки(Library). Простір навколо знімка затемняється, і він виглядає яскравим та чітким. Знову натисніть і простір стане чорним. Чергове натискання L повертає вихідний вигляд.

Вимкнене підсвічування чудово працює як при перегляді однієї фотографії, так і при роботі з сіткою. Ключова функція – інтерфейс затемнюється, щоб ви могли фокусуватися на фотографії.
4. Додайте своє лого до Lightroom
Давайте надамо трохи персональності з новою функцією Lightroom - Особистий напис(Identity Plate). З її допомогою можна додати свій власний логотип або зображення до верхнього лівого кута Adobe Lightroom.
Перейдіть до меню Lightroom > Налаштування особистого напису(Lightroom > Identity Plate Setup). У меню, що випадає, виберіть Персональний(Personalized).
Є два варіанти для особистого підпису:
Галочка Текстовий особистий напис(Use a styled text identity plate) дозволить використовувати системні шрифти, щоб написати своє ім'я чи бренд.
Галочка Графічний особистий напис(Use a graphical identity plate) дозволяє використовувати прозорий PNG файл як логотип.

Особистий підпис - це ідеальний варіант, якщо ви хочете використовувати Lightroom для демонстрації знімків клієнтам. Ця часточка персональності надає Lightroom вигляду брендової студійної програми.
5. Стережіться кліпінгу!
Кліпінгвідноситься до втрати деталей світла чи тіні. Фактично, коли під час постобробки ви перестараєтеся, яскраві ділянки будуть пересвічені або тіні втратить важливі деталі.
Це може статися при зйомці, якщо неправильно експонувати знімок, але також зустрічається на етапі обробки.
Такої проблеми можна уникнути, якщо натиснути клавішу Jна клавіатурі, перебуваючи в модулі Обробка(Develop). Або клацніть на маленькі трикутники у верхніх кутах Гістограми(Histogram), увімкнувши функцію.

Червоні ділянки показують засвічені місця, а сині – втрату деталей у тіні. Перетягніть слайдери назад у їх діапазон, якщо хочете уникнути неправильного експонування.
6. Перетягуйте та організовуйте пресети
Я люблю пресети Lightroom. Це налаштування, що активуються в один клік та використовуються для стилізації або корекції зображень. Якщо ваш каталог Lightroom такий же, як у мене, згодом ви напевно накопичили занадто багато пресетів і непогано було б їх почистити.
Елементи панелі пресетів можна перетягувати, щоб змінити їх порядок та організувати за папками.

Потрібна нова папка? Просто клацніть правою кнопкою миші на панелі пресетів і виберіть Нова папка(New Folder). Дайте їй ім'я та отримайте ще одну групу, куди можна організувати необхідні пресети.
7. Поліпшіть продуктивність
Якщо Lightroom працює повільно, можу запропонувати три способи виправити:
- На вкладці Параметри > Продуктивність(Preferences > Performance) зніміть галочку Використовувати графічний процесор(Use Graphics Processor).
- На вкладці Параметри > Обробка файлів(Preferences > File Handling) Збільшіть розмір у полі Установки кешуRAW файлів(Camera Raw Cache). Собі я встановив 30 Гб.
- Періодично запускайте Файл > Оптимізувати каталог(File > Optimize Catalog).
8. Креативно кадруйте
Ви, напевно, знаєте, що можна увійти в режим обрізки, натиснувши клавішу Rу модулі Обробка(Develop).
Однак, ви могли не знати про різноманітні сітки, які можна розташувати поверх знімка під час обрізки.

Цей скріншот показує різні сітки обрізки. Випробуйте їх для більш креативного кадрування.
У режимі обрізки натисніть клавішу O, прокручуючи різні варіанти. Вони можуть запропонувати чудові ідеї, як незвичайно обрізати ваші знімки. Спробуйте розмістити ключові частини фотографії на перетині ліній, щоб привернути увагу.
9. Послабте дію пресетів
Ми вже говорили про організацію пресетів, але ось чудова порада, як змінити їх використання.
Є пресети, які я люблю, але я хочу слабше їх застосовувати. Замість повної сили ефекту, було б непогано мати можливість накласти його як шар Photoshop і скоротити непрозорість.
Саме для цього було придумано плагін The Fader. Завантажте його, а потім перейдіть до меню Файл > Менеджер плагінів(File > Plug-In Manager) для встановлення.

Після встановлення перейдіть в меню Файл > Підключити додаткові пристрої >TheFader(File > Plug-in Extras > The Fader), почавши використовувати новий плагін. У списку можна вибрати пресет і застосувати його. Скоротіть слайдер Непрозорість(Opacity), налаштувавши силу ефекту.
10. Автоматично приховуйте панелі
Я виконую більшу частину роботи з редагування на крихітному екрані ноутбука, тому вільне місце – це постійна проблема. Важко надавати достатньо простору знімку з усіма контрольними панелями, які є у Lightroom.

Клацніть правою кнопкою миші по стрічці фотографій, а також по лівій та правій панелі, вибравши Автоматично приховувати та відображати(Auto Hide & Show). Це приховає панелі, залишивши більше місця для фотографій. Коли панель знадобиться, досить просто навести потрібний кут і вона з'явиться.
Обробка фото в Лайтрум - це мистецтво і ремесло, все в одному флаконі. У тренди зараз виходить пост-обробка та налаштування фото в Лайтрум вже після зйомки, ніж процес отримання знімка.
Взявши ту саму вихідну фотографію, початківець отримає зовсім не такий результат як профі.
І як же обробити фото в лайтрум, якщо ти зовсім у цьому новачок? Я підібрав поради, які допоможуть вам вирішити, як користуватися Adobe Lightroom на початковому етапі.
Всі вони мають особистісний характер і виражають тільки мою думку, але впевнений, що багатьом будуть корисні.
Налаштування балансу білого (ББ) та кольору
- Налаштовуйте баланс білоготоді, коли вам хочеться. Не слухайте, що в усіх посібниках це вказано першим кроком. По-перше, робити це привід більше довіряти собі. По друге — сучасні фотоапарати чудово справляються з природним настроюванням балансу білого в 99% випадків.
- Робіть баланс білого трохи вищеніж природний, на 100-500 одиниць. Людям подобаються теплі кольори. (Навіть якщо вам не подобаються).
- Не нехтуйте налаштуванням Автодля корекції знімків. Так, досить часто вона промахується з експозицією, особливо якщо в кадрі є хмари, але натискати кнопку Авто варто хоча б задля ознайомлення.
- При обробці фото не переборщуйте з контрастом— ця річ працює на основі кольорів сусідніх пікселів та дуже змінює картину. Хочете зробити виразніше? Використовуйте Black, Saturation, Vibrance, Clarity. За статистикою при обробці фото я частіше зменшую контраст ніж додаю.

- Навчіться працювати з HSL. Це дуже необхідна вкладка. Якщо ви дійсно хочете отримати гарні фото, звикайте налаштовувати колір шкіри. До речі, із груповими фото треба бути уважними. Наприклад, у мами та дитини тон шкіри різний — не забудьте це врахувати.
Деталізація та різкість (Detail).
- Якщо немає великих промахів щодо експозиції, і фото планується лише під Instagram, не налаштовуйте вкладку Різкість(Detail). Заощаджуйте час.
- Користуйтесь клавішею ALT під час налаштування значень Різкості(Detail). Це тимчасово переведе зображення в ч/б і акцентує увагу на деталях, що редагуються. Кому, але мені в монохромній палітрі орієнтуватися легше.

Зручність роботи в lightroom
- Перша порада з цієї серії, і він самий суб'єктивний. Користуйтесь англійською версією Adobe Lightroom. Справа не західній культурі чи політиці — елементарно весь свіжий контент: уроки, пресети, прийоми спочатку виходить англійською. Куди простіше звикнувши до англійської версії, зрозуміти про який налаштування в лайтрум мова йде російською, ніж звикнувши до російської зрозуміти щось англійською.

До речі знання налаштувань англійською стане в нагоді і при спілкуванні з фотоапаратом.
- Збільште масштаб, якщо це необхідно. Якщо монітор налаштований правильно, масштаб системи повинен бути 100%. У цьому випадку на екрані з FullHD та вище елементи стають дуже дрібними. Виставте зручний для себе масштаб елементів у налаштуваннях лайтрум. Особисто я використовую масштаб 150%.
- Заберіть все непотрібне з робочого простору. Поверніть непотрібні панелі, відключіть бар під фото ( клавіша T). Працюйте в Поодинокому режимі(Solo mode), це сконцентрує вашу увагу на кожному налаштуванні лайтрум по черзі.

- Не потрібно створювати пресет під кожну групу знімків із пари-трійки штук. Ви можете просто скопіювати налаштування кнопкоюКопіювати (Copy), Попередні (Previous) або Синхронізація (Sync).

Обробка фото в лайтрум та робочий процес.
- Видаляйте сумні фотки. Серйозно, якщо кадр не подобається вам не під яким соусом — не має значення яка там була ідея. Змиріться, не витрачайте часта працюйте з вдалими кадрами.
- Не можна обробляти одне фото надто довго. Око замилюється і вам все складніше ухвалити рішення. Якщо через 5-10 хвилин ви ще не визначилися, переходьте до інших відзнятих планів, а до проблемного фото поверніться через годину-другу.
- Не намагайтеся обробити знімки, не зняті в raw. Елементарна порада, проте новачки не завжди розуміють її важливість. З jpg неможливо витягнутита частини того, що дозволяє зробити raw формат. Знімайте в raw, полюбіть його, не мучте себе обробкою jpg.
Водяні знаки та авторство
- Не ставте водяний знак на фото. Так, при експорті лайтрум легко може додати його, проте — чи настільки ви крутий фотограф? Водяні знаки у новачків зазвичай виглядають абсурдно, особливо якщо в них кривенько зашифровано їхнє прізвище англійською. Я знаю професійних фотографів, які не додають водяних знаків на фото. Професія фотограф – це потік. Маленький чи великий, проте. Найкраще акцентуйте свої зусилля на якості фото, удосконалюйте навички практикою.

Діти, це жахливо. Не треба так. Я морально спітнів поки що цю добірку робив.
- Чи чули про exif дані? Це та інформація, яка приєднується до фотографії і зазвичай носить службовий характер: витримка, ISO, інші параметри зйомки. Багато фотографів перед видачею фотографій клієнтам також додають туди свій телефон, посилання на соцмережі, своє авторське ім'я або нік. І чому б і ні? У лайтрум ви можете додати та відредагувати exif теги, робиться це всього в пару кліків і застосовується для всіх фотографій відразу.
Я раджу не відмовлятися від цієї можливості, адже це не впадає у вічі, але при цьому нагадує що це ви автор фото.
Ну а якщо додати exif теги в лайтрумі для вас надто складно – у мене є окремий.
Прийоми обробки в лайтрум: чутки та стереотипи
- Шуми. Напевно, ви чули що «ілюзія плівки» на фото — це добре. Так, іноді шум може додати знімку видовищності. Однак тут варто розуміти що додавати шум у лайтрумі підійдеякщо ви плануєте використовувати фото у великому форматі(друк або онлайн-галерея) - щоб цей шум у вас було помітно - тобто інстаграм навряд чи зможе оцінити шуми навіть суто практично. Крім того на фото вже спочатку може бути шум через неправильну експозицію або складні умови зйомки, в цьому випадку штучні шуми тільки посилять ситуацію.

Через відновлення прийнятних значень експозиції на фото з'явилися природні шуми для матриці. Більше додавати лайтрум точно не потрібно.
- Віньєтка. Напевно, ви багато разів бачили такий ефект, і добитися його в лайтрум дуже просто. Але краще не потрібно. По-перше, віньєтка зараз м'яко не модна. По друге — ч/б на кожному фото та віньєтки — явна ознака нестачі досвіду обробки фото.
Чорно-білі знімки в лайтрумі
- Перевести палітру в ч/б справа одного кліка. Я ж раджу переводити знімок у чорно-білий варіант лише тоді, коли це справді напрошується, А саме: у вас добре показаний ритм у фотографії, візуально вибудовані лінії та логічно композиція доповнює сама себе.
Світлотіньовий малюнок дозволяє показати вигини тіла моделі — і це те, на чому ви хочете акцентувати увагу.
На знімку для конвертації в ч/б має бути достатньо контрасту та глибини кольору.
На мою думку, гідні знімки в ч/б частіше зроблені в низькому ключі, ніж у високому. Ну це для початківця вже зовсім нетрі. Просто пам'ятайте, що краще не переводити фотографії до чорно-білогозанадто часто.
Обробка літніх фото
- Фото недостатньо тепле і ви хочете більше сонця у кадрі? Є безліч способів додати сонячного світла, і ще стільки ж способів поставити відблиск на фото, як у лайтрумі, так і фотошоп. Іноді це дуже вигідно. Однак важлива порада: стежте за тінями та напрямом сонцяв кадрі. Якщо сонце світить з одного боку, а відблиск виникає там, де його і бути не повинно — виглядати це буде дуже неприродно.
- На фотокартках з великою кількістю зеленіабо трави в кадрі іноді бувають промахи за відтінком (Tint). Не забувайте стежити за повзунком і коригувати за необхідності.
- Введіть відтінок ( HUE) зеленого кольоруу бік жовтого на 2-8%. Це додасть траві та деревам природності. Тільки не перестарайтеся, бо отримайте осінню фотосесію замість літньої.
з травою
Налаштування збереження (експорту) фото з Лайтрум.
- Зі збереженням фото з lightroom в jpeg головне не переборщити зі стиском. Я раджу ставити стиск на 100% (повзунок максимально вправо), а потім регулювати якість фотографій, що зберігаються. виключно розміромвихідний файл.
Для 12 мп хорошим розміром буде 4000-5000 кб. Для 18 мп - 6500-8500. Для 24 мп - від 10 до 15 мегабайт.
Звичайно всі ці цифри дуже усереднені, залежать від того, що зображено на фото, залежать від деталізації.
Але це ті налаштування стиснення для збереження фото з яких можна почати - з досвідом прийде і розуміння як це працює.
Ретуш у lightroom.
- Ретуш фотографії передбачає корекцію якихось елементів, окремих деталей, і лайтрум дозволяє це зробити. Однак якщо після експорту фото ви плануєте продовжити обробку у Photoshop, я не радив би вам користуватися інструментами ретуші в Лайтрумі. Тому що у фотошоп ці ж інструменти працюють набагато стабільніше, менш ресурсомісткі, та й дозволяють ретельніше коригувати елементи.
- Не намагайтеся обробити шкіру у лайтрум. Ретуш та точкові зміни у фотографії – це для Adobe Photoshop, лайтрум це просто місце «прояву» ваших знімків. Звичайно, в інтернеті повно пресетів, які нібито допоможуть вам позбутися від дефектів шкіри, але за фактом вони або замилять, або спотворять ваше фото до невпізнанності.
To be continued.
Ну як, сподіваюся, вам вдалося знайти для себе щось корисне? Обробка фото в лайтрумі - те, чому навчаються роками, вірю, що ці поради хоч трохи полегшать вам життя. 😃
На жаль, я з тих авторів, хто може тільки писати, а не читати, і я дуже рідко вивчаю блоги чи уроки інших фотографів.
Тому ці поради з обробки в лайтрум дуже суб'єктивні і засновані на досвіді, а не тому, що вчать на Youtube.
Хочеться побачити продовження? Чи вам цікаво у Лайтрум щось інше? Пишіть у коментарі. 😻👇
Всім привіт. Будь-яку фотографію можна покращити. І зробити це можна за допомогою програмного забезпечення, зокрема Adobe Lightroom. У мене вже порівняно чималий досвід у фотографії, 2 роки я фотографував як аматор, після чого 3 року виконую комерційні замовлення. Фото роблю здебільшого для фото , фото для сайтів, і т.д. Які б знімки я не робив, пост обробка обов'язкова. Ніколи неможливо налаштувати апаратуру ідеально, що вже говорити про освітлення, змінювати світло для кожного фото найчастіше просто немає можливості, тому доопрацювання знімків це нормальний процес.
Припустимо, що ви купили дзеркальну камеру (або камеру такого класу), а що з нею робити не знаєте. Цей пост розповість, що потрібно робити з фотографіями, щоб вони були кращими.
Навіщо потрібно опрацьовувати фотографії?
Деякі фотографи не обробляють свої знімки, вважаючи це читерством або професіоналізмом, це їх вибір. Десь було сказано, що якщо є можливість зробити знімок кращим, то чому б це не зробити? І саме з цим я погоджуюсь на всі 100%.
Поліпшити якість фотографій може використання зовнішнього спалаху. Купити недорогі спалахи для Nikon та Canon можна на Aliexpress.
Що можна виправити у фотографіях за допомогою Lightroom
Почнемо з того, що розберемося, що ж найзручніше покращувати в Lightroom. Інструменти Lightroom дозволяють:
Виправити експозицію та контраст знімка
У більшості випадків фотографії мало світлі і контрастні. Насправді такий режим зйомки найоптимальніший для професійного фотографа, тому що повний засвіт уже нічим не виправиш, і краще, щоб фото було трохи темнішим. Теж стосується і розмаїття. Занадто контрастний знімок також може відвести частину фото в темні тони, з якими потім дуже складно щось зробити.
Налаштувати яскравість світлих, середніх та темних тонів.
Це дозволяє позбутися пересвіту, або дуже темних місць у фото. Наприклад, при зйомці пейзажу небо завжди виходить занадто світлим, а земля навпаки дуже темною, без обробки не обійтися.
Ручне налаштування насиченості різних кольорів
Ви, напевно, часто бачили фотографії з яскравим, насиченим, блакитним небом. Обробляючи фото в Лайтрум, це можна зробити за допомогою декількох інструментів. Для початку потрібно забрати засвіт, а після чого сильно підвищити насиченість блакитного в кадрі (якщо на фото немає інших синіх/блакитних об'єктів, то все буде добре). Як результат ви отримаєте небо, на якому видно кожне хмарно з яскравою синьовою. Нижче детально розказано про необхідні інструменти.
Налаштування насиченості кольору, мікро контрасту (Saturation і Clarity в меню Presence)
Іноді фото не має ефекту без додаткових ефектів. Saturation та Clarity допоможуть експериментувати з вашими фото. Clarity також дозволить додати знімку мікроконтрасту, коли це потрібно, або навпаки зменшити його для портретів, наприклад.
Придушення шумів + різкість
Всі люблять різкі знімки, і щоб при цьому кількість шумів від високих ISO була якнайменша. Все це дозволяє виправити Lightroom.
Виправлення недоліків об'єктивів
Всі ми знаємо, що кожен об'єктив зі свого псує фото =). У деяких сильне віньєтування, в інших сильна дисторсія або хроматичні абберації. У програму закладено величезну кількість фільтрів, що дозволяє виправляти фотографії, зроблені тим чи іншим об'єктивом.
Небагато практики з деталізацією!
І так. Для обробки фотографій вам знадобиться хороший комп'ютер, і програма lightroom, комп'ютер справа не дешева, а програмка доступна і навіть безкоштовна (зламана). Також для успішної обробки знімків вам не завадять фотографії у форматі raw, nef (це формати сирих знімків із canon та nikon).
Чому я заговорив про потужний комп'ютер? Справа в тому, що я використовую камеру на 6mpx. nikon d70s і працював на минулому процесорі athlon 64 x2 4400 (двоядерний процесор 2,3 Ghz, зазвичай працював на 2,7-2,8mhz після невеликого розгону) з найсильнішими лагами. Процес збереження фотографій та обробки був дуже неприємною процедурою. Після невеликого апгрейду все стало чудово. Швидкість роботи програми залежить від розміру фотографій, якщо ваша камера робить знімки 16 mpx. то працювати на старому комп'ютері буде неможливо.
Теорія обробки фотографій у Lightroom
Фотографії є сенс обробляти практично завжди. Робити ідеальні знімки можна виключно у фотостудії, все, що не в ній потрібно правити.
1. Кадрування фотографії
Кадрування використовується для виправлення положення фотографії щодо горизонту і просто для видалення з кадру непотрібних об'єктів. Кадрувати фотографію в Lightroom можна за допомогою цієї кнопки. Якщо ви плануєте друкувати знімки, всі виправлення потрібно робити не змінюючи формату кадру (при виправленні затискайте shift).
2. Виправлення експозиції фотографії
Виправлення експозиції часто потрібно при обробці фотографій, напевно 95% знімків я керую. Найчастіше знімок доводиться робити світлішим. Чому? 
Справа в тому, що якщо знімати так, щоб об'єкт зйомки був добре освітлений, часто світліші об'єкти в кадрі стають просто білими, втрачаючи фактуру і вигляд. Для цього я роблю кадри трохи темнішими, а потім у потрібних місцях підтягую яскравість чи контраст. З бігунком експозиції все зрозуміло. Бігунок recovery дозволяє повернути зображення у засвічених частинах знімка (наскільки це можливо). Бігунок fill light дозволяє освітлити темні ділянки на знімку. Blacks регулює темні відтінки у кадрі. Яскравість і контраст як і скрізь.
 3. Виправлення балансу білого
3. Виправлення балансу білого
Виправлення балансу білого потрібно трохи рідше, тому що камера непогано справляється з функцією автоматичного балансу. Але похибки в роботі камери є завжди, та й кожен любить знімки різні, хтось тепліший, хтось холодніший.
4. Шумопридушення

Камера частково обробляє знімок вбудованим процесором, згладжуючи шуми, але комп'ютер може це зробити якісніше і з будь-якими налаштуваннями, як ви забажаєте. У сучасних камерах кількість шумів значно нижча, особливо у напівпрофесійних. Але як би там не було при друку знімків шуми можуть бути помітні, тому бажано їх трохи зменшити програмно.
 5. Збільшення різкості знімка
5. Збільшення різкості знімка
Різкість додаю майже на всіх кадрах. У цій справі головне не переборщити. Я виставляю бігунок різкості на 30-40 відсотків, і деталізацію 50-60.
6. Виправлення спотворень об'єктивом
Це виправлення використовую рідше. Виправлення бажано робити автоматично, для популярних моделей об'єктивів є готові налаштування.
Практика обробки знімків у Лайтрумі
Для наочності пропоную обробити знімок. Ось покрокова робота із знімком.
Фотографія до обробки (оригінал у форматі nef)

Оригінал
Крок 1. Кадрування + виправлення обрію.

Оригінал+кроп
(Обрізав частину знімка, щоб малюк був ближче до центру кадру + трохи нахилив фото вправо)
Крок 2. Виправлення експозиції фотографії (зробив знімок світлішим).

Оригінал+кроп+експозиція
Знімок був темним, я його висвітлив.
Крок 3. Виправлення балансу білого (пересунув бігунок трохи у бік холодних квітів, було надто жовте).

Оригінал+кроп+експозиція+баланс білого
Знімок був жовтуватий, я підправив.
Крок 4. Застосування фільтра шумоподавлення.

Оригінал+кроп+експозиція+баланс білого+придушення шуму
Крок 5. Підвищення різкості знімка.

Оригінал+кроп+експозиція+баланс білого+придушення шуму+різкість
Крок 6. Виправлення спотворень об'єктива.

Оригінал+кроп+експозиція+баланс білого+придушення шуму+різкість+спотворення об'єктива
Результат обробки фотографії у Лайтрумі

Результат на виході
Обробка в Lightroom фотографій з літнього відпочинку
Вирішив додати приклад обробки також фотографію зроблену поза приміщенням. Саме з'явилися нові знімки з літнього відпочинку на морі.
Спеціально для обробки я вибрав фото, на якому сонце знаходиться за об'єктом зйомки та кадр виглядає не надто соковито.

Крок 1
Як завжди починаємо з виправлення заваленого горизонтута кадрування (див. пункт “Кадрування фотографії”). У цьому випадку я повернув знімок трохи вліво, кадрувати кадр не буду, все виглядає і так цілком гармонійно.

Крок 2
Фотографія виглядає однозначно темною. Спробуємо висвітлити кадр за допомогою виправлення експозиції(Дивитись 2 пункт вгорі “Виправлення експозиції фотографії”).

Кадр трохи засвічений. Надалі можливо потрібно буде частково зменшити яскравість знімка, але поки приступаємо до інших дій.
Крок 3

Контраст, тіні, засвіти.У Lightroom є безліч різних бігунків. Розглянемо значення ще кількох. Нас цікавить три регулятори, які я відзначив на картинці червоними галочками. Ідемо по порядку.
Recovery. Даний бігунок допоможемо нам повернути до життя ті частини кадру, які виявилися надто світлими. При засвітах бувають дуже часто і recovery дуже допомагає. Чим далі бігунок зрушений праворуч, тим більше програма буде затемнювати світлі частини кадру.
Fill light. Без цієї функції не обійтися при обробці знімків, зроблених у сонячну погоду. Для того, щоб тіні від яскравого сонця стали менш різкими, потрібно посунути бігунок вправо. Чим різкіше тіні, тим далі слід пересунути бігунок.
Contrast. Збільшення контрасту зазвичай робить фотографію соковитішою, тому я практично завжди злегка збільшую його значення.
Зараз я зміню значення цих бігунків і подивимося, що вийде.

Після внесення останніх змін я частково зменшив експозицію знімка, тому що фото вийшло надто світлим. На останньому фото найкраще помітне освітлення чорних ділянок знімка.
Крок 4
Виправляємо баланс білого. Оскільки фотографія зроблена не опівдні, а ближче до вечора, насправді кадр має бути жовтуватим, виправимо це.

Знову ж таки, за внесенням змін я пробую різні комбінації зміщення бігунків. У цьому випадку я ще більше знизив експозицію, а натомість сильніше висвітлили темні частини кадру. Зміна балансу білого зробила знімок теплішим. Обробка фото майже закінчена.
Крок 5
Додаємо знімку різкості та підключаємо функцію шумоподавлення. Щоб розглянути зміни викладаю кроп 100%. Зліва до обробки, праворуч після.

Ну і як завжди дивимося, що було і що стало:
 Фотографія готова до друку!
Фотографія готова до друку!
Adobe Lightroom в даний час є масивним, в чомусь незграбним програмним забезпеченням для обробки фотографій з такою кількістю інструментів і функцій, що вони здатні звести з розуму будь-якого фотографа. Однак, спрощено, Lightroom був створений для виконання трьох завдань: сортування зображень, їх обробки та експорту. Тисячі статей та відеороликів в інтернеті та сотні книг свідчать про те, що освоєння роботи в Lightroom – тема важлива як для новачків, так і досвідчених фотографів. У цьому посібнику для початківців буде детально розібраний процес використання Lightroom: від початку до кінця, а також будуть наведені поради щодо моментів, які найбільше заплутують користувачів.
Ця серія статей охоплює всі основи роботи в Lightroom, і якщо ви хочете знайти у статті будь-який конкретний термін, ви можете натисканням комбінації клавіш Ctrl+F викликати вікно пошуку та ввести в ньому шукане слово. Якщо ви ніколи раніше не використовували це поєднання клавіш - обов'язково спробуйте, тому що воно дозволяє швидше знайти необхідну інформацію в тексті статті.
Крім того, для зручності навігації по розділах посібника ви можете використовувати зміст:
Цей посібник був створений для того, щоб об'єднати все, що необхідно знати новачкові про Lightroom, незалежно від того, яку версію програми він використовує.
Хочеться сподіватися, що навіть якщо ви нічого не знаєте про це програмне забезпечення, то після прочитання нашого керівництва ви будете мати знання, достатні для розуміння роботи з Lightroom на середньому або навіть професійному рівні.
Якщо деякі з наведених порад здадуться вам корисними, збережіть цю сторінку в закладках, щоб використовувати їх у подальшому.
Новачку Lightroom може здатися дуже складним, і мета даного керівництва полягає в тому, щоб максимально спростити процес знайомства з ним.
Що таке Lightroom?
Lightroom – це програмне забезпечення для обробки та організації зображень. Воно дозволяє сортувати фотографії, редагувати та експортувати їх у будь-який необхідний формат та розмір. Давайте трохи докладніше розглянемо кожну з цих трьох функцій:
Організація зображень
Найочевидніше, що робить Lightroom – допомагає фотографу організувати та впорядкувати наявні у нього фотографії.
Щоразу, коли ви імпортуєте зображення до Lightroom, ви можете побачити їх розташування на вашому комп'ютері (у вигляді файлової структури). Ця інформація відображається на лівій стороні робочого екрана програми. Зазвичай, при імпорті зображень, ви зможете побачити щось на зразок цього:
Фотографії, що зберігаються на комп'ютері, не відображаються в каталозі Lightroom автоматично. Якщо ви хочете додати якісь фотографії або цілі папки до Lightroom, вам необхідно імпортувати їх. Докладніше про це буде сказано пізніше.
Звичайно, Lightroom не просто показує вам файлову структуру з директоріями, де зберігаються ваші фотографії, крім цього в ньому передбачено безліч способів організації та впорядкування фотографій.
Редагування фотографій
Можливості Lightroom не обмежуються лише організацією та управлінням бібліотекою зображень на вашому комп'ютері. Найголовніший функціонал цієї програми, мабуть, полягає у можливості редагувати відзняті фотографії.
Lightroom не пропонує такий же широкий спектр інструментів для редагування, як, наприклад, Photoshop, але це не означає, що його можливості з обробки фотографій мізерні. Багато фотографів для редагування знятого матеріалу використовують лише Lightroom. В даний час Photoshop частіше використовується для графічного дизайну, ніж для редагування фотографій.
Можливості Lightroom по обробці зображень охоплюють всі основні параметри: яскравість, контраст, колір, різкість та багато інших. Крім того, користувач має можливість застосовувати локальні зміни – тобто, редагувати окремі області зображення, в той час, як інші залишаються незмінними.
Іншими словами, Lightroom був розроблений і для редагування фотографій. Це не просто додаткова фішка програми, яку можна використовувати час від часу, основну обробку виконуючи у Photoshop немає. Lightroom призначений бути основним інструментом фотографа для обробки відзнятих зображень.
Експорт фотографій
Швидше за все, ви вже маєте уявлення про експорт фотографій.
Наприклад, ви збираєтеся надіслати електронною поштою своїм близьким або друзям кілька нових фотографій. У такому випадку ви можете зіткнутися з обмеженням розміру вкладених файлів, які є практично у всіх поштових служб (в середньому, близько 25 мегабайт) - тобто ви не зможете відправити фотографії в повному дозволі.
Один із способів, яким можна зменшити розмір фотографій для надсилання електронною поштою – зменшити роздільну здатність зображення. Наприклад, зменшивши бік фотографії з 4000 пікселів до 1000 пікселів, ви отримаєте приблизно 20%-зменшення розміру зображення. Це одне із завдань, з якими Lightroom справляється дуже добре.
При експорті ви не втрачаєте оригінальну фотографію, а отримуєте її зменшену копію. Зображення, що експортується, матиме ім'я файлу (або навіть тип файлу), відмінне від вихідної фотографії, і ви можете робити з ним все що завгодно, не боячись зіпсувати або втратити вихідне зображення. Причому, Lightroom не підведе вас навіть у тих випадках, коли ви не змінюєте ім'я або директорію для розташування зображення, що експортується - програма автоматично присвоє копії ім'я, відмінне від оригіналу.
Щоб експортувати фото, просто клацніть правою кнопкою миші по вибраному зображенню в Lightroom, а потім перейдіть в розділ Експорт (Export>Export) і виберіть бажані параметри.
Звичайно, Lightroom отримав свою популярність не за це, але в будь-якому випадку вам необхідно знати про цю функцію, тому що вона дуже зручна.
Чим Lightroom відрізняється від інших графічних редакторів?
Це одне з найпоширеніших питань про Lightroom. Lightroom у ключових моментах істотно відрізняється від інших редакторів, що пропонуються сучасним ринком, у тому числі і від Photoshop, так що він може працювати трохи інакше, ніж ви очікували.
Наприклад, коли ви вносите зміни до вашої фотографії в Lightroom, ці зміни ви бачите тільки в Lightroom.
Що це означає? Це означає, що якщо ви збільшите яскравість фотографії в Lightroom, відкривши редаговане фото в будь-якому іншому графічному редакторі або програмі для перегляду зображень, ви будете здивовані, тому що збільшення яскравості ви не побачите. Справа в тому, що при редагуванні в Lightroom основний файл зображення не торкається і залишається повністю незмінним.
Це характерна особливість Lightroom, його фундаментальна відмінність від інших редакторів, яку, до речі, не можна відключити в налаштуваннях чи іншим способом.
Так чому ж професіонали вважають за краще використовувати Lightroom, якщо результати редагування фотографії видно лише в Lightroom?
Насправді таке рішення має безліч переваг.
Насамперед, зробимо застереження, що є простий спосіб переглядати відредаговані в Lightroom зображення поза цим редактором. Як? Ви вже знаєте відповідь – експортувати відредаговану фотографію. Всі зміни, внесені в оригінальне зображення, будуть застосовані до копії, що створюється при експорті.
Таким чином, ви можете відредагувати фотографії в Lightroom, але, відкривши її в будь-якій іншій програмі, ви не побачите жодних змін. Рішення в цьому випадку просте: повторно увійти в Lightroom, клацнути правою кнопкою миші на потрібне зображення, вибрати команду: Експорт> Експорт і експортувати фото з бажаними параметрами. Експортоване зображення міститиме всі внесені зміни. Воно не замінить вихідний файл, а створить зовсім нову фотографію, що містить усі налаштування та параметри, вибрані вами під час експортування (ім'я та тип файлу, розмір пікселів, ступінь стиснення тощо).
Чому таке рішення краще, ніж звичайне редагування вихідного зображення? Як відповідь можна навести кілька причин, але найголовніша полягає в тому, що такий спосіб редагування є недеструктивним (докладніше про графічні редактори для недеструктивної обробки зображень ми говорили у статті). Ви ніколи не змінюєте у вихідному файлі зображення. У Lightroom взагалі є всього три інструменти, здатні вплинути на оригінальне зображення: перейменування файлу зображення, переміщення файлу в нову директорію жорсткого диска, а також видалення зображення. Lightroom практично не залишає користувачеві шансів зіпсувати якусь фотографію незворотно та безповоротно!
Саме тому Lightroom так подобається фотографам – ви ніколи не зіпсуєте оригінальну фотографію!
Що таке каталог Lightroom?
Хоч би яку інформацію ви читали про Lightroom, вам постійно зустрічатиметься термін «каталог». І це не дивно, адже Lightroom є програмним забезпеченням для каталогізації зображень.
Що це означає? Насправді це саме те, про що було сказано вище: Lightroom фактично не зачіпає ваші фотографії.
Кожна зміна параметра фотографії, яку ви робите під час її редагування; кожне присвоєння рейтингу зображенню; кожен імпорт зображень – вся ця інформація зберігається десь, але не у ваших фотографіях. Де? У каталозі Lightroom.
Каталог Lightroom являє собою файл, який містить інформацію про всі зміни та коригування, що вносяться в кожну з ваших фотографій. Він не займає занадто багато місця на жорсткому диску. Наприклад, розмір файлу каталогу Lightroom, що містить інформацію про тисячі фотографій, складатиме всього близько 300 мегабайт. Вражає, чи не так?
Відверто кажучи, робота з кількома каталогами на одному комп'ютері або робота з одним каталогом на декількох комп'ютерах може бути досить складною. На щастя, вам, ймовірно, поки що немає потреби працювати з кількома каталогами. Якщо ви просто хочете додати кілька фотографій в один каталог Lightroom, ви вже знаєте достатньо, щоб зробити це.
Фотографії, розміщені на жорсткому диску (або картці пам'яті), не додаються до каталогу Lightroom за замовчуванням – вам потрібно самостійно додати їх до каталогу. Як? Щоб додати фотографії до каталогу Lightroom, вам варто почати з діалогового вікна імпорту.
Початок роботи: Як імпортувати фотографію у Lightroom?
Запустивши Lightroom, у нижньому лівому кутку ви побачите вкладку з написом «Import…» (Імпорт).
Натиснувши на нього, ви увійдете в діалогове вікно імпорту. Вікно імпорту також може відкриватися автоматично під час запуску Lightroom або під'єднання картки пам'яті до комп'ютера – все залежить від того, які параметри ви вибрали в налаштуваннях вкладки Preferences у верхньому меню Lightroom.
Діалогове вікно імпорту – це місце, де можна вибрати фотографії для додавання до каталогу Lightroom, щоб систематизувати та редагувати їх. Зрештою, ви будете бачити це діалогове вікно дуже часто – щоразу, коли копіюватимете зняті фотографії на комп'ютер.
Давайте розглянемо області діалогового вікна імпорту трохи докладніше.
Ліва область діалогового вікна
Найпростіша частина діалогового вікна імпорту – вкладка у його лівій частині. Тут можна вибрати, які фотографії ви хотіли б відкрити в Lightroom, просто натиснувши відповідну папку (або карту пам'яті), в якій вони розташовані. Причому в цій вкладці відображається вся файлова система комп'ютера, а не тільки жорсткі диски та карти пам'яті. Отже, якщо ви захочете імпортувати в Lightroom фотографії, розташовані на робочому столі, у папці Завантаження або в будь-якому іншому місці, ви зможете зробити це без проблем.
Параметри у верхній частині діалогового вікна
У верхній частині діалогового вікна доступні для вибору кілька параметрів імпорту до каталогу Lightroom: "Copy as DNG", "Copy", "Movie" та "Add".
Add(Додати) – відмінно підходить у випадку, якщо ви не хочете переміщати фотографію, розташовану на вашому комп'ютері, на нове місце, а просто хочете, щоб вона відкривалася в Lightroom. Це ідеальний варіант імпорту, якщо фотографії вже зберігаються там, де вам потрібно.
Move(Перемістити) – підійде для випадків, коли ви намагаєтеся додати декілька фотографій до каталогу Lightroom, але ці фотографії зберігаються не в потрібному місці на вашому комп'ютері. Тобто, якщо фотографії знаходяться, наприклад, на Робочому столі, а ви хочете перемістити їх у каталог: Фотографії>2017_рік>Травень, то, вибравши цей параметр, ви зможете перемістити фотографії в потрібне місце, додавши їх у каталог Lightroom.
Copy(Копіювати) – можна використовувати у випадку, якщо фотографія, яку ви хочете додати до каталогу, знаходиться не в потрібному місці, але ви не хочете видаляти її з поточного каталогу, а хочете створити копію в бажаному місці. Цей варіант може бути дивним, але насправді він дуже корисний. Наприклад, якщо ви імпортуєте фотографії з чиєїсь карти пам'яті, ви навряд чи захочете переміщати зображення з карти на комп'ютер (при цьому повністю видаливши їх з карти). Натомість вам буде набагато зручніше створити копії необхідних зображень і помістити їх у потрібне місце на вашому комп'ютері, а Lightroom додасть до каталогу саме скопійований файл зображення.
Copy as DNG(Копіювати, як DNG (цифровий негатив) – мабуть, найменш використовуваний параметр копіювання. Працює так само, як параметр Copy, але при цьому створювана копія буде мати формат. DNG, а не JPEG, TIFF, CRW, NEF, або будь-який інший, який був в оригінальному файлі.
З практики, найбільш зручним є параметр Copy, тому що завдяки йому у вас виходить 2 копії фотографій (наприклад, на карті пам'яті та на жорсткому диску), одна з яких може виступати як резервна копія.
Параметр Add ж, навпаки, має найнижчий потенціал для практичного використання, тому що, вибравши його при імпорті фотографій з карток пам'яті в Lightroom, як тільки ви витягнете картку з комп'ютера, додані фотографії відразу ж перестануть відображатися в каталозі.
Права область діалогового вікна
Якщо ви ніколи не працювали в Lightroom, то велика кількість параметрів та налаштувань, розміщених у правій області діалогового вікна, можуть вас збентежити.
Тим не менш, основна мета панелі в правій області діалогового вікна полягає в тому, щоб просто вказати Lightroom директорію, куди ви хотіли б перемістити фотографії (копіювати або копіювати, як DNG). Якщо ви імпортуватимете фотографії, які, на думку Lightroom, вже розташовані в потрібній папці, ця панель не з'явиться.
Всі інші налаштування, розміщені у вкладках цієї панелі, можуть використовуватися на власний розсуд. Наприклад, можна перейменувати файли, які ви збираєтеся імпортувати (вкладка File Renaming). Або ви можете застосувати до всіх імпортованих зображень заздалегідь задані параметри, наприклад, ступінь збільшення різкості, ступінь зниження рівня шуму, метадані.
На першому етапі знайомства з Lightroom вам достатньо буде вибрати папку, в яку копіюватимуться фотографії. Будь-які налаштування, розташовані в правій панелі діалогового вікна імпорту, можна змінити в будь-який час на свій розсуд.
Нижня панель діалогового вікна
Останній елемент діалогового вікна імпорту – панель у нижній частині. Основним параметром у ній є вкладка Import Preset, що дозволяє зберегти всі вибрані налаштування імпорту для того, щоб використовувати їх у майбутньому.
З імпортом зображень у Lightroom ми розібралися про те, що відбувається після імпорту, ми поговоримо в наступній статті. Слідкуйте за оновленнями!
За матеріалами Спенсера Коксу / Photographylife.com
Більше корисної інформації та новин у нашому Telegram-каналі«Уроки та секрети фотографії» . Підписуйся!