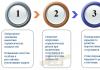У цьому навчальному уроці автор покаже нам, як можна створити нескладний портретний ефект, використовуючи шари, що коригують, і режими накладання. Цей урок добре підійде для тих портретних фотографій, в яких необхідно додати втрачений ефект, або надати фотографії сучасного хіпстерського вигляду.
Ми застосуємо кілька коригувальних шарів Gradient Map(Карта градієнта) та поекспериментуємо з режимами накладання, для надання фотографії коричневих осінніх тонів.
Для зручності можна навіть створити Action(Екшен), який значно систематизує всі ваші дії, зробивши лише одне клацання миші. Опис створення Action докладно описано.
Прості налаштування Gradient Map(Карти градієнта) та Levels(Рівні) поряд з режимами накладання, відкриють можливості для інших можливих комбінацій.
Тож почнемо. Працюватимемо ми з цією фотографією.

Крок 1
Для початку, давайте перенесемо фотографію в Adobe Photoshop або відкриємо її (Ctrl + O).

Gradient Map(карта градієнта). Автор використовує градієнт під назвою « Platinum» , який по суті такий самий, як і від чорного до білого. Тому можна скористатися чорно-білим градієнтом. Далі, змініть режим накладання цього коригувального шару на Hue(Колірний тон), а також поставте Opacity(Непрозорість) даного шару - 30% .

Крок 2
Знову створіть шар, що коригує Gradient Map(Карта градієнта) та застосуйте градієнт під назвою « Gold- Copper» (Золото – Мідь). Змініть режим накладання даного шару на Soft Light(М'яке світло) і понизьте Opacity(Непрозорість) даного шару до 50%.

Крок 3
Створимо ще один шар, що коригує Gradient Map(Карта градієнта) та застосуємо ефект під назвою « Sepia4» (Сепія 4)та змініть режим накладання даного шару на Color(Кольоровість) і змініть Opacity(Непрозорість) цього шару на 15%.

Крок 4
Створіть новий шар, що коригує Exposure(Експозиція) та застосуйте настройки, як на скріншоті.

Отже, результат:

Крок 5
Створимо новий коригуючий шар Selective Color(Вибіркова корекція кольору) та застосуємо деякі налаштування, як на скріншоті.

Крок 6
Створимо новий коригуючий шар Curves(Криві) та застосуємо такі настройки:

Результат, який виходить:

Крок 7
Тепер двічі натисніть комбінацію клавіш Alt+ Shift+ Ctrl+E. Верхню копію об'єднаних шарів назвіть « lighten» з режимом накладання Screen(Екран) з Opacity(Непрозорістю) - 0% , а нижню - « darken» з режимом накладання Multiply(множення) або Overlay(Перекриття) з Opacity(непрозорістю) – 0%. Тепер ви можете регулювати Opacity(Непрозорість) кожного із цих двох шарів, застосовуючи ефект таким чином, який вам більше подобається.
Прямуючи. автора: якщо ви записуєтеAction (Екшн), то в даному випадку буде зручно поєднати всі шари в одну групу ( Ctrl + G ) .Можете назвати цю групу « Autumn tones » .
Після поїздки я «прибрала всі фотографії в стіл» через брак вільного часу і, лише через два роки, повернулася до цієї серії. Колір цього знімку мені не подобався спочатку, оскільки поєднання голого каміння і зелених дерев викликав легкий дисонанс. Фотографія здавалася надмірно контрастною і я вирішила змінити всю тональність знімка, змінивши колір листя і перетворивши літо на осінь.
Літо восени
Навіщо я вам розповіла цю історію? Не поспішайте викидати фотографії, які на перший погляд здаються нецікавими. Можливо, правильним кадруванням або зміною тональності знімка ви зможете їх покращити.
1 Будь-яку дію у фотошопі можна зробити кількома способами. У цьому уроці я застосовуватиму Selective Color. Цей інструмент дозволяє коригувати обраний нами колір.
2 Відкриваємо нашу фотографію та йдемо до Image-Adjustments-Selective Color.
3 Вибираємо потрібний нам колір (в даному випадку зелений, ми змінюємо колір листя) та ставимо параметри, вказані на скріншоті.

4 Cyan ми прибираємо, а Magentaі Yellow піднімаємо до максимуму, так як у кольорі осіннього листя присутні обидва ці відтінки.
5 NB!Ви повинні пам'ятати, що всі значення, використані в цьому уроці, діють саме для цієї фотографії! Приклад іншої роботи значення можуть бути трохи змінені. Не бійтеся експериментувати!
6 Отримуємо такий результат:

7 Повторно йдемо в Selective Color і ставимо такі значення:

8 Отримуємо:

9 На фотографії ми бачимо перебір із червоним кольором. Заберемо його, щоб отримати більш насичений жовтий колір. Востаннє йдемо у Selective Color:

10 Фінальна фотографія:

Цей тон виглядає набагато цікавіше, він краще гармоніює з водою і камінням і робить слабшим колірний контраст фотографії.
Ні для кого не секрет, що осінь – це час натхнення. Спрацьовує якийсь механізм, який змушує людей творити: писати вірші, картини, писати музику, і, звичайно ж, робити фотографії. Давайте розберемося саме з фотографією, а точніше її обробкою в осінньому стилі.
Візьмемо ось такий знімок і відкриємо його в RAW-конверторі:

Особливо налаштовувати нічого не потрібно. Єдине, що варто звернути увагу на яскравість знімка. Її ми будемо підвищувати, обробляючи фотографію у фотошопі, тому, якщо на фото є яскраві ділянки, їх краще приглушити.

Натискаємо "Ок". Знімок відкривається у Photoshop`e. Робимо копію шару (Ctrl+J):

Для подальшої обробки знадобиться плагін "Color Efex Pro". У стандартне постачання Фотошопу він не входить. Його потрібно завантажити окремо. В інтерфейсі плагіна вибираємо Cross Balance. Цілком підходять параметри за замовчуванням. Якщо щось не влаштовує, то можна підрегулювати. Тут немає жодних обмежень. Сенс обробки в тому, щоб кольори зробити теплішими, але вони не повинні повністю змінюватися. Оригінальні кольори просто повинні стати трохи красивішими, насиченішими.

От якось так:

Тепер перейдемо до освітлення. Його виконуватимемо за допомогою кривої. Створюємо коригуючий шар та освітлюємо знімок.

Пересвічені місця можна вирівняти маскою.

Подальша обробка не є обов'язковою. Тут все залежить від знімка та від особистих уподобань.

Робимо знімок контрастніше та тепліше. Для цього використовуємо "Яскравість/Контраст" та "Кольоровий баланс":

От і все.
Щоб досягти такого ефекту без використання сторонніх плагінів, можна створити коригуючий шар Color Balance, і встановити налаштування як на наступному скріншоті. Для різних знімків налаштування будуть різнитися, тому не варто їх суворо дотримуватися.

на скріншоті видно різницю між варіантами обробки, але воно забирається додатковими витратами часу на пошук відповідних налаштувань.
Розглянемо ще один приклад.

Відкриваємо Raw:

Конвертуємо:

Відкриваємо у Фотошопі:

Створюємо дубль шару та знову відкриваємо Color Efex. Використовуємо ті ж самі налаштування, тільки цього разу встановлюємо значення Strength 50%. Параметри за замовчуванням роблять знімок занадто червоним.

Натискаємо "Ок" та змінюємо режим накладання шару на Soft Light. Маскою коригуємо невдалі місця:

Використовуючи криву робимо знімок світлішим. Місця пересвіту прибираємо маскою:
Ось весь процес крок за кроком:

Розшифрування кроків редагування:
1 – Відкриваємо оригінал.
2 - Конвертуємо Raw
3 - За допомогою Color Balance робимо знімок теплішим.
4 – Кривими освітлюємо фотографію.
5 - Color Balanc`ом додаємо ще ефекту осені.
6 – Рівнями (Levels) вибираємо синій канал і зрушуємо точку білого у бік жовтого.
7 – Ще раз Рівні (Levels). Робимо світліше.
8 - За допомогою Vibrance підвищуємо насиченість.
9 - Забираємо зайві плями.
10 - Робимо затемнення там, де потрібно та проводимо загальну тонову корекцію.
От і все. Вдалих вам експериментів із осінніми знімками.
Урок фотошоп у якому Олексій Кузьмичоврозповість про осіннє тонування фотографій. Вже розпочався листопад і швидше за все у багатьох накопичилося велике число осінніх фотографій, тому сьогодні ми якраз і вчитимемося їх обробляти.
Кінцевий результат уроку наведено на скріншоті нижче.
Відкриваємо фотографію з якою працюватимемо.

Насамперед попрацюємо з кольором на фотографії. Для цього будемо використовувати коригуючий шар "Вибіркова корекція кольору" (Selective Color).

У Червоному каналі:
- Значення Блакитноговиставляємо -31;
- Жовтий +25;
- Чорний+85 щоб додати контраст. І обов'язково слідкуємо за результатом.

- Жовтий +25;
- Чорний +30.

Наступний на черзі Зелений канал:
- Пурпурний +10;
- Жовтий -6;
- Чорний +100.

Блакитний, Синій та Білий канали:
- Зменшуємо Чорнийдо -100.
Таким чином ми посилюємо відблиски - вони стають більш контрастними і фотографія набуває додаткового обсягу.

Чорний канал:
- Блакитний +2;
- Жовтий -2;
- Зменшуємо Чорнийдо -3, щоб з'явився незначний серпанок.

Закриваємо шар, що коригує, і дивимося результат після його застосування. Якщо здається, що ефект вийшов занадто сильний, можна цьому шару знизити " Непрозорість " . У прикладі знизимо її до 80%.

Після цієї маніпуляції у нас можуть з'явитись невеликі дефекти на шкірі. Тому зараз ми їх швидко підкоригуємо. Створюємо об'єднану копію шарів через поєднання клавіш Shift+Ctrl+Alt+E. Проводити детальну ретуш ми не будемо. Зараз просто трохи розгладити шкіру. Для цього будемо використовувати звичайний фільтр. Заходимо в "Фільтр -> Розмиття -> Розмиття по Гаусс" (Filter -> Blur -> Gaussian Blur). Так як фотографія зроблена з досить великої відстані – це можна робити.

Радіус поставимо в 2 пікселі, щоб зникли всі основні дефекти.

Ну і щоб повернути трохи текстуру шкіри, ми будемо використовувати "Фільтр -> Шум -> Додати шум" (Filter -> Noise -> Add noise).

Ефект ставимо на 3% та натискаємо "Ок".

Тепер додаємо до цього шару Маску та заливаємо маску чорним кольором. Для цього просто вибираємо маску шару та натискаємо поєднання клавіш "Alt+Del".

Тепер беремо пензель білого кольору. Непрозорість пензля ставимо на 30%, натискаємо на 50%. Ті місця, які у нас проблемні, ми починаємо потихеньку підфарбовувати, маскуючи тим самим дефекти.

Наступним кроком ослабимо жорсткі тіні, які присутні біля носа. Для цього створюємо порожній шар, беремо звичайну кисть. У налаштуваннях прозорість та натиск зменшуємо до 15%. Далі через затиснуту клавішу Alt вибираємо колір зі світлої ділянки шкіри і акуратно проходимо пензлем по темних областях, де нам потрібно пом'якшити тіні.

Знову створюємо коригуючий шар "Вибіркова корекція кольору". У Червоному каналі:
- Блакитний -8;
- Чорний +3.

Жовтий канал:
- Жовтий -85.

Білий канал:
- Чорний-10, щоб посилити відблиски.

Закриваємо шар, що коригує. Непрозорість можна трохи прибрати, якщо ефект занадто сильний. У нашому випадку знизимо до 80%. На цьому етапі фотографія виглядає так.

Наступним кроком створюємо коригуючий шар "Колір" (Color). Вибираємо колір a0ad86. Режим накладання йому ставимо " Множення " (Multiply) і зменшуємо непрозорість до 25%.

Створюємо коригуючий шар "Градієнт" (Gradient). Колір для нього вибираємо від чорного до білого. Біла частина має бути нагорі. Масштаб 100%, Кут 90, Стиль – Лінійна.

Змінюємо режим накладання для даного шару на "М'яке світло" (Soft Light) та знижуємо Непрозорість та Заливку приблизно до 70%.


Режим накладання для даного шару ставимо на "Затемнення" (Darken) і знижуємо непрозорість до 60%, а заливку до 40%.

Знову створюємо коригуючий шар "Вибіркова корекція кольору". У Жовтому каналі:
- Блакитний +7;
- Пурпурний +35;
- Жовтий -38.

Нейтральний канал:
- Блакитний +15;
- Пурпурний +4;
- Жовтий +6.

Після цього зменшуємо цей шар Непрозорість до 60%.
Створюємо коригуючий шар "Колір" (Color). Вибираємо колір під номером 827460 . Режим накладання шару ставимо " Жорстке світло " (Hard Light). Зменшуємо Непрозорість та Заливку до 50%.

Щоб посилити контраст, можна продублювати шар з Вибірковою корекцією кольору. Для цього переходимо на шар нижче та натискаємо поєднання клавіш "Ctrl+J". Далі перетягуємо шар на верх, міняємо йому режим накладання на "М'яке світло" і зменшуємо йому непрозорість до 30-35%.

Після цього створюємо коригуючий шар "Сочність" (також він може називатися "Вібрація") (Vibrance).
- Соковитість +35;
- Насиченість +12.

Та й фінальний шар "Кольоровий баланс" (Color Balance). Додамо трохи відтінку в Тон "Світла":
- Верхній +5;
- Середній -2;
- Нижній -5.

Тепер можна збільшити різкість на фінальному зображенні. Створюємо об'єднану копію всіх шарів "Shift+Ctrl+Alt+E" і йдемо у "Фільтр -> Посилення різкості -> Контурна різкість" (Filter -> Sharpen -> Unsharp Mask). Ефект і Радіус підбираємо той, який найкраще виглядатиме на вашій фотографії. У нашому випадку:
- Ефект 100;
- Радіус 1,4.

Отримуємо підсумковий варіант обробки фотографії.
Відеоурок:
Якщо ви збираєтеся сфотографувати листя цієї осені, то ймовірно захочете подумати над тим, щоб відійти від традиційного стилю в композиції, щоб ваші знімки були більш унікальними в цій поширеній категорії фотографічного мистецтва. Додавання руху в осінні знімки допоможе зробити їх більш виділяються.
Додати рух в осінні фотографії

Одним цікавим способом оновити тьмяний краєвид є відображення деякого руху у кадрі. Більш ймовірно, що увагу людей приверне зображення, якщо в ньому ви ефективно викликаєте емоцію, яка має відношення до об'єкта, що фотографується. Розгляд теми зміни сезону, включаючи деякий рух, це цікавий спосіб викликати відчуття, яке асоціюється з переходом від осені до зими.
Ручна витримка
Багато фотографів, любителів та професіоналів, ігнорують режим BULB у своїх камерах. Деякі не зовсім впевнені в тому, що він робить, і тому вважають за краще пропустити все це і просто налаштувати витримку. Цього року придивіться до функціоналу цього режиму, та випробувайте його потенціал, щоб додати іскру у свої сезонні знімки.

Працюючи в режимі BULB, ви зможете використовувати витримку завдовжки кілька хвилин. Наприклад, тримаючи затвор відкритим всього кілька секунд, у вас буде достатньо часу, щоб перемістити камеру в процесі експонування, що дозволяє створити чудовий ефект, який можна досягти лише за допомогою інструментів постобробки.
На практиці, скажімо, ви хочете сфотографувати два соняшники, що знаходяться за кілька кроків один від одного в полі. Замість того, щоб відійти назад і включити обидві квітки у статичну, нерухому сцену, використовуйте цю можливість, щоб уповільнити витримку та використовувати певний рух. Щоб зняти текучий, задумливий ефект, увімкнувши обидві квітки, просто сфокусуйтеся спочатку на одній квітці, почніть експонування, а потім швидко перемістіть камеру на другу квітку, поки витримка ще відкрита.

Знімайте падаюче листя
Листя, що падає, є ще одним прекрасним об'єктом для експериментів з довгою витримкою. Прогуляйтеся місцевим парком цієї осені у вітряний день, щоб спробувати ці нові техніки. Знайдіть дерево з красивим листям, яке ви хотіли б використовувати як об'єкт. Налаштуйте обладнання та чекайте відповідного моменту, щоб захопити природний рух на відкритому повітрі.
Коли порив вітру здуває жменю листя з дерева, використовуйте це як ідею зафіксувати рух вітру. Однією з методів можливо зміна масштабу серед експонування. Іншим – використання ручного режимуфокусування. Починайте фотографувати у фокусі, а потім різко в кінці експонування перемістіть фокус. Ви навіть можете фізично пересунути камеру, поки витримка ще відкрита.

Осінній декор
Якщо ви бажаєте зробити кілька незвичайних знімків декорацій на Хелловін, то можете використовувати ті ж вищезазначені методи для того, щоб додати тягнучий і моторошний ефект руху свічок або вуличного освітлення. Ще раз, з витримкою в кілька секунд, ви можете створити більш привабливий образ, ніж просто нерухомі зображення зовнішнього декору будинку. Експериментуючи з такими креативними композиціями, як ці, ви можете відкинути стандартне зведення правил і зосередиться на створенні чогось нового та захоплюючого.

Рухаюча вода
Якщо ви гуляєте в пошуках чарівних знімків листя, то обов'язково використовуйте можливість зробити фотографії води. На витримці 1/30 секунд ви можете перетворити звичайний знімок водоспаду на привабливий шовковистий каскад на красивому осінньому фоні. Якщо ви не можете знайти водоспад, а працюєте з об'єктом, що повільно рухається, як струмок або потік, то виберіть довшу витримку, як 1/15 або 1/4. Загалом ми рекомендуємо вам працювати в діапазоні ¼ і 1/60, поки не знайдете те, що підходить вам найбільше. Експериментуйте із витримкою, щоб знайти свій улюблений ефект на воді.

Починаємо
Перш, ніж ви поринете в ці нові техніки, ось деякі короткі поради, які варто пам'ятати.
Встановіть камеру стійко
Коли працюєте з такою довгою витримкою, на ваш знімок може вплинути найменший рух камери. Тому вам знадобиться штатив. Якщо у вас його немає (або його перенесення на прогулянці не практичне), постарайтеся знайти якийсь валун як стабілізатор камери. Якщо не можете знайти відповідний природний предмет, можете спробувати 2-секундний таймер і встановити камеру на сумку для обладнання.
Водоспади
Фотографуючи водоспади, якщо хочете отримати більш рівну експозицію без часто неминучих важких тіней, постарайтеся робити це рано вранці. Якщо ж ваш графік не дозволяє, то хмарний день – це друге краще рішеннядля уникнення тіней.
ЗбільштеISO
Якщо ви фотографуєте осінній декор у приміщенні, але експозиція занадто темна, спробуйте розкрутити ISO (і використовуйте просту програму зменшення шуму).
Розмийте задній план
Якщо ви хочете сфокусуватися на об'єкті на передньому плані та ефективно розмити задній план, то використовуйте найширшу діафрагму та найдовшу фокусну відстань вашого об'єктива. Повільно рухайте ваш об'єкт далі й далі від заднього плану, коли робите знімок.

Ефективно застосовуючи ці поради та відображаючи рух ваших об'єктів, ви зможете показати осінь унікальним способом.