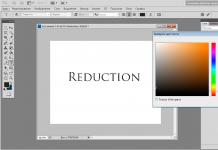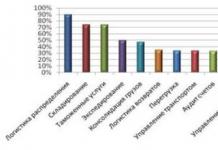Відблиски на знімках можуть стати справжньою проблемою при обробці їх в Фотошопі. Такі «засвітки», якщо так не задумано заздалегідь, дуже кидаються в очі, відволікають увагу від інших деталей фотографії і взагалі виглядають непривабливо.
Інформація, що міститься в цьому уроці, допоможе Вам ефективно позбавлятися від відблисків.
Розглянемо два окремих випадки.
У першому маємо фото людини з жирним блиском в очах. Фактура шкіри не пошкоджена засвітлом.
Отже, спробуємо прибрати блиск з особи в Фотошопі.
Проблемне фото у нас вже відкрито. Створюємо копію шару з фоном ( CTRL + J) І приступаємо до роботи.

Створюємо новий порожній шар і міняємо режим накладення на «Затемнення».

Потім вибираємо інструмент "Пензлик".


тепер затискаємо ALTі беремо зразок відтінку шкіри якомога ближче до відблиску. Якщо ділянку засвіти досить великий, то зразків має сенс взяти кілька.

Отриманим відтінком зафарбовує засвіти.

Те ж саме робимо з усіма іншими відблисками.

Відразу бачимо з'явилися дефекти. Це добре, що дана проблема виникла під час уроку. Зараз ми її вирішимо.

Створюємо відбиток шарів сполучення клавіш CTRL + ALT + SHIFT + Eі виділяємо проблемну ділянку якимось відповідним інструментом. Я скористаюся «Лассо».


Виділили? натискаємо CTRL + J, Тим самим скопіювавши виділену область на новий шар.


Відкриється вікно функції. Для початку натискаємо по темній точці, тим самим взявши зразок кольору дефекту. потім повзунком «Розкид»добиваємося того, щоб у вікні попереднього перегляду залишилися тільки білі точки.

У відсіку «Заміна»натискаємо по віконця з кольором і підбираємо потрібний відтінок.

Дефект усунутий, відблиски зникли.
Другий окремий випадок - пошкодження текстури об'єкта внаслідок пересвета.
На цей раз розберемося, як прибрати відблиски від сонця в Фотошопі.
Маємо ось такий знімок з пересвеченним ділянкою.

На одних фотографіях відблиски є частиною задумки і виглядають красиво. На інших - заважають, а іноді і зовсім псують кадр. Від них, як і від будь-якого іншого дефекту, можна позбутися в. У даній статті ми на конкретних прикладах покажемо, як прибрати відблиски з знімків в редакторі «фотомайстрів».
Спосіб перший: налаштовуємо засвічення
Запустимо програму і завантажимо фотографію для роботи. Спробуємо поліпшити це зображення:
Фотографія «пересвічений», тому відблиск виглядає неприродно. Виправимо проблему. У розділі «Покращення» звернемося до шкали «Засвітлення». Пересуваємо бігунок в бік мінуса до тих пір, поки дефект не буде повністю усунутий. Наприклад, ми поставили максимально можливу оцінку -100. Відблиски скориговані, фотографія тепер виглядає більш живою і об'ємною:

Зверніть увагу: цей спосіб допоможе вам тільки в разі, якщо відблисків на фотографії мало. При редагуванні портретів з безліччю відблисків тільки регулювання засвічень буде недостатньо - вам будуть потрібні інструменти «Коректор» і «Штамп». Про них мова піде далі.
Спосіб другий: прибираємо відблиски за допомогою коректора
Відкриємо портретне фото і перейдемо в розділ «Ретуш». З трьох кнопок в правій панелі виберемо опцію «Коректор». Спочатку видалимо найбільший відблиск, який знаходиться на лобі.

Для цього виставимо розмір кисті 23. Параметри «Растушевка» і «Прозорість» залишимо за замовчуванням. Замажу відблиск пензлем. Налаштуємо параметри виділеної області в меню справа. Бігунок на шкалі «Засвітлення» встановимо на -3, «Тіні» і «Темні» збільшимо до 100, «Світлі» зменшивши до -67. Аналогічно опрацюємо інші відблиски: на щоках, носі, перенісся, під очима, на підборідді.

Зафіксуйте зміни кліком по кнопці «Застосувати». Порівняйте вихідне зображення з поліпшеною версією:

Ми приглушили відблиски, тому вони вже не кидаються в очі. Якщо цього виявилося недостатньо, спробуйте скористатися третім способом.
Спосіб третій: «Штамп» + «Коректор» = Ідеальне фото
Використовуємо ту ж фотографію, але на цей раз будемо прибирати відблиски за допомогою двох функцій. Повернемося в розділ «Ретуш» і виберемо інструмент «Штамп». Виставимо розмір кисті 12, «Розтушовування» залишимо за замовчуванням 100, «Прозорість» знизимо до 70. Приступимо до редагування. Проведемо пензлем по відблиску і в якості «донора» візьмемо фрагмент з поверхні носа.

Виставимо в якості розміру кисті 14,9 і проведемо по відблиску на переніссі. Цього разу пікселі будемо копіювати з поверхні чола, як показано на зображенні.

Тепер позбудемося відблисків на щоках. Підберемо найбільш близькі по тону ділянки шкіри. В даному випадку підійдуть області з чола і щоки.

Також чинимо з підборіддям, носо-губної складкою і відблисками під очима.

Тепер перейдемо до найбільшого відблиску - на лобі. Виставимо розмір кисті 34. Будемо поетапно прибирати цей відблиск. Якщо кордони стають помітні на шкірі, перед повторним використанням штампом і замаскуйте проявилися краю. Після того як всі проблемні ділянки будуть прибрані, натискаємо «Застосувати».

Фотографія виглядає значно краще. Але зображення все ще потребує доопрацювання. Скористаємося опцією «Коректор», яка також представлена в розділі «Ретуш». Розмір кисті виставимо 56, а її прозорість - 100. замажу ділянку лоба, на якому присутній відблиск. Тепер коригуємо: значення експозиції виставляємо 3, «Тіні» 52, «Світлі» -35, а «Темні» 40.
Я вас як завжди вітаю, дорогі друзі. У даній статті я розповім як прибрати блиск з особи в фотошопі за допомогою парочки простих способів. Нещодавно переглядав фото з одного заходу, і подивившись на обличчя подумав: «Як же все таки жирний блиск подпорчівает фотографію». Погодьтеся? Але, Слава Богу, це все виправляється дуже легко. У цьому нам допоможе наш улюблений графічний редактор. Ну і як говорив Гагарін: «Поїхали!».
режим накладення

Як прибрати жирний блиск на обличчі за допомогою відновлювальної кисті
Як ви напевно знаєте, існує два види відновлювальної кисті - точкова і звичайна. Обидві вони потрібні для того, щоб заховати будь-які деффекти. Відрізняються ці два види тільки тим, що для звичайного інструмента потрібно самому шукати область донора, а точковий робить все автоматично. Тому, почнемо з автоматичного способу.

Якщо вам не подобається, як працює точна пензель відновлення, то спробуйте скористатися звичайною, вибравши її все в тій же групі на панелі інструментів.
Тільки тепер вам належить для початку вибрати область, з якої ви будете брати область і структуру шкіри. Для цього затисніть клавішу Alt, щоб ваш курсор змінився на значок прицілу, і клікніть на ділянку нормальної шкіри.
Упевнений, що після того різання даної процедури ви будете задоволені.

латка
Також, досить хороший спосіб прибрати блиск з особи в фотошопі, це скористатися знайомим нам інструментом «Латка».

Розмиття по гаусу
Ось ще один цікавий спосіб, який не відніме у вас багато часу, а ефект, я впевнений, вас порадує. Правда, з сильним жирним блиском даний спосіб навряд чи впорається.

Спосіб, звичайно, цікавий, але насправді він підходить далеко не завжди, і набагато ефективніше буде скористатися одним з вищевказаних методів.
інструмент Штамп
Також, в цій нелегкій справі, нам може стати в нагоді інструмент «Штамп», яким ми користувалися, коли прибирали зайвий об'єкт в фотшопе. Якщо ви вже знаєте, як ним користуватися, то ви і самі здогадаєтеся, що потрібно робити, ну а для тих, хто не знає, привожу докладну інструкцію.

По-моєму все простіше нікуди. Ви так не вважаєте? І заодно Анджеліну в порядок привели, а то блищить як невідомо хто). І до речі відразу питання: А який спосіб вам самим сподобався більше? А може ви знаєте ще якийсь цікавий метод? Із задоволенням подивлюся.
Ну а взагалі, якщо ви хочете освоїти фотошоп в найкоротші терміни і добре вміти ним користуватися (навіть якщо ви їм взагалі е користувалися), то я звичайно ж рекомендую вам подивитися класний відеокурс. На сьогодні на мою думку це найкращий курс фотошопа для початківців. Все докладно розказано, без води і зрозумілим для людини мовою. Виглядає буквально на одному диханні.
Я сподіваюся, що тепер у вас не вознінет питань, як прибрати жирний блиск з особи на фотографії в фотошоше, тому при будь-якій подібній делікатній ситуації ви зможете все виправити самі.
З повагою, Дмитро Костін.
Часто при зйомках в студії можна зіткнутися з тим, що на фотографіях будуть з'являтися відблиски або відображення від джерел світла. Це особливо помітно коли ви фотографуєте людей в окулярах, в такому випадку ви практично завжди зіткнетеся з відображенням чогось на лінзах. Ось відмінний приклад:
Техніка, яку ми застосуємо надалі, вимагає щоб на інший лінзі окулярів не було відблисків і її можна було використовувати для заміни "засвічений" частини першої лінзи. Отже переступимо. Як ви вже здогадалися, мова піде про інструмент Clone Stamp (S).
Перше, що нам належить - це зробити новий шар з Opacity і Flow на рівні 100%, а в меню Smaple виберіть Current and Below:
Коротко обмовимося про суть Clone Stamp - цей інструмент дозволяє клонувати деякі області на обраних ділянках. Отже, спершу нам потрібно трохи підготуватися: йдемо в пункт меню Window і в випадаючому списку вибираємо Clone Source, після чого на екрані має з'явитися ось таке меню:

За допомогою якого ми можемо контролювати безліч налаштувань процесу.

Після цього в тому ж меню Clone Source клікніть сюди щоб відобразити клоновану область по горізонралі:

Отже, вибираємо Clone Stamp і, утримуючи Alt, вказуємо область, яку хочемо клонувати. У нашому випадку це місце
біля дужки окулярів:

Після цього переходимо на протилежну сторону очок і починаємо по-немногу клонувати область поверх відблиску:

Результат поки що не дуже хороший, тому продовжуємо клонувати невеликі деталізовані ділянки іншого очі щоб тим самим Clone Stamp, але робимо це дуже акуратно. У нашому випадку потрібно особливо попрацювати над віями:

Після того як ви закінчите, у вас напевно буде видно різкі перепади в кольорі між зоною, яку ви відновили і зоною, яку в принципі не чіпали. Для того щоб мінімізувати цей ефект створіть ще один шар і тим же Clone Stamp з більшим діаметром, але вже з Opacity на рівні 50%, почніть згладжувати колірні перепади.
Привіт, друзі! Продовжуємо далі знайомство з темою ретуші особи. Тема ця дуже популярна і обширна, адже кожен або кожна з нас хоче, щоб особа на фотографії виглядало ідеально. І сьогодні ми навчимося прибирати блиск з шкіри за допомогою фотошопу.
неідеальних картинка
Природний блиск шкіри, який у повсякденному житті, при спілкуванні і т. Д. Зазвичай не помічається, може досить сильно зіпсувати фотографію, адже фотокамера чуйно вловлює кожен відблиск світла на вашому обличчі! Погодьтеся, це змінює ваш вигляд не в кращу сторону. І якщо є така, то чому б не прибрати ці відблиски з фотографії, щоб люди бачили тільки вашу природну красу.
Коли я вивчала цю тему, то виявила просто безліч способів усунення відблисків і жирного блиску. Найпростіші з них мені не сподобалися, особа на фотографії, точніше шкіра, після такої обробки виглядала не дуже природно. Тому я вибрала один, досить таки професійний, спосіб ретуші відблисків на обличчі і зараз я вас з ним ознайомлю.
Шлях до досконалості
Без зайвих реверансів, почнемо!
Відкриваємо фотографію:


У віконці, що з'явилося ставимо показник приблизно 2,5 пікселя і натискаємо ОК:

Робимо ще одну копію, включаємо «Фільтр», вибираємо «Розмиття», а в випадаючому списку - «Розумієте по Гауса»:

Відкривається вікно, в ньому за допомогою повзунка визначаємо розмиття до такої міри, щоб відблиск став практично непомітний. Тиснемо ОК:


Потім беремо білу м'яку кисть і ставимо її непрозорість близько 20%. Проходимо пензлем в тих місцях, де є відблиски.
Тепер включаємо шар з фактурою шкіри, виділяємо його і ставимо режим змішування «Перекриття»:
При обробці ті ділянки шкіри, які були замальовані пензлем, втратили свою фактуру, тому її потрібно відновити. Додаємо цього до шару шар-маску, включаємо кисть і в тих місцях, де потрібно відновити фактуру шкіри, проходимо нею.
Зливаємо все копії основного шару воєдино - виділяємо їх (затиснувши Ctrl і клікнувши кожен з них). Якщо ж вас не влаштовує отриманий результат - ви можете затемнити відблиски інструментом «Випалювання»:

Готово! Зливаємо воєдино шар і фон і можемо зберігати фотографію. Для наочності я порівняла результати до і після:

Пропоную вивчити так само відео інструктаж:
Прибираємо відблиски і жирний блиск на фото за допомогоюPhotoshop
Ось і весь урок 🙂 зустрінемося в новому!