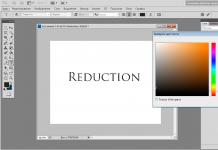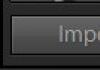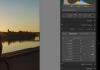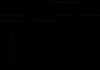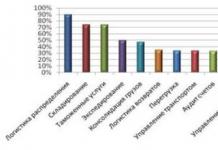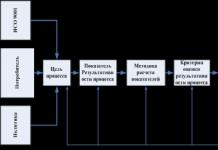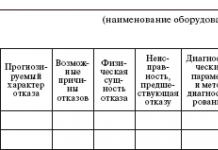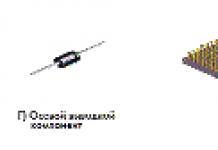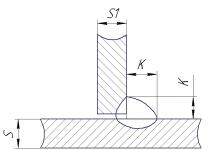Багато нові користувачі Adobe Lightroom стикаються з двома проблемами при імпорті RAW. Може так траплятися, що відразу після імпорту як ніби все добре, але через кілька секунд кольору на фотографії втрачають насиченість, стають блідими і непривабливими. Ще може змінитися яскравість - імпортовані фотографії стають темнішими або світлішими, іноді зміни можуть бути дуже сильними. А може статися і те й інше відразу.
Причина втрати насиченості в розбіжності профілю стилю зображення. Виправити це дуже просто. У модулі Develop в розділі Camera Calibration потрібно вибрати замість Adobe Standard той профіль, який встановлений в камері. Швидше за все це буде Camera Standard. Кольори відразу повернуться на своє місце, можна зберегти цю настройку за умовчанням і забути про проблему назавжди.
Проблема зміни яскравості серйозніше. Пошуком в мережі легко знаходяться питання, але адекватних відповідей на них немає. Ймовірно, більшість просто не звертає на це уваги, компенсуючи тональні зміни за допомогою Exposure, при цьому не звертаючи уваги на зростаючий рівень шумів. Мене такий варіант не влаштовував. Після безлічі невдалих експериментів і безуспішних спроб знайти причину, мені випадково попався на якомусь форумі пост на суміжну тему. Відповіді на питання там теж не було, але експерименти автора підказали, в якому напрямку варто шукати.
Виявилося, що причина взагалі не в Lightroom, а в налаштуваннях камери! У камерах Canon є функція, яка називається "Автокорекція яскравості." У керівництві користувача сказано, що при зйомці в RAW вона не робить ніякого ефекту. Все так і є, на самому зображенні вона ніяк не позначається, але ця настройка записується в метадані і враховується при побудові вбудованого зображення попереднього перегляду, того самого, яке ми бачимо на екрані фотоапарата після зйомки. Якщо відкрити цей RAW в оригінальному конвертері Canon (Digital Photo Professional), то настройка буде врахована і в результаті буде зроблена первинна корекція кадру - зображення вийде точно таким же, як і очікувалося. Lightroom цю настройку не враховує і ніякої корекції не робить, звідси і зміни яскравості.
Очевидне рішення - відключити в налаштуваннях камери функції "Автоматичне настроювання яскравості" і "Пріоритет світел." Обидві вони призводять до такої ось проблеми, проте друга вимкнена за замовчуванням. Для камер інших виробників все вирішується точно так же, відмінності будуть тільки в назвах функцій.
Ну а якщо ви, володіючи дзеркальною камерою, читаєте це і з якоїсь причини все одно знімаєте в JPEG, то вам варто проігнорувати все написане вище і, навпаки, активувати обидві ці функції. Незважаючи на те, що в результаті, в деяких випадках, у вас може виходити більш гучне зображення, вони майже у всіх випадках позбавлять вас від необхідності вносити експокорекцію, що може бути дуже корисно, враховуючи відсутність в JPEG надлишкової інформації навіть для мінімальної послес'емочной корекції тони .
Lightroom може бути цікавою програмою як для тих, хто просто хоче використовувати пресети, так і для любителів креативної обробки. Зазвичай для редагування окремих областей знімка використовується Photoshop, але деякі цікаві дії можна робити не виходячи за межі Lightroom. Одним з трюків Lightroom є можливість налаштувати колір окремого об'єкта.
Як змінити колір об'єкта в Adobe Lightroom
- Крок 1Відкрийте Adjustment Brush і включіть автоматичну маскування Auto Mask
- крок 2: Замаскуйте об'єкт, колір якого потрібно змінити. За замовчуванням маска малюється червоним кольором, але якщо ваш об'єкт має також червоний колір, ви можете поміняти колір маски сполучення клавіш Shift + O
- крок 3: За допомогою повзунка насиченості обесцветьте виділену область. Це дозволить побачити де ваша маска виявилася неточною. виправте недоліки
- крок 4: Використовуйте кольоровий фільтр, щоб додати потрібний колір на об'єкт
- крок 5: Використовуйте інші регулювання для редагування контрасту, насиченості та інших параметрів
Цей метод буде неоднаково працювати на різних об'єктах. Іноді доведеться витратити більше часу на створення точної маски, однак, це не складніше, ніж робота в інших графічних редакторах, тому даний спосіб цілком хороший для настройки кольору окремих об'єктів в Lightroom.
Якщо вивчити всі доступні інструменти Lightroom, вам доведеться набагато рідше користуватися Photoshop. Однак, другий набагато функціональніша для даного типу редагування, так як пропонує різні інструменти і функції інтелектуального виділення з тонким налаштуванням виділеної області.
Дуже часто на форумах з'являються саме такі заголовки.
Проблема полягає в тому, що не вміє правильно відображати кольору. У перші секунди після додавання фотографії Lightroom відображає превью вбудоване в RAW. Після цього програма відображає картинку згенерувала за допомогою наявних профілів.
Для камер adobe створює профілі сама, тобто по суті вона інтерпретує RAW по своєму. Це не погано і не добре, просто ось так воно і є. Саме з цієї причини ви бачите спочатку більш правильні кольору, а потім «неправильні».
Ця ж проблема властива Adobe Camera RAW, так як вона використовує той же движок, що і Lightroom. Що ж з цим робити?
Як отримати в Lightroom правильні кольору
Тут маленька обмовка. Справа в тому, що поняття правильної передачі кольору дуже багатогранне питання. По-перше, у кожного своє розуміння правильної передачі кольору, точніше того якою вона має бути. По-друге, передача кольору включає в себе масу чинників, починаючи з зйомки і закінчуючи обробкою.
У третій версії
Застосовувати профіль камери
Використання рідної конвертера
Цей варіант варто застосовувати в тому випадку, коли вам потрібно 100% правильні кольору. Ось приклад двох фотографій з Lightroom 3 і Capture NX 2. Вони не оброблялися, просто експорт з RAW.

P.S.
Як правило Lightroom використовують для обробки репортажних фотографій і для фотографій де корекція буде настільки сильна, що похибками кольору можна буде знехтувати. Для обробки в якій передача кольору один з найважливіших факторів - краще використовувати рідні RAW-конвертери або Capture one, який підтримує профілі ICC.
Якщо ви використовуєте Photoshop для обробки фотографій, то напевно знаєте, що одну і ту ж задачу можна вирішити різними інструментами. Можливості фотошопа настільки великі, що для досягнення одного і того ж результату, фотографи можуть піти різними шляхами і складно сказати, який шлях «правильний».
Lightroom часто називають «альтернативним фотошопом». Так само як і Photoshop, в Lightroom можна використовувати різні інструменти для досягнення однієї і тієї ж мети. Далеко не завжди очевидний і кидається в очі шлях є кращим.
Завдання даної статті, розповісти кілька секретів Lightroomі познайомити вас з альтернативними, але дуже зручними шляхами для вирішення типових задач з обробки фотографій.
1. Використовуйте Luminance замість Saturation
Часто здається, що в ясний день дуже просто зробити гарний знімок з яскравим блакитним небом. Але якщо ви знімаєте об'єкти, що знаходяться на землі, тим більше в тіні, то кадр може вийде з пересвеченним або тьмяним небом.
При обробці фотографії в lightroom, зазвичай відразу хочеться збільшити насиченість небо за допомогою Saturation, але це далеко не завжди найкраще рішення.
Слайдер Saturation підсилює насиченість всіх кольорів одночасно, що може перешкодити, якщо завдання тільки в тому, щоб підвищити насиченість кольору неба. Скориставшись даними слайдером, ви можете отримати інші складності, тому що насиченість підвищиться і там, де не потрібно, наприклад на шкірі моделі.
Альтернативний варіант, використання панелі «HSL / Color / B & W».
У цій панелі ви побачите таби Hue, Saturation і Luminance. У Табі Saturation можна підняти насиченість тільки окремих кольорів, які пов'язані з небом, не зачіпаючи інші кольори.
Але знову ж таки, використання Saturation - може дати не найкращий результат, кольору стануть гіпертрофовано мультяшними, якщо ви перестараєтеся.
Хорошою альтернативою буде служити табулятор Luminance. Ви будете оперувати насиченістю, а яскравістю кольору. Використовуйте синій повзунок закладки Luminance і ви отримаєте гарний глибокий колір для неба, не торкнувшись при цьому інші кольори.

Детальніше про використання Luminance можете прочитати в статті -
2. Об'єднуйте коригувальні кисті
Пензель коригування (Adjustment Brush) відмінний інструмент для того щоб змінювати тільки окремі частини фотографії. Одним з найбільших переваг кисті є те, що на відміну від фотошопу, вона не зачіпає зображення безпосередньо. Ви можете змінити параметри змін в області дії пензля в будь-який момент, якщо вам щось не сподобається або просто видалити її.
Навіть в тому випадку, якщо було використано кілька кистей, комбінуючи параметри для досягнення кращого результату. Наприклад, для того щоб розмити якусь конкретну область, ви можете виставити для кисті значення Sharphess в -100. А так як цей параметр дає не дуже сильне розмиття, застосуєте «розмиває» кисть до однієї і тієї ж області кілька разів, домагаючись потрібного ефекту.

Щоб підсилити ефект кисті, після того як попрацювали з нею, натисніть на кнопку New. Це створить дублікат кисті з тими ж налаштуваннями і ви зможете скористатися нею поверх першої. Повторіть дію стільки раз, скільки буде потрібно.
Не забувайте про те, що це все одно будуть окремі кисті. Ви в будь-який момент можете вибрати одну з них заново і змінити настройки, припустимо зменшивши значення Sharphess.

Кожна кисть на знімку виглядає кружечком. Навівши на нього курсор, ви побачите зону дії кисті. Щоб вибрати потрібну - клікніть по ньому і в центрі кружечка з'явиться чорна точка. Тепер можете змінити налаштування обраної кисті.
3. Швидка ретуш шкіри на портреті
На те, як шкіра вийде на фотографії впливає безліч факторів. Наприклад, шкіра може бути надто червоною і не дуже гладкою.

Для того щоб виправити це, можна використовувати кілька прийомів. Ви можете використовувати разом або окремо. Головне - не перестарайтеся. Найкраще - ворог хорошого.
Спочатку варто змінити яскравість (brightness). Особливо якщо шкіра червона або занадто темна. Злегка підніміть яскравість, це зробить відтінок шкіри більш природним. Додатковим бонусом буде те, що при збільшенні яскравості зморшки і пори на шкірі будуть не так помітні.

Потім варто знову згадати про табуляторі Luminance. Спробуйте збільшити значення Luminance для червоних і помаранчевих кольорів. Це зробить шкіру світліше і додасть їй більш здоровий відтінок.
Для того, щоб зробити це дію ще простіше, є маленький секрет.
Зверніть увагу, що зліва від назви Luminance є маленький гурток. Натисніть на нього, потім переведіть курсор на ту ділянку, який ви хочете змінити. Lightroom буде автоматично відстежувати ті кольори, які знаходяться під курсором.
Для зміни достатньо лише посувати курсором вгору або вниз, утримуючи ліву кнопку миші.
Цей секрет діє у всіх трьох табуляторах Hue, Saturation і Luminance

Так само, в Lightroom є прекрасний інструмент, що ідеально підходить для ретуші портрета - кисть «Soften Skin». Якщо ви будете «малювати» на обличчі моделі даної пензлем, то різкість буде локально зменшена за рахунок параметрів Clarity і Sharpness.

Ви можете виставити інші параметри, якщо вирішите, що пропоновані за умовчанням не підходять для даного випадку.
Нарешті, є ще один спосіб для того щоб привести шкіру в порядок. Перейдіть на вкладку Noise Reduction, що відповідає за шумозаглушення.
Зменшення шуму так само призводить до деякої розмитості, що може позитивно позначитися на портреті.

Але будьте обережні. Шумозаглушення діє на весь знімок в цілому, а не на його окремі частини. Тому ви можете зіпсувати зображення в цілому.
4. Зміна сітки під час кадрування
Кадрування фотографії в Lightroom має приховані можливості, щоб підправити композицію. Спочатку сітка ділить кадр на 9 частин згідно з правилом третин. Але в Лайтрум є 6 варіантів сітки, які ви можете використовувати під час кадрування.

Для того щоб подивитися інший варіант - просто натисніть клавішу «O» (латинська розкладка клавіатури). При натисканні комбінації Shift-O - сітка дзеркально перевернеться.

Так само можна побачити всі можливі сітки, вибравши в меню Tools> Crop Guide Overlay

5. Подвійне тонування для ефекту ретро фото
Подвійне тоніроваріе (Split-toning) - вельми популярний спосіб створення різних ефектів. Особливо для створення ефектів «під старовину» або ефектів зйомки на плівку. Подібні ефекти досить активно використовуються Instagramm і багатьох онлайн редакторах, які надають можливість отримати той чи інший ефект «натисканням на 1 кнопку»
Якщо ви користувалися раніше пресетами для створення ретро ефектів, але зверніть увагу на те, які налаштування виставлені для закладки Split Toning. Ви напевно помітите, що вони мають однакову структуру, особливо якщо подивитися на значення Hue для тіней і світел (highlights, shadows).

У світлі повзунок зрушать вліво від центру, в тінях вправо. Такий стан практично завжди дасть досить цікавий ефект.
Спробуйте встановити Hue в аналогічне положення, а потім погратися з настройками Saturation і Balance. Але результат зміни цих налаштувань буде сильно залежати від вашого знімка, точніше від того що на ньому і які кольори пріоритетні.
Тому подвійне тонування - інструмент дуже творчий і будь-які готові рецепти тут давати складно.

Якщо ж вам ліньки займатися подвійним тонуванням самостійно, створюючи ефекти «під старовину», можете або чудовим плагіном
6. Зменшення сили пресету в Lightroom
Так чи інакше всі ми користуємося пресетами для Lightroom. Приємно отримати щось особливе, всього лише клікнувши на кнопку. Але дуже часто, застосування пресета дає дуже сильний ефект. Наприклад, кольори можуть стати гіпертрофовано яскравими, що далеко не завжди добре.
У таких випадках хочеться злегка послабити силу дії пресету, але в Lightroom немає штатного інструменту для цього дії.
Точніше способи є, але вони незручні. Ви можете вручну відстежити по закладках, які параметри змінені і зменшити силу кожного з них.
Другий спосіб - застосування Photoshop. Берете оригінальне зображення, поверх нього робите шар зі зміненим за допомогою пресету і міняєте прозорість цього шару, домагаючись потрібного ступеня впливу.
Але є і третій спосіб. Ярно Хейккінен (Jarno Heikkinen) зробив спеціальний плагін для Lightroom, який можна спокійно скачати з його сайту Knobroom.com. Плагін називається «The Fader» і робить саме те, що нам потрібно - зменшує силу ефекту пресету.

Після того як ви скачаєте і встановіть плагін, відкрийте фото і перейдіть в закладку File> Plug-In Extras> The Fader
З'явиться вікно, де ви можете вибрати пресет і силу його впливу на знімок.
7. Інформація про знімок
Перебуваючи в модулі Develop натисніть I на клавіатурі і в лівому верхньому кутку знімка з'явиться інформація про знімок. Якщо ви натиснете I ще раз, то інформація зміниться.
Це буває очеь корисно, якщо потрібно швидко подивитися інформацію про исходнике або базові дані Exif


Крім того, ви можете налаштувати ту інформацію, яку хочете бачити в даному режимі через меню View> View Options
А потім в діалозі Library View Options відкрийте закладку Loupe View і виберіть ті дані, які вам потрібні найчастіше.

8. «Вимкнення світла»
Це відомий, але рідко використовується інструмент Ligthroom, який тим не менше буває дуже корисний.
Коли ви хочете зосередити увагу на якійсь визначеній області, використовуйте функцію Lights Out. Наприклад якщо ви вибираєте певні знімки із серії. Lights Out затемнить всі інші знімки крім обраних.

Якщо ж натиснемо L ще раз, фон, крім наших обраних мініатюр, стане зовсім чорний.

Даний режим так само доступний і в модулі Develop. Він буває корисним, щоб оцінити зображення більш точно, не відволікаючись на деталі інтерфейсу і інші заважають елементи.

9. Режим Solo
Є ще один дуже цікавий режим роботи Lighroom під назвою Solo.
Хоча в цілому інтерфейс Lightroom вельми зручний і продуманий, з велику кількість налаштувань і інструментів буває складно швидко знайти те що потрібно. Можна витрачати багато часу на прокручування скролів панелей і їх постійне відкриття і закриття.

Спеціально для цього розробники Lightroom впровадили режим Solo або режим «однієї вкладки». Діє він досить просто - кожен раз коли ви відкриваєте якусь панель інструментів - всі інші автоматично згортаються. Це дуже сильно збільшує швидкість роботи з програмою.
Ви не вірите? Просто спробуйте. Впевнені, що незабаром ви не зможете собі уявити життя без цього режиму.
Щоб виключити режим, клікніть правою кнопкою миші на заголовку будь-панелі у активуйте пункт Solo Mode в меню
10. Корисні клавіатурні скорочення
Наостанок, на додаток до статті про, деякі корисні клавіатурні скорочення.
- Автоматичний перехід при Caps Lock. Якщо ви нажемете CapsLock, то при призначенні знімку будь-якого колірного маркера, прапора або рейтингу, ви автоматично переходити до наступного знімка. Це вкрай зручно при первинному відборі знімків.
- Види перегляду Library. Натискання на G покаже мініатюри в режимі «сітки». E - збільшить обрану фотографію. С - режим порівняння, а D - перемикання в модуль Develop для вибраної фотографії.
- Швидке приховування панелей.Клавіші F5-F9 швидко відкривають і приховують основні 4 панелі інтерфейсу Ligthroom - верхню, нижню, праву і ліву.
- альтернативний режим. Натискання клавіші Alt переведе деякі інструменти в альтернативний режим. Детальніше дивіться в статті ««
- Скидання слайдеров. При подвійному натисканні на будь-якому слайдеру ви скинете його значення в значення за замовчуванням. Або при натисканні на Alt ви побачите псевдо кнопку Reset - клік по якій зробить те ж саме.
- Вирівнювання горизонту або вертикалі.У режимі кадрування натисніть клавішу Ctrl і не відпускаючи її, проведіть мишею лінію, яка повинна бути строго горизонтальною або вертикальною. Лайтрум автоматично поверне знімок відповідним чином. Це неймовірно зручно наприклад для вирівнювання горизонту.
- Приховати все панелі. Ctrl + клік на заголовку будь-панелі в режимі Develop згорне всі панелі.
- Побачити все клавіатурні скорочення.Натисніть Ctrl + / і ви побачите плашку з усіма доступними скороченнями обраного модуля Lightroom
Оригінал статті: tutsplus.com © Josh Johnson