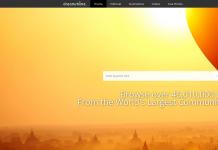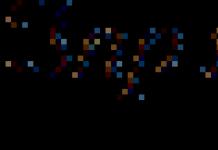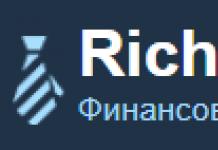Тепер вам не потрібна програма водяних знаків, щоб захистити авторство своїх фотографій! Зробіть все онлайн, не завантажуючи комп'ютер. Водяний знак може бути логотип або текст, додані на картинку.
Інструкція з накладання логотипу або тексту на фото:
- Завантажте фото онлайн сервіс.
- Натисніть кнопку «2. РЕДАКТУВАННЯ».
- Виберіть вкладку «ТЕКСТ» або «ЛОГОТИП»:
— Якщо потрібно накласти текст, то вдрукуйте його у спеціальну графу. Потім виберіть шрифт, його розмір, прозорість і налаштуйте кут нахилу. Тут можна вибрати колір. Текст на фото можна переміщати мишкою.
— Якщо потрібно додати логотип на фото, то тиснете «Завантажити логотип» і потім налаштовуєте його положення, ступінь прозорості та розмір. - Коли все готове, у верхньому меню натисніть на «3. ЗБЕРЕГТИ» і потім посилання «Завантажити», архів з результатом збережіть до себе на комп'ютер.
Не випадково останнім часом все більшою популярністю користуються сервіси швидкого створення та редагування фото. Вони з мінімальними зусиллями дозволяють вирішувати поставлені завдання. З цієї статті ви дізнаєтесь, на яких сервісах можна накласти логотип на фото онлайн. Від вас буде потрібно лише готовий логотип і фото. Якщо у вас немає логотипу, то створити ви можете вже в іншому генераторі –
Сервіси з додавання логотипів на фото
водяний знак.рф
Російськомовний сервіс масового додавання логотипів (штампів), водяних знаків на фото. Робота на сервісі до неподобства проста. Вам потрібно вибрати серію фотографій, на які ви плануєте додавати логотип (ліміт 10 фото) і завантажити на сервіс. Для множини вибору фотографій з комп'ютера під час завантаження натисніть клавішу CTRL.
Тепер натисніть кнопку “Редагування” та перейдіть до наступного кроку.
Зліва на сайті ви побачите панель, перейдіть на вкладку "Логотип".

Завантажте логотип. За допомогою простого переміщення у вікні перегляду ви можете розташувати штамп у зручному для вас місці. Ви також можете пограти з налаштуваннями логотипу на тій же панелі зліва.
picmarkr.com
Тут ви можете не тільки накласти логотип на фотографію, але й водяний знак.
Як користуватись сервісом:

ipiccy.com – простий генератор, де ви можете нанести логотип на фото онлайн

Сподіваюся, що вам сподобався мій огляд двох генераторів накладання логотипу на фото. Дякую за увагу!
Намистинка – проект, присвячений бісеру та бісерному рукоділлю. Наші користувачі – бісерники-початківці, які потребують підказок і підтримки, і досвідчені майстри, які не мислять свого життя без творчості. Спільнота буде корисна кожному, у кого в бісерному магазині виникає непереборне бажання витратити всю зарплату на пакетики жаданих бусинок, страз, гарного каміння та компонентів Swarovski.
Ми навчимо вас плести дуже прості прикраси, і допоможемо розібратися в тонкощах створення справжніх шедеврів. У нас ви знайдете схеми, майстер-класи, відео-уроки, а також зможете безпосередньо запитати поради у відомих бісерних майстрів.
Ви вмієте створювати гарні речі з бісеру, намистин та каміння, і у вас солідна школа учнів? Вчора ви купили перший пакетик бісеру і тепер хочете сплести фенечку? А може ви – керівник солідного друкованого видання, присвяченого бісеру? Ви всі нам потрібні!
Пишіть, розповідайте про себе та свої роботи, коментуйте записи, висловлюйте думку, діліться прийомами та хитрощами при створенні чергового шедевра, обмінюйтесь враженнями. Разом ми знайдемо відповіді на будь-які питання, пов'язані з бісером та бісерним мистецтвом.
Рада зустрічі!
Якщо ви займаєтеся фотографією, то рано чи пізно перед вами виникне питання – як вставити логотип на фото у Фотошопі. Це робиться насамперед для того, щоб захистити на картинку, і щоб сторонні ресурси не використовували її без вашого відома.
Вставити логотип у фотографію можна кількома способами. Все залежить від того, у якому форматі ваш логотип. Я розберу два випадки: якщо фото в PNG та JPG. З файлом у форматі PNG не повинно виникнути проблем, виглядає він як звичайна картинка, у якої заднє прозоре фон.
Як вставити логотип на фото у Фотошопі
Вибирайте Файл – Відкритиі знаходите фото, на яке помістіть потім логотип. Тепер слід відкрити друге фото, де у вас логотип. Для цього зайдіть Файл – Розмістити пов'язаніі відкриваєте файл у форматі PNG. Логотип міститься на основне фото в рамці, якщо за неї потягнути, емблему можна зробити більше або менше. І змінити кут нахилу. Поставте логотип у куточок екрану, а потім натисніть клавішу Enter- Знак стане на картинку. Це був простий спосіб))
Тепер розберемо приклад, коли логотип потрібно не просто вставити, а підігнати під основне фото. Для наочності я склала покрокову інструкцію. Також використовуватимемо водну тематику. Візьмемо ось таку картинку та спробуємо вставити логотип на фото у Фотошопі. Емблему помістимо на дно басейну. Ситуація ускладнюється тим, що зображення через воду спотворюється і логотип нам теж доведеться трохи спотворити. Приступаємо.

Заходимо Файл – Розмістити пов'язаніта відкриваємо логотип. Натисніть правою кнопкою миші по ньому і виберіть «Нахил». Починайте повертати логотип так, як вам потрібно. Я ж намагатимусь виставити його паралельно лініям на дні басейну.

Коли емблема поміщена на потрібне місце, натискайте кнопку Enterі лого стане на картинку. Як ви бачите, лого у нас виділяється і виглядає неприродно. Зараз ми зробимо так, щоб знак опинився під водою.

Для цього заходимо до Фільтр – Спотворення – Рябь. Рухайте повзунок за шкалою, щоб визначити яке спотворення підійде і, коли зловите баланс, натисніть клавішу Ок.


Щоб емблема лаконічніше вписалася у простір басейну, зменшимо непрозорість верхнього шару. За замовчуванням коштує 100%, зменште до 55%, цього буде достатньо.

Ось що вийшло на виході.

І останній на сьогодні урок, як вставити логотип на фото у Фотошопі, якщо він у вас у форматі JPG на білому тлі. Маніпуляції необхідно зробити все ті ж самі, а після просто прибрати білий фон. Для цього необхідно змінити режим змішування шарів. Наприклад, зручно використовувати «Затемнення»або «Умноження». Можна спробувати і те, і те, а потім вибрати, який варіант виявиться вдалим.
Ну ось, майстер-клас добіг кінця, сподіваюся все вийшло і тепер ви знаєте, як вставити логотип на фото у Фотошопі. А якщо ні, пишіть у коментарях питання і я із задоволенням допоможу вам розібратися. Успіхів у ваших починаннях і пам'ятайте, вчитися ніколи не пізно!
З повагою, Ваша сутність!

На читання 2 хв. Переглядів 221
Покрокова інструкція у картинках
Автоматизація процесу, пакетне оброблення.
Відкриваємо логотип.
Одне із зображень на яке потрібно буде розмістити логотип.
Переходимо у вкладку «Вікно», Натискаємо на «Операції»
Тепер нам необхідно створити новий сценарій та зробити те, що нам необхідно.
Натискаємо на значок аркуша «Створити нову операцію», задаєте назву операції та «Записати»
Загоряється кнопка, що означає, що запис пішов.
Створюємо операцію:
1. Натискаємо на вікно із логотипом.
2. Ctrl+A (Виділити все).
3. Ctrl+C (Скопіювати).
4. Ctrl+D (Скасувати виділення).
5. Натискаємо на вікно з зображенням, куди потрібно вставити логотип.
6. Ctrl+V (Вставити) І бачимо, що в центрі у нас з'явився логотип, переміщуємо його, куди потрібно вам.
7. Ctrl+E (Об'єднати шари з попереднім), щоб зображення складалося з одного шару.
9. Створюємо тут нову папку, даємо їй назву (наприклад, «Готові»), відкриваємо її і тиснемо зберегти.
10. Закриваємо картинку.
Зупиняємо запис операції.
Тепер нам необхідно застосувати цю операцію до всіх фотографій, які знаходяться у тій самій папці.
Переходимо у вкладку файл, "Автоматизація", "Пакетна обробка"
1. Вибираємо нашу операцію.
2. Джерело папки.
3. Тиснемо на «Вибрати»
4. Шукаємо шлях до нашої папки з фотографіями.
5. ОК.
6. Натискаємо ОК і стежимо за процесом.
Відкриваємо нашу папку «Готові» і дивимося, що вийшло за умови, якщо ви все зробили правильно за інструкцією.
Таким чином, можна створювати будь-які операції, якщо ви працюєте з більшими обсягами.
Щоб операція застосовувалася правильно до всіх фото, вони мають бути однакового розміру.