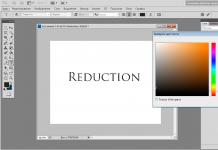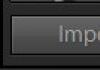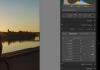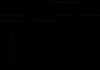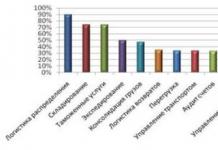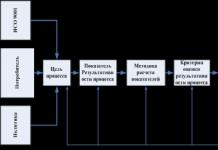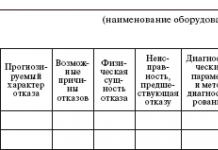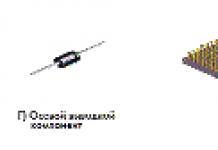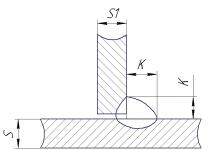Чи бачили ви коли-небудь картинки, на яких знята природа або міський пейзаж, які представлені у вигляді кулі і схожі на маленьку планету? Це. Такого ефекту досить легко можна домогтися стандартними засобами програми Adobe Photoshop. Дана стаття є уроком по створенню сферичних панорам.
Фотографія у вигляді сферичної панорами.
1. Вибір підходящої фотографії

Результат залежить від обраної фотографії більше ніж від техніки виконання.
Сферичну панораму можна зробити з будь-якого знімка. В ідеалі це має бути панорама з охопленням 360 °, але підійде будь-який знімок з чіткими краями.
Перед початком створення панорами потрібно обрізати фотографію так, щоб краю були приблизно однаковими. Це дозволить під час зациклення знімка уникнути різкого перепаду на стику.
2. Перетворення в квадрат

Виконавши обрізку знімок потрібно зробити квадратним. Це потрібно зробити, скориставшись командою Зображення - Розмір зображення (Image Size). Параметрів висоти і ширини (Width і Height) потрібно зробити однаковими.
3. Перекидання

Тепер потрібно перевернути зображення з ніг на голову, тобто на 180 °. Це можна зробити, зайшовши в меню Image (Зображення) - Rotate Canvas (Обертання зображення) - 180 градусів.
4: Фільтр полярні координати

На цьому етапі буде створена сама планета. Потрібно перейти в меню Filter (Фільтр) - Distort (Спотворення) - Polar Coordinates (Полярні координати). У вікні потрібно вибрати опцію Rectangular to Polar (Прямокутні в полярні). У вікні попереднього перегляду можна побачити те, що вийде.
5. Порядок на планеті

Сферична панорама.
Якщо подивитися уважно на зображення, то можна побачити не стикування шва. Це викликано тим, що лівий і правий край зображення не однакові. Для усунення шва потрібно просто скористатися інструментом "клонують кисть" або "Штамп". У деяких випадках усунення шва неможливо. Тоді потрібно ретельніше опрацювати краю на етапі обрізки зображення або взяти інший знімок.
Знімок з прикладу на першому етапі був обрізаний таким чином, що дерева на лівій і правій стороні виявилися однієї висоти. Це дозволило після застосування полярних координат тільки підретушовані шов штампом і розмиванням.
6. Не пейзажами єдиними ...

Дану техніку можна використовувати практично з будь-якими знімками, але далеко не всі результати будуть задовільними.
Красиві «Планети» виходять з пейзажних і панорамних знімків, але скористайтеся такою техніку можна і з макро знімками.
7. Неймовірні панорами будівель

Будинки на сферичних панорамах.
У поїздках і подорожах кожен робить безліч нудних і одноманітних знімків різних будівель і монументів. часом їх шкода видалити, а розглядати просто не цікаво. В такому випадку завжди можна зробити сферичну панораму, яка перетворить вид фотографій.
8. Погляд через лінзу або планета навпаки

Дана техніка дозволяє закрутити планету навпаки
Принцип створення такого ефекту полягає в пропуску кроку по перекиданню знімка на 180 °. При цьому фільтр Полярні координати виверне планету всередину.
Даний знімок нагадує фотографію, зроблену за допомогою об'єктива «риб'яче око». Обробка в Фотошопі дозволяє досягти аналогічного ефекту тільки програмним способом.
9. проявимо фантазію

Для спотворення можна використовувати абсолютно будь-який знімок.
Ефект закручування всередину може непогано виглядати на будь-яких знімках. Іноді це буде виглядати краще, а іноді гірше. Все залежить від вихідного знімка.

Використання фільтра полярні координати
Дана стаття демонструє, що використання фільтра "Полярні координати", трохи фантазії і відповідні вихідні знімки можуть створити нові світи за лічені хвилини роботи в Фотошопі.
На основі матеріалів з сайту:
Панель інструментів «PhotoShop» зазнає змін з кожною новою версією програми. За весь час існування програмного продукту вона піддавалася перетворенням, спрямованим на забезпечення зручності користувача. При наведенні курсора на кожен наявний на панелі інструмент з'являється його короткий опис.
Дана опція буде доступна тільки в тому випадку, якщо у вкладці «Інтерфейс», пункті «Параметри» в вас стоїть галочка навпроти пункту «Показувати підказки».
Де знаходяться лінійки
Користувач, який тільки починає розбиратися у всіх премудростях даного графічного редактора, напевно вже встиг отримати хоча б короткий уявлення про значення кожного інструменту. Багатьох користувачів ставлять в тупик досить прості завдання, наприклад, вирівнювання об'єкта на полотні.
Вони марно намагаються включити лінійку, мацаючи курсором панель інструментів і шукаючи заповітні підказки. Однак, відмінною рисою графічного редактора «PhotoShop» є можливість виконати різні операції різними способами. Це правило стосується і відображення «Лінійки» або «Rulers». Можна вибрати команду «Лінійка» в меню «Перегляд» і докладе її зліва у верхній частині робочої області. Якщо вам не зручно використовувати меню, можна спробувати використовувати комбінацію клавіш «Ctrl» + «R».
Тепер вам відомо, як можна включити лінійку в «PhotoShop». Але що робити, якщо вам необхідно змінити шкалу розподілу?
Направляючі і одиниці вимірювання
За замовчуванням графічний редактор пропонує користувачеві використовувати сантиметрову лінійку. Однак, досить клацнути по лінійці правою кнопкою миші, і ви зможете вибрати один з 12 пунктів (міліметри, пікселі, дюйми і т.д.). Можна також витягати з лінійки напрямні лінії. Щоб викликати їх, досить використовувати команду «Нова спрямовуюча» в меню «Перегляд». Якщо лінійки при це вимкнені, напрямні будуть залишатися нерухомими. При натисканні комбінації клавіш «CTRL» + «H» напрямні зникають.
Використання лінійки з транспортиром
Щоб використовувати координатні лінійки, досить знайти на панелі інструментів кнопку з зображенням піпетки. Під нею ховається однофамілець координатної лінійки, використовуваної для обрамлення робочої області. Для визначення координат початку відрізка, а також для визначення висоти і ширини об'єкта в «PhotoShop» використовується інструмент «Лінійка».
Досить клацнути по потрібній точці і, не відпускаючи кнопку миші, витягнути лини, що вимірює потрібний вам параметр. Значення параметра відобразиться вгорі на панелі налаштувань. При повторному натисканні мишею з'явиться нова лінія. Лінійку можна переміщати, як завгодно. Для цього потрібно взятися мишкою за саму лінію або за хрестики, розташовані на обох кінцях. X і Y на панелі налаштувань позначають координати початкової точки.
Літерами Ш і В позначаються, відповідно, ширина і висота об'єкта по відношенню до початкової точки. Параметр У позначає кут нахилу щодо осьової лінії, а L1 - відстань між двома точками. Якщо затиснути кнопку Alt і підвести курсор до хрестику початкової координати, він змінить своє відображення на значок транспортира. За допомогою даного інструменту можна провести лінію під певним кутом, значення якого також буде вказано на панелі налаштувань.
Якщо ви поставите курсор над кнопкою «За шкалою вимірювань», то з'явиться не дуже зрозуміла підказка «Обчислити дані інструменту Лінійка за шкалою вимірювань». Якщо ви відзначите цю функцію галочкою, ви підтвердите використання тих одиниць виміру, які були обрані в установках. Щоб вибрати одиниці виміру, можна використовувати меню «Редагування». Також можна вибрати їх на палітрі «Інфо», клацнувши по трикутнику, розташованому в правому верхньому куті.
Раніше вже говорилося, що для виклику того або іншого інструменту можна використовувати різні способи. Це стосується і «Лінійки». Викликати її можна шляхом натискання комбінації клавіш «Shift» + «I». в результаті на кнопці з інструментом «Піпетка» повинна з'явиться піктограма лінійки. Аналогічно можна приховати лінійку.
Як вирівняти об'єкт, використовуючи лінійку
Лінійка може використовуватися і для вирівнювання зображення. Розтягніть на зображенні лінійку, вкажіть горизонт випрямлення і натисніть на кнопку «Вирівняти шар». Це може привести до зникнення частини зображення, яке вийшло за межі документа. Якщо ви натиснете «Вирівняти шар», утримуючи при цьому клавішу «Alt», то все зображення залишиться на місці. У цьому можна переконатися, наростивши полотно, або використовуючи опцію «Переміщення».
Використання PhotoShop CS6
Для цієї версії все залишилося як і раніше. У міру модернізації програма «Photoshop» збагачується новими можливостями і функціями. Однак перехід від CS5 до CS6 був ознаменований досить різким стрибком. Змінилося 27 пунктів. Такого не відбувалося за всю історію існування «PhotoShop». Однак способи включення в «PhotoShop CS6» інструменту «Лінійка» залишилися незмінними. Як і раніше можна використовувати галочку в рядку «Лінійки» меню «Перегляд». Також діє комбінація клавіш «Ctrl» + «R».
Можна просто схопитися мишкою за квадрат, розташований у верхньому лівому кутку, де сходяться лінійки, і протягнути його вниз, вибираючи нову точку відліку для зображення. У місці, де ви відпустіть мишку, з'являться нульові точки лінійок. Щоб повернути їх в початкове положення, досить двічі клацнути по цьому ж квадратику, розташованому в лівому верхньому кутку.
Під кінець варто згадати про один дуже рідкісному, але дуже дивному непорозуміння. Іноді користувачі, намагаються відразу ж після запуску програми розкласти всі інструменти по місцях і дивуються, куди поділися лінійки. Вирішується ця проблема дуже просто. Щоб включити лінійку в «PhotoShop» потрібно просто створити новий документ або відкрити вже наявний.
Точне розташування фігур, ліній щодо центральної точки задача здійсненна в програмі Photoshop за допомогою координат фігури. Створюємо новий файл. Налаштовуємо напрямні. Зробити це можна за допомогою вкладки «Перегляд» - «Нова спрямовуюча». У діалоговому вікні слід вибрати тип направляючої.
Нам буде потрібно одна горизонтальна і одна вертикальна напрямні. Інструментом «Переміщення» зрушити лінії.

Створюємо фігуру «Еліпс».

Натискаємо комбінацію клавіш Ctrl + Alt + T. У нас з'явиться область трансформування.

Для подальших маніпуляцій необхідно змінити розташування центральної точки опори. Крапку необхідно перемістити в центр полотна.

Переходимо до координат. Задаємо кут повороту 30 градусів, як показано на малюнку. Натиснути на Enter.

Повторюємо ті ж дії: активувати трансформацію, змістити точку опори і задати кут повороту. Підтвердити дію натиснути Enter.


РЕЗУЛЬТАТ

На прикладі прямий створюємо сітку. Створюємо фігуру «Пряма». Ставши спочатку прямий натиснути клавішу Shift і провести пряму.

Натискаємо комбінацію клавіш Ctrl + Alt + T. Крапку опори не зміщуємо, що дозволить провести трансформацію щодо центру фігури. Задаємо координати для осі X. Натиснути Enter.

Продовжуємо виконувати ті ж дії.


Створюємо горизонтальну пряму.

Активуємо трансформацію. Змінюємо координату осі Y. Натискаємо Enter.

Продовжуємо формувати сітку.

Зайві ділянки сітки можна виділити, додати до шару шар-маску і інвертувати її у вкладці «Зображення» - «Корекція».
РЕЗУЛЬТАТ