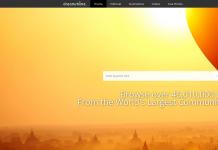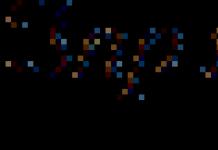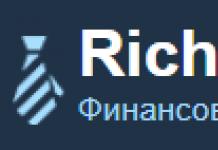Сьогодні ми розглянемо, що таке шум у цифрових фотографіях та як його уникнути.
Шум у цифрових знімках є спадщиною зерна, яке зустрічалося у негативах та позитивах плівкових знімків. Однак зерно вважається благородним явищем, а от таким шумом не вважається. Для того, щоб розібратися, звідки з'являється шум і як з ним боротися, потрібно розібратися з його природою.
Цифровий шум проявляється як елемент цифрового зображення. Його розміри близькі до розміру пікселя. Існує два види шуму - хроматичний та яскравий. Рівень шуму залежить від встановленого значення ISO - світлочутливості та рівня чорного. Рівнем чорного називають систематичну виправлення, засновану на значенні рівня темного струму. Рівень темного струму вимірюється пристроєм групи пікселів, що знаходяться в повній темряві. Не надто глибоко занурюватимемося у фізику процесу. Якщо виражатися якомога простіше - хроматичний шум проявляється на високих значеннях ISO. Кожна камера має значення високого ISO. Наведемо приклад. Canon 350D виявляє шум на значенні ISO, що дорівнює 600. При цьому шум досить чітко видно. При цьому Canon 5D mark II тільки починає шуміти на фото при значенні ISO = 3000.
Потрібно запам'ятати одне правило. Краще уникати появи шуму під час зйомки, ніж боротися з ним під час обробки. Також варто дотримуватись ще кількох правил:
1. Вночі та в сутінках із високим значенням ISO краще не знімати.
2. Темні закриті приміщення краще знімати зі штативом.
3. При зйомці заходу сонця або сходів краще використовувати довгі витримки, ніж висока ISO.
4. При слабкому освітленні використовуйте спалах, але в жодному разі не завищуйте ISO.
Якщо після зйомки ви виявили на фотографіях шум, можна скористатися його придушенням за допомогою програмних методів. Повністю позбавитися шуму, прибрати його не вдасться, але помітно знизити рівень шуму цілком можливо. Усі програми дають побічний ефект після застосування фільтра. Він проявляється у зниженні контрасту та замилюванні знімка. Якщо, наприклад, використовувати знімок автомобіля, то застосування фільтра з видалення шуму призведе до втрати деталей у гранях кузова, малюнку коліс, решітці радіатора і т.д. Хоча згладжування фактури знімка піде фотографії на користь. Для відновлення різкості та деталей знімка доведеться користуватися не лише програмою для видалення шуму, але й використовувати маски та шари.
Ми порівняємо принципи роботи та ефективність двох програм для придушення шуму. У тесті буде використано зображення автомобіля Mazda від Premus.
Розглянемо ми два популярні програмні продукти - це Imagenomic Noiseware Professional, а також Noise Ninja. Вони обидва випускаються як додатковий модуль для програми Photoshop і як окрема програма. Приступимо до тесту.
Це наш тестовий знімок:
Першим випробуваємо плагін Noiseware.
Ось як виглядає інтерфейс:

До базових функцій програми можна віднести: зниження шуму, посилення та захист деталей. Є і набір пресетів для різних типів та жанрів зйомки. Існують заготовки від портрета до пейзажу. Є і вкладки для більш детального налаштування плагіна – це Деталізація (Detail), Частота (Frequency), Діапазон кольору (Color Range), Діапазон тональності (Tonal Range). Не заглиблюючись у подробиці програми, подивимося ефект від застосування фільтра.

Як ви помітили, результат очевидний. За кілька кліків вдалося позбавити зображення величезної кількості шуму, прибрати шум. Втрати деталей незначні. Зверніть увагу, яким рівним стало небо.
Другою виступає плагін Noise Ninja.
Ось як виглядає його інтерфейс:

У цьому тесті ми не використовуємо жодних особливих налаштувань. Вся обробка виконується автоматично. І ось що в нас вийшло.

Кількість шуму значно зменшилась. Як і Noiseware, Noise Ninja також зменшив деталізацію на траві.
На наступному знімку показаний ефект від накладання дублікату оригінального шару з маскою, що відновлює деталізацію трави.
Ось як це виглядає:

Кожен, хто займається обробкою фотографій, стикається з проблемами шуму. Застосування описаних фільтрів значно підвищує якість знімка. Сподіваюся, цей урок був корисним для всіх, хто стикається з проблемою шумів на фото.
Привіт. Сьогодні ви дізнаєтесь, як відредагувати фотографію, зіпсовану високим вмістом "шуму", знизивши його до мінімуму. Але для того, щоб уникнути такого ефекту, потрібно запам'ятати ідеальне співвідношення "експотрійки", або трикутника експозиції (діафрагма, витримка і параметр ISO). З ним можна ознайомитися у цій статті.
Найвірнішим способом прибрати шум, це скористатися головним фільтром у цьому випадку Reduce Noise (Зменшити шум). Але автор використовує і Surface Blur (Розмиття поверхнею), як ще один спосіб усунення шуму та зернистості. Давайте подивимося, що в результаті нам дасть такий дует вищезгаданих фільтрів.
Вихідне зображення (згори) та підсумкове (знизу). У кутку представлені збільшені фрагменти кращого порівняння.
Ефект виходить відмінним, чи не так? Тоді перейдемо до методу, описаного автором уроку.
Крок 1
Виберіть фотографію, необхідну для обробки. Відкрийте її в Adobe Photoshop та створіть дублікат вихідного шару. Відкрийте фільтр Filter - Noise - Reduce Noise(Фільтр – Шум – Зменшити шум). Цей фільтр призначений виключно для усунення шумів кольорів на фотографіях, зроблених в умовах недостатнього освітлення.
Докладніше розглянемо почерговий вплив кожного параметра на фотографію.
Strength(Інтенсивність) - основний параметр, зменшення шуму по яскравості. Результат після зміни параметра.


Reduce Colour Noise(Зменшити шуми кольорів) - змінює силу хроматичного шуму, інакше видаляє кольорові пікселі, що виникли у зображеннях JPEG. Зліва представлено зображення з 5% зменшення шуму кольорів, праворуч 90% (бажаний результат). Результат після зміни параметра.

Sharpen Details(Деталі різкості) - Зберігає різкість контурів зображення, щоб зробити акцент на деяких деталях. Зліва параметр налаштовано на 74%, праворуч на 0%. Результат після зміни параметра.

Залежно від вашого зображення, налаштуйте наведені вище параметри по-своєму. В принципі, нам знадобляться лише Strength(Інтенсивність) та Reduce Colour Noise(Зменшити шуми кольорів), інші параметри можна зменшити до нуля.
І останній параметр Remove JPEG Artefact(Видалити артефакт JPEG) - для зменшення артефактів, при стисненні, після збереження зображення, у форматі JPEG. У цьому уроці автором не застосовувався, оскільки використовувалося зображення високого дозволу.

Початкове (зверху) та відредаговане (знизу) зображення.
Крок 2
Дублюйте відредагований шар. Виберіть фільтр Filter - Blur - Surface Blur(Фільтр – Розмиття – Розмиття по поверхні). Цей фільтр допоможе усунути всі недоліки, що залишив нам попередній фільтр Reduce Noise(Зменшити шум). Surface Blurрозмиває площу з однорідним тоном, тоді як малі деталі або розмиті, або розмиті слабо. Є два параметри Розмиття по поверхні:

Radius(Радіус) - розмір області, що розмивається. Threshold(Ізогелія) - розмиття пікселів, що межують з основною областю, що розмивається. З цими параметрами теж потрібно бути акуратно і підганяти для кожного зображення індивідуально.

Результат застосування фільтра Surface Blur (знизу).
Крок 3
Об'єднайте в одну групу два дубльовані, відредаговані, за допомогою попередніх фільтрів, шари. Змініть Непрозорістьгрупи на 65%.

Вихідне зображення (згори) зі збільшенням, і кінцеве, із застосуванням двох фільтрів і зменшення непрозорості, зображення (знизу).
Таким чином, накладання двох різних за змістом, але розроблених для однієї мети фільтрів, ми досягли бажаного результату.
Але такі фотографії виходять м'яко кажучи не завжди, а іноді трапляються випадки, коли краєм ока побачив щось і зреагував одразу. І тільки потім зрозумів, що кадр зіпсований. Ні правильної експозиції не виставив, ні діафрагми, хіба що у фокусі фотографія і то добре. У результаті фотографія або недоекспонована чи переекспонована. Але ця фотка одна, повторів немає і видаляти не хочеться. І якщо у випадках із недоекспонованою фотографією її якось можна врятувати, то з недоекспонованою фоткою починаються серйозні проблеми. Зокрема, при конвертації вилазить жахливий цифровий шум. Ось з ним я і покажу як боротися. Скажу відразу, що методів боротьби з шумом дуже багато, і мій метод не є єдиним і тим більше істиною у вищій інстанції. Я їм просто ділюся. А раптом знадобиться?
Отже, розповім якя позбавляюся шуму на фотографіях. Для прикладу я спеціально зробила недоекспоновану фотографію. Ну що, почнемо?
Отже, є ось така фотографія:
Після конвертації отримуємо таку картинку з жахливим шумом:

Крок 1. Дублюємо шар будь-яким відомим способом.
Крок 2. Тут я маю сказати, що існує неймовірна кількість шумоподавлюючих фільтрів. Особисто я користуюсь двома. Noise Ninja та Imagenomic Noiseware Professional. Чому саме ці два? Бо вони мені подобаються. Я не говоритиму тут як працює кожен фільтр, а то читатиму цей текст до ранку. В інтернеті можна знайти багато інформації про алгоритм їх роботи.
Отже, другий крок. Треба з'ясувати на якомусь каналі, а їх у колірному просторі RGB три, більше шуму. У моєму випадку багато шуму на червоному та синьому каналах.

Крок 3. Відкриваю фільтр Noise Ninja, вибираю в налаштуваннях червоний канал, проставляю потрібні налаштування. Які саме цифри не говорю, тому що для кожної фотографії свої налаштування. І натискати ОК.


Повторюю самі дії, але вибираю синій канал. На виході отримую ось таку картинку:

Трохи змащене, загубилася текстура шкіри. Але це не страшно. Пізніше ми все повернемо.
Крок 4. Відкриваю фільтр Noiseware Professional та проставляю налаштування як на скріншоті. Повторюю, для кожної фотографії налаштування індивідуальні.


На виході отримую ще змащенішу фотку. Але нам не страшний сірий вовк, і ми йдемо далі.

А тепер найцікавіше. Картинка змастилася, а шум ще є. Ну, і що робити? Я, за багато років роботи з фотографіями перепробувала купу всіляких способів і прийшла до того, що раз і назавжди цей залишок шуму прибирає розмиття. Варіантів розмиття у фотошопі кілька, але я обрала розмиття Гауссом. І тут є маленький нюанс. Якщо розмити фотографію, то відновити їй чіткість і текстуру потім буде просто неможливо. Тому я хитрую. Розмиваю вибірково. Є дуже відомий і легкий спосіб звільнення від растру на сканах журналів. Саме його я й використовую для своїх корисливих цілей. Розповім кроково що я роблю.
Крок 5. Створюю новий документ розміром 8х8 пікселів:

Крок 6. Вибираю в панелі інструментів Rectangular Marquee Tool та проставляю налаштування як на скріншоті:

Крок 7. Роблю виділення на прозорому шарі, заходжу до Edit-Stroke:

Крок 8. Проставляю налаштування як на скріншоті і натискаю ОК:

Крок 9. Заходжу в Edit-Define Pattern і натискаю ОК.

Крок 10. Повертаюся до нашої фотографії. Створюю новий шар і заливаю його створеним паттерном:

Крок 11. На шарі з паттерном натискаю CTRL+клик мишкою. Роблю активним шар із фотографією та натискаю CTRL+J. Видаляю шар із паттерном. Він нам не потрібний більше. У результаті у мене з'являється прозорий шар як на скріншоті:

Крок 12. Ось цей шар я і розмиваю по Гаусс. Налаштування кожної фотки свої. У мене 1,7

Крок 13. Зливаю шари комбінацією клавіш CTRL+ALT+SHIFT+E. Видаляю той шар, який розмивала та починаю ювелірну роботу. Полягає вона в тому, що я створюю маску шару на отриманому злитому файлі і акуратно маскую ті місця, які відповідають за різкість фотографії. Зокрема, зморшки, зіниці, вії тощо. Я спеціально робила все мишкою, а не планшетом, щоб зрозуміло, що для цієї ювелірки не обов'язково мати під рукою планшет.

Крок 14. Отже, з шумом ми впоралися. Залишилося повернути різкість фотографії. Зливаємо всі шари комбінацією клавіш CTRL+ALT+SHIFT+E. Дублюємо і шарпаємо будь-яким відомим способом. Я unsharp mask. Додаємо маску шару, змінюємо режим накладання шару на Soft Light, зменшуємо прозорість шару до 50-30 і проводимо чергову ювелірну роботу, але вже після видалення знову в декількох місцях шуму, що пройшов.

Крок 15. Зливаємо шари тим самим способом. Дублюємо. І знову шарпимо. На цей раз я використовувала High Pass для того, щоб виявити втрачені зморшки. Створюємо маску шару, змінюємо режим змішування шару на Overlay, зменшуємо прозорість шару до 50 і знову проробляємо ювелірну роботу з видалення шуму, що виліз.

Крок 16. Зливаємо всі шари, додаємо трохи контрасту та вуа ля – фотка готова.

Метод цей досить трудомісткий, але результат того вартий. Бажаю всім створювати такі фотографії, щоб ніяких методів не потрібно було використовувати, але сподіваюся, комусь цей урок буде корисний.
Нерідко на сайтах, присвячених програмі Photoshop, а часом і в деяких книгах пишуть, що зерно можна імітувати, додавши до зображення шум. Такі горе-порадники, схоже, ніколи не знімали на чорно-білу плівку та не бачили фотографічного зерна. Шум, який створює програма, має правильну (комп'ютерну) структуру. Зерно на плівці, навпаки, має різний розмір у тінях, середніх тонах та світлах.
У програмі Photoshop імітувати зерно можна в такий спосіб. Поверх усіх шарів необхідно створити шар, залитий 50-відсотковим сірим кольором, потім змінити цей шар режим накладання на Overlay. Зробити це зручніше, клацнувши на панелі шарів на значку створення нового шару при натиснутій клавіші Option (Alt). У цьому випадку з'явиться діалогове вікно, в якому можна відразу встановити режим накладання.

Потім потрібно додати до цього шару шум, вибравши команду Filter->Noise->Add Noise і встановивши прапорець Monochrome у вікні.

Розмір зерна залежить від інтенсивності шуму. Проте створене в такий спосіб зерно надто різке. Тому до цього шару необхідно застосувати фільтр Gaussian Blur з радіусом 1-3 пікселя, а потім додати ще один сірий шар і застосувати до нього фільтр шуму з іншими параметрами і розмити його фільтром Gaussian Blur.

Ступінь розмиття визначається, виходячи з розміру знімка та необхідної величини «зерна». Потім, залежно від бажаного ефекту, потрібно знизити непрозорість одного або двох «сірих» шарів. «Плівкове» зерно, як правило, має більший розмір у середніх тонах, ніж у тінях та світлах. Тому для зменшення розміру цифрового «зерна» в тінях і світлах потрібно відкрити вікно Layer Style (Стиль шару) і, утримуючи клавішу Optiosn (Alt), розділити двигуни в темних та (або) світлих тонах для шару із «зерном».

Такий поділ необхідний плавного переходу від середніх тонів до світла і тіней.
Фінальна фотографія.
Фрагмент зображення зі збільшенням 150%.

Цю методику додавання зерна можна застосовувати до знімків, що імітують м'яку оптику.
Хочу додати, що хоча такий спосіб імітації зерна не такий вже й поганий, але все-таки далекий від досконалості. Для більш якісної імітації зерна існують спеціальні екшени та плагіни.
Соляризація
Протягом багатьох років фотографи в лабораторії використовували різні техніки для художньої зміни фотографії. Це були соляризація та барельєф, ізогелія та тонування, «мокра» печатка та інші. Деякі прийоми поки що неможливо відтворити під час обробки у Photoshop, імітація інших прийомів дає ефект, схожий на лабораторний. Один з дуже красивих прийомів подальшої зміни фотографії - виготовлення з неї чорно-білої фотогравюри. В основі цього лежить явище соляризації.
Строго кажучи, соляризація - явище, при якому переекспонована плівка набуває властивостей обігу. Цей ефект звернення назвали соляризацією, бо виявлений, але не відфіксований фотоматеріал виставлявся на сонці. (Solarize - піддавати впливу сонячних променів.) У соляризації немає нічого мудрого. Звичайний підхід полягає в експонуванні плівки або фотопаперу, неповному її прояві, засвічуванні та остаточному прояві. Вважалося, що соляризація - складний для фотографа процес. Це відбувалося через те, що далеко не всім вдавалося вимагати багаторазової повторюваності результатів. Однак це було зумовлено не самим процесом, а відсутністю чітко встановленого порядку проведення операцій. Фактично, соляризований знімок є деяку суміш негативу і позитиву. Набагато цікавіший ефект соляризації проявляється на висококонтрастних фотоматеріалах, що дозволяють зі звичайної фотографії отримати гравюру.
За певних умов фотохімічної обробки межі первинного і вторинного зображень виникають тонкі лінії, звані лінії Макки. Зображення виявляється дуже щільним, але після контратипування виходить негатив друку фотогравюри. Якщо процес повторити, відбувається роздвоєння тонких білих ліній. В аналоговій лабораторії спосіб був досить складним та вимагав акуратності.
Жоден з фільтрів Photoshop безпосередньо не дозволяє досягти цього ефекту. Фільтр Solarize (Соляризація) застосовує до зображення корекцію згідно з «трикутною» кривою і не має параметрів попереднього налаштування.

Але все ж таки є кілька способів, що дозволяють за допомогою програми перетворити цифрову фотографію на гравюру. Спочатку кольорове зображення переводимо в чорно-біле будь-яким зручним методом, наприклад шляхом змішування каналів. Прямого перекладу в Grayscale краще не користуватися, тому що можна втратити важливу для розділення тонів інформацію. Працюємо, звісно, з копією зображення.
Спосіб перший. Застосовуємо команду Filter->Stylize->Solarize. Зображення виходить досить щільним, і для його освітлення та підвищення контрасту скористаємося командою Curves (Криві). Дублюємо зображення та повторюємо операцію для роздвоєння тонких ліній. Якщо порівняти ці два зображення, можна помітити, деякі деталі віддаються добре на першої соляризації і гірше на другий, а деякі навпаки. При цьому частина областей змінює тон із чорного на білий. Переносимо одне зображення на інше (при натиснутій клавіші Shift - це гарантує їх точне збіг). Далі слід додати маску шару і зафарбувати ті області на масці, через які має бути видно нижній шар. Також можна використовувати ефекти до копій основного шару з додаванням масок шарів. Якщо потрібно, можна змінити прозорість та режим накладання. Оригінал та результат:


Фрагмент фотографії 1:1:

Оригінальний відбиток має розміри 40х90 см.
Спосіб другий. Він трохи складніший і тонший у налаштуванні. Застосуємо команду Curves із параметрами, відповідними даними,

Плагіни
Майже незмінним атрибутом старої фотографії є зерно, яке є практично на кожному знімку, надрукованому на фотопапері зі збільшенням. У деяких старих фотографій зерно відсутнє, але це не означає, що його не було. Просто знімок було знято на великий негатив, а потім надруковано контактним способом. Існують різні плагіни, або, як частіше кажуть, додаткові плагіни для Photoshop, призначені для моделювання зерна. Більшість таких фільтрів можуть імітувати не лише зерно, а й чорно-білу фотографію, тонування та деякі інші ефекти.
BWStyler

Цей плагін з пакету фільтрів Photo Wiz компанії The Plugin Site має безліч варіантів налаштування та шаблонів. Користувачу, що починає, слід почати з режиму Photography Mode і вибирати бажані ефекти з шаблонів: тип плівки, світлочутливість, характер прояву, тон відбитка і т.д.

Фільтр можна застосовувати до окремого каналу або композитного зображення. Як завжди, краще створити копію шару та застосувати фільтр до неї. Можливо, буде потрібно додаткове налаштування коригуючими шарами кривих або рівнів. Зерно, яке створює цей фільтр, схоже на справжнє, але, як на мене, має більш жорстку структуру, ніж «плівкове». При роботі з фільтром спостерігати ефект слід завжди за 100-відсоткового режиму перегляду. За розмір зерна відповідають два параметри. Параметр Intensity (Інтенсивність) контролює кількість зерна на фотографії. Що значення, то більше вписувалося зерна. Параметр Size (Розмір), як відомо з назви, визначає розмір частинок зерна. Значення, що дорівнює 1, говорить про те, що розмір зерна дорівнює 1 пікселя. Вище зазначалося, що плівка має більший розмір зерна у середніх тонах, ніж у тінях та світлах. Параметри Shadow (Тіні), Midtone (Середні тони) та Highlight (Світла) дозволяють збільшити або зменшити інтенсивність зерна у різних тонових областях. Зниження всіх параметрів до –100 повністю видаляє зерно. При активній кнопці R зовнішній вигляд зерна змінюватиметься при кожній зміні положення двигуна, що зручно для налаштування зображення в інтерактивному режимі. При установці прапорця Uniform шум розповсюджується рівномірно по всьому зображенню, при цьому зерно виглядає штучно. Ця можливість здається досить дивною, оскільки практично дублює фільтр Noise (Шум) програми Photoshop.
RealGrain
Фільтр RealGrain компанії Iimagenomic має велику кількість шаблонів, що імітують різні сорти плівок і ефектів прояву.


Grain Style (Стиль зерна) - вибір одного з двох параметрів Film Grain (Зерно) або Digital Noise (Цифровий шум).
Grain Intensity (Інтенсивність зерна) - задається рівень зернистості та щільності зерен на фотографії.
Tonal Range (Тональний діапазон) - роздільне регулювання зернистості для тіней, напівтонів і світлов.
Grain Balance (Баланс зерна) - дана опція розподіляє кількість темних і світлих зерен, тим самим трохи затемняючи або освітлюючи зображення. При значеннях, відмінних від нуля, зерно стає штучним, нагадуючи просто шум.
Grain Size (Розмір зерна) - якщо опція Auto Resolution and Image Blur (Автоматична роздільна здатність та розмиття) активна, фільтр RealGrain автоматично обчислює розмір зерна на основі вибраного формату плівки та кінцевого розміру фотографії. Очевидно, що чим більший розмір відбитка, тим більше зерно. Крім цього, зі збільшенням знімка зображення починає дещо втрачати різкість. Для досягнення такого ефекту фільтр RealGrain трохи розмиває фотографію на основі вказаної інтенсивності зерна, формату плівки та розмірів зображення. Наприклад, припустимо, що зображення має розмір 4992×3328 пікселів (16 мегапікселів) та вибрано формат 35-міліметрової плівки. Фільтр RealGrain обчислює роздільну здатність так, ніби сканувалася 35-міліметрова плівка з роздільною здатністю 3600 dpi. Таким чином, на основі заданого формату плівки та розміру зображення RealGrain емулює розмір зерна для певної роздільної здатності.
Крім цього, можна вручну встановити роздільну здатність між 1800 і 7200 dpi та розмиття зображення від 0 до 40.
Фільтр RealGrain переводить зображення в чорно-біле гнучкіше, ніж програма Photoshop. Кожен із параметрів опції Color Balance (Баланс кольору) контролює конкретний колір щодо інших кольорів під час переходу в градації сірого.
Наприклад, позитивні значення для червоних кольорів призводять до збільшення яскравості червоних за рахунок інших кольорів, при цьому загальна яскравість зображення зберігається на тому ж рівні. Навпаки, опція Color Response (Кольорова чутливість) задає ступінь чутливості перетворення кожного конкретного колірного діапазону. Наприклад, позитивні значення в червоних областях переводять червоний у світло-сірий, не торкаючись яскравості інших колірних діапазонів. Окрім перетворення зображення в чорно-біле, фільтр RealGrain дозволяє тонувати фотографію за заданими шаблонами та вручну.

Exposure
Цей фільтр компанії Alien Skin Software багато в чому аналогічний RealGrain. Є різні шаблони типів плівок, підтримуються тонування та спеціальні ефекти. Тільки переведення зображення в чорно-біле відбувається за методом змішування каналів Photoshop. Такий метод, на жаль, підходить не до кожного зображення, тому перш ніж імітувати зерно, знімок варто перетворити на чорно-білий у Photoshop.



Overall Grain Strength (Загальна кількість зерна) відповідає за кількість зерна на знімку. За нульового значення більшість інших опцій контролю зерна недоступні.
Shadow (Тіні), Midtone (Полутона) та Highlight (Світла) вибірково додають зерно в різні за тоном ділянки фотографії. Як вже неодноразово зазначалося, плівка має більше зерна у середніх тонах, ніж у тінях та світлах.
Roughness (Шорсткість) управляє формою краю зерна. При невеликих значеннях зерно м'яке і на зображенні всі зерна мають плавні тональні переходи. Великі значення дають зерно з гострими краями, схожими на квадратики.
Push Processing (Пере прояв) імітує техніку лабораторного перепрояву недоекспонованої плівки. При перепроявленні завжди росте зерно, підвищується контраст, відбувається певна втрата деталізації.
Size (Розмір зерна) повністю аналогічний параметру Grain Size фільтра RealGrain. Тут треба пам'ятати, що розмір зерна ніколи не буде нижчим за 1,5 пікселя. Тобто якщо знімок має розмір менше 3 мегапікселів, зерно перетворюється на цифровий шум, що виглядає нудно та негарно.
На вкладці Age (Старовинний) доступні параметри, які дозволяють відтворити ефекти старих фотографій. Сюди відносяться і віньєтування з різним ступенем затемнення кутів, і ефекти пошкоджених негативів, таких як подряпини та пил під час друку. Мабуть, ця невдала опція фільтра Exposure. Фільтр Exposure автоматично додає шар до оригінального зображення, тому процес перетворення гнучкіший.
Silver Efex Pro
Це фільтр компанії Nik Software, мабуть, найцікавіший з усіх модулів для програми Photoshop. Плагін також можна використовувати з програмами Lightroom та Aperture. Модуль Silver Efex Pro не тільки імітує різні чорно-білі плівки, а й відтворює ефекти друку та тонування.

Група параметрів Tonality Controls (Контроль тональності) дозволяє змінювати яскравість, контрастність та структуру по всьому зображенню. Працюючи з контрольними точками регулювати яскравість, контрастність і структуру можна вибірково. Збільшення параметра Structure підкреслює дрібні деталі по всьому знімку, а при зменшенні знижується число дрібних деталей і зображення ставиться гладкішим.
Налаштування Protect Shadows/Protect Highlights (Захист тіней/світлів) працює аналогічно команді Shadows/Highlights у Photoshop.
Color Filter (Кольорові фільтри) - це опція імітації кольорових фільтрів, які використовуються в чорно-білій фотографії в процесі зйомки. Параметр Hue (Відтінок, кольоровість) визначає співвідношення кольорів у фотографії під час перекладу їх у градації сірого. Вибраний колір фільтра освітлює об'єкти цього кольору у зображенні та затемнює об'єкти додаткового кольору. У свою чергу параметр Strength (Сила) визначає контраст між кольорами. Чим вище значення Strength, тим більший контраст між близькими кольорами.
У розділі Film Types (Тип плівки) фільтра закладені шаблони, які імітують різні сорти чорно-білих плівок із відповідним ним зерном та передачею кольорів у градаціях сірого. Grain (Зерно) визначає рівень зерна на всій фотографії. Параметр Grain per pixel (Зерно на пікселі) регулює кількість зерна на зображенні. У лівому положенні движка зерно виходить більш грубим, у правому - більш м'яким. А параметр Hard-Soft як би розділяє зерна між собою, роблячи загальну структуру більш схожою шум.
Sensitivity (Колірна чутливість) повністю аналогічна команді Black & White програми Photoshop і, по суті, є тональним профільом плівки, обробленої за стандартним режимом.
Tone Curve (Тональна крива) повністю аналогічна команді Curve (Криві) програми Photoshop.
Блок команд Stylizing (Стилізація) імітує різні прийоми друку та додаткової обробки чорно-білих фотографій.
У розділі Toning є можливість підібрати не тільки тон самої фотографії, точніше, пофарбувати відтінки сірого в певний колір, але і змінити відтінок паперу. Ідентично аналогової фотографії, коли з'єднання срібла (це сірі та чорні кольори) замінювалися іншими солями. Ось ці солі і давали на відбитках ті чи інші кольори замість чорного. У деяких програмах та плагінах є команди, які фарбують зображення у різні кольори. Однак ці команди просто фарбують світла в один колір, а тіні в інший, не торкаючись білого і чорного. На відміну від них, фільтр Silver Efex Pro саме імітує процес друку з наступним віражем. Наприклад, припустимо, ви взяли фотопапір з жовтою основою та надрукували знімок. Потім зробили тонування в коричневий колір. У Silver Efex Pro папір забарвлюється в жовтий, а зображення коричневий. У фільтр закладено кілька варіантів класичного фарбування, які вибираються у списку Preset. Параметр Strength (Сила) задає загальний ступінь посилення вибраного тону, а параметри Silver Toning (Тон срібла) та Paper Toning (Тон паперу) відповідають за відтінки сірого та паперу відповідно. Silver Hue та Paper Hue (Колір срібла) та Paper Toning (Колір паперу) відповідають за зміну забарвлення градацій сірого та паперу відповідно. Параметр Balance (Баланс) визначає співвідношення кольорів зображення та паперу, що забарвлюють. При негативних значеннях домінує забарвлення тонів, при позитивних - забарвлення паперу.
Розділ Vignette (Віньєтування) аналогічний функціям віньєтування в інших програмах та фільтрах. Amount (Ступінь) відповідає за потемніння або освітлення кутів зображення, Size (Розмір) визначає область зображення, яку охоплює віньєтка. Опція Circle and Rectangle змінює форму віньєтки між круглою та прямокутною. Параметр Place Center (Місце центру) вказує на центр віньєтки. Тобто затемнення можна створити від сюжетно важливого об'єкта, розташованого над центрі кадру.
Розділ Burn Edges (Випалення країв) використовується для налаштування країв фотографії. Термін «burn», прийнятий серед англомовних фотографів, означає «випал». У нас кажуть «запечатати», тобто зробити частини знімку темнішими. Кожен бік фотографії «запечатати» можна по-різному. Для вибору краю використовуються чотири кнопки і ступінь затемнення налаштовується по черзі. Параметр Strength (Сила) визначає ступінь почорніння країв, Size (Розмір) - ширину ефекту на вибраній стороні, Transition (Перехід) - ступінь змішування між смугою почорніння і оригінальними деталями зображення.
У фільтрі закладено шаблони соляризації.

Якщо змінити тональну криву, можна досягти різних соляризаційних ефектів.
Але найголовніше те, що ефект застосовується не до оригінального зображення, а до копії на окремому шарі. Хоча користувач може вибрати варіант застосування ефекту і на тому самому шарі.
У нижній частині навігатора розташована карта зон почорніння (Zone System Map), призначена для візуальної оцінки тональних переходів у різних сферах фотографії. Щоб побачити, які частини зображення розташовані в певній зоні яскравості, слід клацнути на номері в карті зон, і зона на зображенні буде виділена.
Для порівняння оригінального зображення із перетвореним слід використовувати двовіконний режим.

Вікна перегляду можуть розташовуватися ліворуч та праворуч, що зручно для вертикальних зображень, або вгорі та внизу, що зручно для горизонтальних.
Важливі зауваження
Якщо говорити взагалі про імітацію зерна, то найбільш реалістичний ефект виходить при скануванні плівки, на яку знято рівномірно освітлену сіру поверхню. Причому знімати треба обов'язково в нерізкості, щоб плівці не було структури поверхні. Отриманий файл із зерном вставляється у цифрову фотографію у вигляді окремого шару з режимом накладання Overlay або Soft Light. Можна також легко знімати на плівку.
На сьогоднішній день програма Photoshop випускається у 32 або 64-бітному виконанні. Це з розрядністю операційних систем. Тому перед тим, як ставити ті чи інші плагіни у Photoshop, слід перевірити не лише виконання програми, а й плагін. Вони можуть випускатися під 32- або 64-битное виконання.
Зменшити шум на будь-якій фотографії або зображенні тепер реально з версією Photoshop CS2. Ця програма має функцію, яка називається «Зменшити шум». Вам не вдасться повністю видалити його, не зачепивши важливі деталі об'єкта картинки, але є реальна можливість значно покращити різкість фото. У цій статті будуть розглянуті основні способи того, як прибирати шуми у "Фотошопі": кольори, яскравості та інших артефактів зображень
Чому на фото з'являються артефакти? Справа в тому, що не кожна фотокамера здатна якісно зняти об'єкт у похмурий час. Навіть якщо в будівлі погане освітлення, то фото, створене неякісною камерою, виходить із шумами, які потрібно прибрати. Саме це і здійснює шумодав для фотошопу, не завдаючи шкоди фотографії.

Основні типи шумів на фотографії
Як уже говорилося вище, існує три основні види шумів на зображенні. яскравості, кольору та інші дефекти зображення роздільної здатності JPEG. Наближаючи знятий об'єкт на деяких фотографіях, можна побачити сині, зелені та червоні пікселі за його контурами. Такий артефакт - це колірний шум, який можна зменшити за допомогою спеціально призначеного для цього фільтра "Фотошопа". Розглянемо як він працює. У меню шукаємо пункт «Фільтр», клацаючи по ньому, вибираємо зі списку «Шум» -> «Зменшити шум…» і приступаємо до налаштувань редагування фотографії.

Фільтр - це програма для фотошопу фотографій, а звичайна додатково вбудована функція. Необхідно детальніше розглянути з яким вам доведеться зіткнутися під час редагування знімка.
Вікно налаштувань
Фільтр зменшення шуму містить досить велику область попереднього перегляду з лівого боку та кілька секцій з налаштуваннями різних праворуч. Як і в робочій області "Фотошопа", у вікні налаштувань відразу ж можна побачити зміни, внесені до зображення.

- інтенсивності;
- зменшення шуму кольорів;
- різкості;
- рівня зберігання контуру деталі.
Більшість налаштувань редагується у відсотковому співвідношенні за допомогою повзунка, а інтенсивність – за десятибальною шкалою. Завдяки таким легким установкам та інтуїтивно зрозумілому вікну редагування, ви легко розберетеся з питанням про те, як забирати шуми у "Фотошопі". Для того, щоб отримати максимально якісний результат зменшення шумів, необхідно перш за все встановити всі повзунки на нульовий рівень і перевірити, чи не варто галочка біля видалення артефактів JPEG. Після цього можна розпочинати налаштовувати різні шумові ефекти під оптимальний рівень фотографії.
Область перегляду можна наближати та віддаляти, збільшуючи та зменшуючи об'єкти на фотографії. Так внесені до зображення зміни помітні набагато краще.
Редагування колірного шуму
Почнемо редагування фотографії зі зменшення колірного шуму. Що він являє собою? Це сині, зелені та червоні пікселі навколо контуру об'єкта. Їх ми і спробуємо прибрати, використовуючи всього лише фільтр зменшення шуму. Отже, почнемо.

- Після того як ми завантажили фотографію і вибрали пункт "Зменшити шум", у "Фотошопі" з'являється вікно, в якому нам необхідно збільшити фотографію, щоб було видно червоні, зелені та сині точки.
- Далі приступаємо до їхнього видалення шляхом перетягування повзунка на лінійці з назвою зменшення шумів кольорів. Під час редагування відразу дивимося в області попереднього перегляду результату. Як тільки різнокольорові точки зникають, відразу можна зупинити на необхідному рівні повзунок і переходити до редагування наступного шуму. Не можна конкретно сказати, яке відсоткове співвідношення вибрати, адже кожне фото є унікальним і відрізняється своїми артефактами.
Як зменшити шум яскравості картинки у Photoshop
Після видалення колірного дефекту ви все ще не задоволені результатом і все ще запитуєте, як у "Фотошопі" прибрати шуми з фотографії? Наступним етапом можна назвати зменшення шуму яскравості. На відміну від попереднього дефекту, фотографії з'являються чорні, сірі і білі точки. Це і є шум яскравості. Щоб позбутися його, необхідно зробити двоетапне регулювання налаштувань. Перш за все необхідно встановити повзунок інтенсивності на нульовий рівень і далі почати налаштування. Важливо пам'ятати, що фотографія повинна залишатися якомога реалістичнішою. Щоб досягти такого результату, необхідно дивитися на вікно попереднього перегляду та порівнювати з початковим зображенням. Разом із налаштуваннями інтенсивності важливо зберегти деталі. Тому стежимо не лише за зникненням шуму, а й за збереженням об'єкта.
Розширені налаштування фільтра
Якщо ніякі редактори фотографій на комп'ютері не здатні прибрати шум без значної втрати деталей зображення, допоможуть розширені налаштування шумоподавлюючого фільтра. Вони знаходяться в тому ж вікні, що і звичайні установки, єдина відмінність у тому, що необхідно перемістити галочку з пункту «Основне» на пункт «Додатково». Праворуч від вікна редагування з'являться нові налаштування. Необхідно натиснути на вкладку «На канал». Як прибирати шуми у "Фотошопі" за допомогою цього невеликого доповнення? Суть у тому, що тут можна позбавлятися дефектів окремо по кожному каналу. Так, наприклад, є одна лінія зменшення синіх пікселів, інша для видалення зелених та окрема для червоних крапок. За кожною з них можна редагувати інтенсивність шуму яскравості та збереження деталі на кожному каналі.

Чому саме три ці канали необхідно редагувати? Справа в тому, що більшість зображень створено на основі синього, червоного та зеленого кольорів. Можна припустити, що саме на одному каналі буде набагато більше шумів, ніж на іншому. Саме тому ефективно їх пригнічувати окремо. Це призводить до того, що деталі об'єктів на зображенні набагато краще зберігатимуться.
Як прибирати шуми у "Фотошопі" за допомогою шумоподавлюючого фільтра, ми розібрали, тепер варто приділити трохи уваги артефактам формату JPEG під час збереження фотографії.
Артефакти формату JPEG
Що являє собою цей дефект і чому він з'являється? Незалежно від того, яке зображення використовується: свіже, щойно зроблене якісною фотокамерою, або вже збережене у Photoshop з розширенням. Навіть не важливо, які редактори фотографій на комп'ютері ви використовуєте, зображення JPEG завжди буде менш якісним, можливо, навіть виглядатиме окремими пікселями. Щоб позбавитися таких дефектів, необхідно встановити галочку біля пункту для видалення артефактів JPEG у вікні налаштувань шумоподавлюючого фільтра. Такі дії призведуть до вирішення питання: "Як покращити фотографію у «Фотошопі»?"

- Встановіть початкові параметри фільтра шуму на нульову позицію, перетягнувши всі повзунки в ліву сторону. Потім здійснюйте регулювання, починаючи з колірного шуму.
- Спостерігайте за результатом одразу у вікні попереднього перегляду. Наближайте та віддаляйте зображення у ньому для максимально якісного ефекту.
- Якщо не вдається очистити фотографію від шумів, зайдіть у додаткові налаштування фільтра і позбавтеся зелених, червоних і синіх точок навколо об'єкта.
Інші фотографії на комп'ютері для покращення зображень
На сьогоднішній день існує маса різних програм з видалення артефактів фотографії, брижів і шумів. А все для того, щоб ваші знімки були максимально якісними та красивими. Не обов'язково користуватися Photoshop, щоб прибрати шум яскравості та кольору з вашого фото. Можна завантажити спеціально створену програму для цього, наприклад, таку як Color Reconstructor. Або додатково встановити плагін Adobe Photoshop Camera Raw – це особлива програма для фотошопу. Фотографій у ній можна обробляти величезну кількість, причому з будь-яким відомим графічним розширенням та типом стискування. Але щоб ваш знімок виглядав максимально якісно та красиво, необхідно не тільки вміти правильно обробляти зображення, а й підбирати якісний фотоапарат.