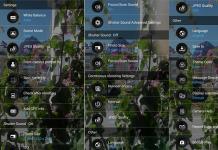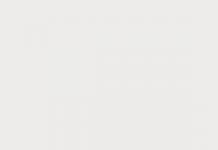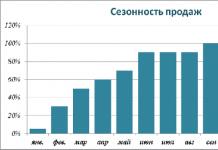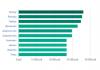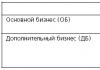Переддень свята краще самого свята.
Японське прислів'я
Наближаються новорічні та різдвяні свята. А це означає, що клопоту у секретарів тільки додасться. Одна з них - підготовка і розсилка новорічних привітань партнерам і клієнтам. Розповімо, як створити і відправити новорічні вітальні листівки за допомогою MS Word, Outlook і PowerPoint і уникнути при цьому поширених помилок.
Створювати привітальні картки У ФОРМАТІ MS POWERPOINT
Вибираємо картинки. За допомогою Інтернету знаходимо кілька малюнків в форматах PNG або GIF (останній дозволяє створювати анімацію в листівці). Наприклад, таких (рис. 1-4):
Відкриваємо порожню презентацію в MS PowerPoint, не використовуючи ніяких шаблонів. видаляємо вікна Заголовок слайда і підзаголовок слайда. В результаті отримуємо абсолютно чистий слайд.
Створюємо фон листівки.Використовуємо одну з картинок в якості фону. Вставляємо її в поле слайда і «підганяємо» під розміри слайда (рис. 5).
Потім в слайд поміщаємо інші картинки, а одну з них (із зображенням Санта-Клауса) виносимо за межі основного поля слайду (рис. 6).
Додаємо анімацію. Тепер додамо анімацію (для цього використовуємо зображення в форматі GIF). У нашому прикладі це картинка з зображенням Санта-Клауса. Виділяємо її кліком, потім на закладці анімація вибираємо команду Додати анімацію, Слідом - інші шляху переміщення (Рис. 7).
У вікні вибираємо шлях переміщення, тобто траєкторію пересування зображення в майбутньої листівці. наприклад, синусоїда 1 (Рис. 8).
На слайді буде показана траєкторія руху (рис. 9), яку можна змінити мишкою, як і будь-яку картинку (зменшити, збільшити або пересунути). У нашому прикладі Санта-Клаус переміщається зліва направо (рис. 10). Щоб подивитися, як це буде виглядати, натискаємо кнопку F5(Режим показу слайдів) і клацаємо лівою кнопкою миші по слайду. Для виходу з цього режиму досить натиснути Esc.
Додаємо текст. Тепер в полі слайда можна розміщувати текст. Для цього в закладці вставка вибираємо опцію WordArt і далі - сподобався шрифт (рис. 11). В поле слайда з'явиться рамка для додавання тексту. Її також легко можна коригувати мишкою. Тепер додамо анімацію в вітальну напис. Для цього в закладці анімація вибираємо команду Додати анімацію, а потім - фігура. Таким чином, в листівці будуть рухатися два об'єкти - фігурка Санта-Клауса і вітальна напис.
Оптимізуємо перегляд листівки.І останній штрих. Зазвичай одержувачі листівки не знають, скільки разів треба по ній клікнути (і чи треба), щоб побачити анімацію. Щоб таких питань у них не виникало, задамо параметри перегляду в закладці область анімації (Рис. 12). Так як в нашій вітальній листівці кілька картинок з анімацією, правою кнопкою миші клацаємо по кожній з них і вибираємо вид запуску, наприклад запускати після попереднього (Рис. 13). В цьому випадку всі об'єкти з анімацією будуть рухатися без додаткових клацань по слайду.
Зберігаємо листівку. Тепер листівку слід коректно зберегти. Для цього вказуємо тип файлу: демонстрація PowerPoint (Рис. 14).
переглядаємо остаточну версію вітальної листівки (рис. 15):
Розсилати ЛИСТІВКИ ЧЕРЕЗ MS OUTLOOK
Отже, вітальна листівка готова. Тепер необхідно розіслати привітання. Це можуть бути і персоніфіковані повідомлення, коли адресат є єдиним одержувачем повідомлення, і розсилка однотипних повідомлень для декількох одержувачів. Розглянемо процес розсилки в MS Outlook і з'ясуємо, як можна спростити собі задачу.
Запускаємо MS Word (Порожній файл). У закладці розсилки вибираємо команду почати злиття покроковий майстер злиття (Рис. 16).
У вікні Вибір типу документа вибираємо тип документа електронне повідомлення і натискаємо далі.
Відкриття документа (рис. 17). Відкриється наступне діалогове вікно - вибір документа, В якому ми вибираємо основу для створення повідомлення. Так як MS Word у нас вже відкрито, то його і вибираємо, тобто Поточний документ. Потім натискаємо команду Далі. вибір одержувачів (Рис. 18).
Зверніть увагу, що в цьому списку присутні два цікавих стовпчика: «Пол» і «Звернення». Вони допоможуть коректно звернутися до кожного одержувачу поздоровлення.
Якщо список підготовлений, в діалоговому вікні вибір одержувачів ставимо позначку навпроти опції Використання списку і, застосовуючи команду огляд, Додаємо список (рис. 20).
Після додавання списку розсилки в вікні можна буде скорегувати перелік адресатів: відзначити галочкою ті записи, які повинні бути включені в список розсилки (рис. 21). Після коригування списку одержувачів натискаємо ОК.
Оскільки у нас досить простий текст розсилки (змінюється лише вітання), то в діалоговому вікні створення повідомлення нас буде цікавити опція рядок вітання (Рис. 22). Встановлюємо курсор на самому початку тексту розсилки і в діалоговому вікні створення повідомлень вибираємо опцію рядок вітання. відкриється вікно вставка рядки вітання.
Тут можна подивитися формат привітання і при необхідності скоригувати його, після чого натискаємо ОК (Рис. 23).
Щоб подивитися, як в кінцевому підсумку буде виглядати текст розсилки, у вікні створення повідомлень вибираємо опцію Далі. Перегляд повідомлень (Рис. 25):
Якщо при перегляді ви знайшли якісь невідповідності, то їх легко усунути, зайшовши в діалогове вікно Підбір полів (Рис. 26).
Після перегляду повідомлення завершуємо злиття, натиснувши у вікні Перегляд повідомлень команду далі. завершення злиття (Рис. 27).
У вікні завершення злиття вибираємо опцію Електронна пошта (Рис. 28).
Відправляємо листівки. У діалоговому вікні складові електронні листи заповнюємо поля Кому, Тема (Рис. 29). В розділі Надіслати записи вибираємо пункт
Усе. У цьому випадку листи будуть розіслані всім адресатам, позначеним в списку галочкою, і автоматично розміщені в папці «Надіслані» в MS Outlook.
ОФОРМЛЯЄМО КОНВЕРТИ В MS WORD ДЛЯ ПАПЕРОВОЇ розсилки
Для невеликої кількості одержувачів
Незважаючи на те, що сьогодні електронною поштою користуються всі і кожен, розсилка поздоровлень в паперовому вигляді все ж може знадобитися. Розглянемо, яким чином можна автоматизувати роботу з підготовки конвертів в MS Word, якщо потрібно оформити невелику кількість конвертів.
натиснувши кнопку параметри, Можна скорегувати шрифт, розташування адреси на конверті, розміри конверта (рис. 32) і т.д., а також подивитися, як правильно розмістити конверт в лотку принтера для друку (рис. 33).
Адреси заповнені, конверт в лотку принтера - залишилося натиснути печатка (Див. Рис. 31), і конверт з адресами буде роздрукований.
Коли одержувачів багато
Для початку підготуємо список адресатів. Можна використовувати той же список, що і для розсилок по електронній пошті, тільки додамо в нього стовпці «Адреса» і «Індекс» (рис. 34).
Коли список готовий, відкриваємо порожній файл MS Word. Потім в закладці розсилки вибираємо команду почати злиття, А в випадаючому списку - команду покроковий майстер злиття (Див. Рис. 16 83). Далі виконуємо наступні кроки:
■ Крок 1: в директорії Вибір типу документа натискаємо конверти (Див. Рис. 17).
■ Крок 2: за основу беремо Поточний документ (Див. Рис. 18).
■ Крок 3: Вибираємо Використання списку (Див. Рис. 20).
■ Крок 4: Вибираємо блок адреси (Рис. 22) - відкриється діалогове вікно вставка блоку адреси (Рис. 35).
У вікні, коригуємо параметри елементів адреси. Наприклад, якщо лист адресовано компанії, а не конкретній людині, потрібно прибрати галочку поруч з опцією Вставити ім'я одержувача в форматі. В розділі Перегляд можна подивитися, як буде виглядати адресу на конверті. А за допомогою стрілок - перегорнути і переглянути всі оформлені конверти. Якщо все в порядку, натискаємо ОК.
■ Крок 5. Ще раз перевіряємо оформлені конверти.
■ Крок 6. Натискаємо Друк.
З наступаючим 2017 роком!
Красиві листівки з наступаючим новим роком 2020 і анімації гіф з поздоровленнями - скачайте безкоштовно і поділіться з друзями, колегами та близькими! Наші нові, гарні авторські вітальні листівки, гифки і прикольні картинки допоможуть вам порадувати будь-якого напередодні головного свята року. До нового 2020-го року у нас є блискучі, мерехтливі і переливаються листівки гіф з салютом, конфетті, сніжинками, що відкривається шампанським і, звичайно ж, добрими підписами поздоровлень і побажань. З традиційних листівок великий вибір картинок з дідом Морозом, ялинкою, подарунками та символом року - щуром . Заходьте частіше - сторінка доповнюється.
Скачайте нашу нову класичну анимашку з ошатною святкової ялинкою, горою подарунків і золотий рукописної написом з новим роком на тлі червоно-жовтих вогників.
Забавна мишка з шматком сиру на тлі святкової ялинки. Золота підкова на щастя в наступаючому році. Живі блискітки і мерехтіння.
На цій листівки ми оживили і без того гарну блискучу золоту новорічну ялинку, додавши мерехтливу зірку, спалахи вогників і іскристі вихори блискіток. І все це на елегантному оригінальному, геометрично правильному відблиски тлі.
Блискуча і сяюча урочиста ялинка, живі падаючі і кружляють анімовані сніжинки і запалені новорічні свічки. Привітайте своїх друзів нашої нової новорічної ДІФКУ в новорічну ніч 2020!
Яскраві, блискучі коробки з подарунками, золоті дзвіночки-прикраси і, звичайно ж, сам дідусь Мороз зі своїми теплими і добрими новорічними привітаннями. Класична гифка на 2020 й.
Привітання з будь-яким святом листівкою завжди вважалося проявом поваги і уваги до близьких людей, друзів і просто знайомих. І якщо раніше для доставки таких листівок були необхідні поштові послуги, то сьогодні існують електронні листівки, за допомогою яких можна привітати коханих людей швидко і своєчасно. Причому таке привітання не може ніде загубитися, і прийде точно в строк, а сам процес створення електронного послання може бути досить цікавим.
Як зробити електронну листівку на комп'ютері
Створення листівок в електронному вигляді є не складним процесом і здійснюється наступним чином:
- в пошуковій системі Інтернету вводиться запит сайту, що створює і відправляє електронні листівки (наприклад: postcard.ru або mail.ru);
- за допомогою спеціальних серверів створюється листівка на свій смак, яку можна прикрасити різними візерунками, а так само підібрати найбільш привабливий шаблон, вибрати колірну гамму з красивим шрифтом для тексту привітання;
- при бажанні електронні листівки можна доповнити музичним супроводом, його можна підібрати з музичного каталогу на смак одержувача;
- для створення найбільш цікавого тематичного сюжету можна скористатися графічним редактором, проте ідея привітання повинна бути продумана заздалегідь;
- готова листівка поміщається в інтерактивне лист і потім відправляється за призначенням.
Щоб створення листівок в електронному вигляді не викликало труднощів, а так же мало гарний вигляд важливо враховувати наступні моменти:
- графічним редактором найкраще скористатися, якщо є певні знання і навички роботи з цією програмою, так як її вивчення може зайняти чимало часу;
- створення листівок за допомогою готового шаблону буде набагато простіше і швидше, причому його можна підкоригувати відповідно до свого смаку;
- найкраще виготовляти листівки нейтральні за змістом, які сподобаються не тільки їх творцеві, але і тим, для кого вони призначені;
- при створенні листівок головне - знати міру і не перестаратися з кількістю картинок, об'ємом тексту, а так само витримати певну колірну гамму.
Але в будь-якому випадку, які б електронні листівки в результаті не вийшли, вони будуть чудовим привітанням зі святом улюблених людей, тому що це красиво, ефектно і незвично.
Як зробити листівку в ворде
Зробити листівку в ворде можна, але тут хочу відзначити, чому краще цього не робити.
Word - це текстовий редактор, тому з графічними об'єктами при їх компонуванні виникають деякі складнощі. Та й результат можна буде подивитися, тільки відкривши листівку в. А якщо у вашого адресата немає цієї програми, то він не зможе побачити листівку, або ж вона відкриється в спотвореному вигляді в іншому текстовому процесорі. Очікуване приємне враження буде зіпсовано.
Але що ж робити? Будемо використовувати програму для створення презентацій - PowerPoint. Листівка, створена в PowerPoint, може бути збережена як картинка і буде доступна для перегляду на будь-якому комп'ютері і в інтернеті.
Як зробити листівку в PowerPoint
Створення листівки займе всього кілька кроків:

1 Відкриваємо програму створення презентацій PowerPoint
Перший варіант
- Пуск - Всі програми - Microsoft Office - Microsoft PowerPoint 2010 року (можливо у вас буде інша версія, але це не важливо - всі дії універсальні)
Другий варіант
- У стартовому меню є пошук. Почніть вводити туди назву програми Microsoft PowerPoint і якщо вона встановлена \u200b\u200bна вашому комп'ютері, то ви побачите її в результатах пошуку.
2 Вибираємо макет
Так як ми використовуємо програму для створення презентацій, то на початковому слайді буде присутній розмітка. Вона нам не потрібна. Прибираємо.
Головна - Макет - Порожній слайд

3 Задаємо фоновий малюнок
В якості фону для нашої листівки візьмемо який-небудь гарний малюнок. Переходимо на вкладку Дизайн - Стилі тла - Формат тла

У вікні налаштувань на вкладці заливка вибрати Малюнок або текстура
У секції Вставити з: натискаємо кнопку файл і вибираємо потрібний малюнок з папки. Кількома кнопку вставитиі натискаємо кнопку Закрити у вікні формат тла.
Обрана картинка буде розтягнута до розмірів слайда. Фон готовий.
Тепер можна трішки поворожити над нашою листівкою, щоб надати їй ще більш оригінальний вигляд. Для цього додамо на слайд кілька додаткових елементів: Діда Мороза, текст його привітання і заголовок нашої листівки. Ну, а щоб зрозуміло було, що привітання від Діда Мороза, зробимо виноску для тексту.
4 Додаємо прикраси і текст
Приступимо. Вставляємо картинку з Дідом Морозом.
виконуємо команду Вставка - Малюнокі переміщаємо її в нижній лівий кут. Зменшуємо трохи її розміри.

робимо виноску Вставка - Фігури. Змінюємо фігуру до потрібного розміру.
Тепер можна додати текст привітання командою Вставка - WordArt.Вибираємо зразок шрифту тексту і замінюємо його нашим привітанням. Підганяємо розмір рамки з текстом під розміри винесення.
Точно також робимо заголовок листівки.
Ну, ось листівка готова. Залишилося тільки зберегти її як картинку і можна відправляти по електронній пошті.
5 Зберігаємо листівку
Для збереження вибираємо команду Файл - Зберегти як ... Даємо ім'я листівці і найважливіше міняємо тип файлу на Малюнок у форматі JPEG

вибираємо Тільки поточний слайд.
Тепер збережемо презентацію, щоб використовувати її для створення інших листівок.

ВІДЕОінструкція зі створення листівки
А тепер подивіться ці кроки в відео нижче. З нього ви дізнаєтеся: як вставити малюнок, змінити його розмір, як додати текст з поздоровленням.
Любі друзі! Створюйте красиві оригінальні листівки і радуйте ними своїх близьких і знайомих. Я зробив добірку заготовок для новорічних листівок . Там зібрані: Фони, Діди Морози, Сніговики, Ялинки, Прикраси, Символи року і текстові привітання. А от добірка заготовок до 23 лютого. ще невелика добірка заготовок для 8 березня. Завантажуйте і тренуйтеся в створенні електронних листівок

Ще одна підбірка новорічних зображень з прозорими фонами для швидкого створення оригінальних листівок. Завантажити архів 28 зображень
До речі, в складі пакету MicrosoftOffice є чудова програма Publisher, в ній теж можна зробити красиве привітання у вигляді листівки, я вже писав на блозі в ній.
Як шукати картинки для листівки?
Щоб максимально спростити собі створення листівки, шукайте картинки з прозорими фонами. Такі малюнки найчастіше мають формат файлу png або gif. Переважно використовувати перший формат. У ньому добре зберігаються градієнти (плавні переходи кольору).
Для пошуку зайдіть в Яндекс. Виберіть розділ пошуку картинки (Блок 1). Введіть ключовий запит - яке зображення шукаєте. Наприклад, рік свині картинки новорічні. У пошукових підказках можете вибрати найбільш підходящий запит.
 Пошук картинок в Яндексі
Пошук картинок в Яндексі У знайдених картинках можна використовувати фільтри. Натисніть Показати фільтри (блок 2). Відкриється додаткова панель. Тепер вибираємо параметри відбору картинок.
Відбираємо малюнки за розміром. Для електронної листівки нам не потрібні великі розміри. Тому раджу ставити Середні або маленькі. На ескізах картинок ви побачите їх дійсний розмір.
 Фільтруємо розмір картинок
Фільтруємо розмір картинок Який розмір краще? В середньому, більшість моніторів має розмір 1366х768. Ось і намагайтеся не брати картинки більшого розміру. Тому що при вставці на слайд, вона може закрити його цілком.
Орієнтацію вибирайте самі. Тут все зрозуміло. А ось в Типе вибирайте білий фон. Його досить просто видалити.
 Фільтрація по фону
Фільтрація по фону Але все ж краще вибрати картинку без фону. Для цього в фільтрі файл Оберіть PNG.
 Фільтрація за типом файлу
Фільтрація за типом файлу Яндекс покаже малюнки за нашими критеріями відбору. На ескізах у всіх картинок буде білий фон, але це не так. Натисніть на будь-яку з них для перегляду в збільшеному розмірі. Тепер, якщо на тлі замість білого кольору ви бачите клітини (шахматку), то ця картинка з прозорим фоном.
 Відображення малюнка з прозорим фоном в пошуковику
Відображення малюнка з прозорим фоном в пошуковику Її краще використовувати для колажу вашої вітальної листівки. Тисніть на неї праву кнопку миші, вибирайте команду копіювати зображення і вставляйте на слайд.
Аналогічно можна поступити в інший пошуковій системі.
Створення анімованої листівки
Вище був описаний спосіб створення статичної листівки, але ж завжди хочеться чогось більшого. Спробуємо її трохи пожвавити і додамо падаючий сніг. Для створення анімованої картинки нам необхідно ще трохи попрацювати і зробити кілька слайдів, що відрізняються між собою положенням сніжинок на слайдах. При швидкій зміні таких слайдів буде спостерігатися ефект падаючого снігу.
Для збереження такого ефекту в зображенні знадобиться інший формат файлу - GIF, який здатний зберігати і показувати анімацію в браузері. Але в Power Point немає підтримки анімації при збереженні в цей формат. Тому в редакторі презентацій ми зробимо кадри-заготовки, а для створення анімації з них скористаємося онлайн сервісом. Дивимося видеоурок нижче.
Сподіваюся ця інформація вам стати в нагоді. Всіх вітаю зі святами майбутніми і минулими!
Друзі, якщо вам була корисна ця стаття, поділіться її в соціальних мережах, Кнопочки нижче. А також розкажіть в коментарях чи вийшло у вас зробити листівку?
Дорогий читач! Ви подивилися статтю до кінця.
Отримали ви відповідь на своє питання? Напишіть в коментарях пару слів.
Якщо відповіді не знайшли, вкажіть що шукали.
Ідея вітальної листівки більшою мірою належить англійському художнику Добсона. Саме він підготував в 1794 році на Різдво своєму другові барвисту картку, На якій були зображені члени сім'ї на тлі ялинки і зимового пейзажу.
Чи варто говорити, як з того часу змінився вигляд листівки і, між іншим, не тільки вид, але і технологія її відправки. Інтернет і електронна пошта дозволяють розсилати безкоштовно святкові картки друзям і знайомим скоєно безкоштовно.
Ця стаття розповість вам про те, як можна відправити листівку по електронній пошті і за допомогою спеціальних сервісів. Прочитайте її до кінця, щоб радувати близьких вам людей на свята яскравими, барвистими віртуальними подарунками.
Онлайн-сервіси
У Мережі є величезна кількість веб-ресурсів, що дозволяють відсилати листівку адресату, що не авторізуемся в своєму e-mail. Вони пропонують на вибір величезну кількість різних тематичних ілюстрацій - для привітання з Днем Народження, З Новим Роком та іншими «червоними датами», для визнання в любові, дружбі і т.д.
Розглянемо варіант відправки безкоштовної листівки з веб-сервісу - sunbouquet.com (до речі, одного з найпопулярніших в мережі):
1. Перейдіть за вищевказаною адресою.
2. Натисніть кнопку «Вибрати категорію ...».

3. У додатковій панелі виберіть цікаву для тематику (наприклад, «Приємні побажання»).

4. У розділі клацніть вподобану вітальну листівку.

5. У блоці «Відправити листівку» вкажіть E-mail одержувача (кому потрібно послати повідомлення), його ім'я і дату відправки. Якщо ви хочете продублювати відправку листівки на свій ящик, встановіть під полями галочку у віконці «Надіслати копію ... мені».

6. Клацанням мишки зробіть активним сусідній блок - «Створити посилання ...». Наберіть адресу свого E-mail і ім'я. Якщо хочете взяти участь в рейтингу сайту, поставте галочку в нижній сходинці.
7. Вирівняйте листівки, виберіть шрифт і колір букв в заголовку і супровідному тексті, а також фон, на якому буде розміщена картка.
8. Придумайте і надрукуйте в полях заголовок і текст письма (поле під листівкою).

9. Клацніте кнопку «Відправити».
10. передрукували код з картинки (капчу). Натисніть «OK», щоб завершити відправку вітального послання.


Відправлення листівки зі свого e-mail
Пошук і завантаження
Насамперед знайдіть в Інтернеті найбільш підходящу для вашого випадку вітальну ілюстрацію.
1. На сторінці пошуковика Google в правому верхньому кутку кликніть розділ «Картинки».
Примітка. Також можна скористатися аналогічним сервісом в Yandex.


3. Клацніте відповідну картку.
4. Після того як вона відкриється в збільшеному вигляді, знову клікніть по ній, але вже правою кнопкою. Виберіть пункт «Зберегти зображення як ...».

5. У вікні вкажіть папку, в яку необхідно завантажити картинку.

Відправка адресату
2. Відкрийте форму для відправки листа.
3. Вкажіть одержувача.
4. Створіть заголовок, наберіть текст повідомлення.
5. Клацніте в формі кнопку «Прикріпити» або «Додати» (вона може мати різні назви, залежно від використовуваного сервісу).

6. Завантажте завантажену раніше листівку з ПК.

7. Надішліть листа (клацніте відповідну кнопку).

Відправлення листівки на сервісі Майл.ру
На Mail.ru є вбудована опція, яка дозволяє відразу вставити листівку в лист з наявної на сайті бази.
Щоб їй скористатися, зробіть так:
1. Натисніть в облікового запису «Написати листа».
2. Заповніть форму.
3. Клацніть «Листівки» по праву сторону від поля для введення тексту повідомлення.

4. Виберіть в стрічці відповідну картку: клацніте по ній лівою кнопкою. І вона тут же з'явиться в збільшеному вигляді в поле.

5. Підпишіть і надішліть листівку.
Як самому створити і відправити листівку?
Якщо ви вирішили підготувати ексклюзивну листівку власного виготовлення, можна скористатися спеціальним онлайн-конструктором - pro100tak.com. У ньому є як платні, так і безкоштовні функції редагування зображення.
1. Відкрийте головну сторінку сайту. Перейдіть в розділ «Конструктор».

2. Виберіть шаблон, додайте музичний трек, текст і т.д.
3. Після того як зробите листівку, натисніть кнопку «Відправити по E-mail».

4. Виберіть шаблон для відправки (2 варіанти в панелі ліворуч).

5. Вкажіть адресу одержувача і відправника (свій).
6. Клацніть «Відправити».
Красивих, яскравих вам листівок і теплого спілкування по e-mail! Від тому,.