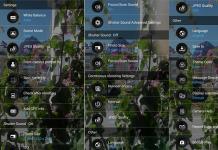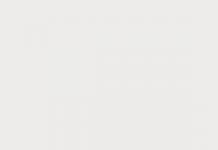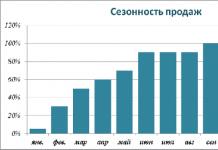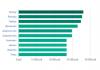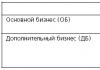Читайте в нашій статті докладну інструкцію про те, як як налаштувати камеру на телефоні або планшеті на базі. Прості пояснення для незрозумілих налаштувань.
Ви розчарувалися в своєму через неякісні фотографій? А ви пробували налаштовувати встановлений додаток «Камера»? Якщо ви не знаєте значення деяких пунктів, то ознайомтеся з нашою статтею. Ми постараємося допомогти досягти вам кращої якості знімків.
Зараз ви не знайдете у продажу смартфонів без вбудованої камери. Роботу цього модулю забезпечує встановлений додаток. Це може бути «Google Камера», або щось від виробника смартфона. У будь-якому випадку програма буде заточена під автоматичну зйомку. Однак деякі ручні настройки в «Камері» теж є. І ними треба користуватися - інакше хороші кадри у вас будуть виходити не завжди.
Як налаштувати камеру на телефоніАле для початку слід зрозуміти, що якість фотографій залежить не тільки від налаштувань. Як би банально це не звучало, а перед натисканням кнопки спуску затвора потрібно зробити невелику підготовку:
- Протріть лінзу об'єктива - цей елемент схильний до запітніння і покриттю всілякої брудом. Не дарма професійні фотографи постійно носять з собою чисту ганчірку, якою протирається оптика.
- Постарайтеся знайти правильний ракурс - не знімайте проти сонця, так як крихітної матриці смартфона не вистачить динамічного діапазону. І постарайтеся домогтися того, щоб погляд глядача слідував з правого верхнього в лівий нижній кут підсумкової фотографії (якщо тільки ви знімаєте не портрет).
- Увімкніть таймер або голосове управління - з цим правилом потрібно слідувати при поганій освітленості. Справа в тому, що дотик до кнопки спуску затвора злегка тряхнёт смартфон, а при тривалій витримці це призведе до змазування знімка.
- Намагайтеся знімати на задню (основну) камеру - в більшості випадків вона має і більшої матрицею, і більш високою роздільною здатністю, і кращою чутливістю. Зняти Селфі на задню камеру дозволяє монопод з дзеркальцем.
- Забудьте про використання цифрового масштабування - викиньте ці думки з голови! Якщо потрібно наблизити картинку, то просто підійдіть до об'єкта. На деяких сучасних смартфонах реалізований оптичний зум (подвійна камера має об'єктиви з різним фокусною відстанню) - їм користуватися можна.
Але вистачить думати про підготовку! Пора поговорити про те, як налаштувати камеру на телефоні.
Як налаштувати камеру на телефоні: Глобальні параметри
Існуючі настройки «Камери» можна умовно поділити на дві категорії. В першу входять параметри, які глобально впливають на підсумковий результат. Вони знаходяться в спеціальному розділі, доступ до якого надається після натискання на іконку «Налаштування» (у самому додатку, звичайно ж). До другої категорії можна віднести параметри самої зйомки - витримку, ISO, баланс білого та інше. Для початку давайте розберемося з тим, що вас чекає в меню під назвою «Налаштування»:
- Розмір зображення - від цього параметра залежить те, з якої кількості пікселів складатиметься знімок. Також цей пункт може називатися «дозволом фотографії». Сміливо вибирайте максимально доступний варіант.
- Розмір відео - або його дозвіл. Аналогічно, вибирайте найвищий параметр (, або, в крайньому випадку, HD). Зауважимо, що при найвищому дозволі можуть виявитися недоступними деякі режими зйомки - наприклад, високошвидкісне відео.
- частота відео - визначає те, з якою швидкістю воно буде писатися. Чим вище параметр - тим більш плавною вийде картинка. Оптимальний вибір - 50 або 60 кадрів / с. Але у дешевих смартфонів для настільки швидкісної зйомки не вистачає потужності процесора, в такому випадку доведеться обійтися меншим параметром.
- огляд зображень - якщо ви активуєте цей перемикач, то після натискання на кнопку спуску затвора ви побачите підсумкове зображення. Вони буде показуватися кілька секунд. Якщо перемикач не активний, то ви зможете моментально зробити наступний кадр, а фотографія тут же відправиться в «Галерею».
- таймер - або ж автоспуск. Після натискання на кнопку спуска проходить вибране вами кількість секунд, після чого робиться кадр.
- Сітка - її відображення дозволяє вирівняти лінію горизонту. На підсумковій фотографії сітки, звичайно ж, не буде.
- якість фотографії - від цього параметра залежить те, наскільки сильно буде стискатися знімок. Виберіть «Максимальна якість» - тоді ви отримаєте найкращий результат. Інші параметри можуть привести до деякої замиленості зображення.
- геотеги - від цього перемикача залежить те, чи будуть вноситися в теги фотографії географічні координати місця зйомки.
- Місце зберігання - виберіть «SD-карта», якщо така є у вашому пристрої.
- придушення мерехтіння- люмінесцентні лампи в різних країнах мерехтять з різною частотою. Ця установка дозволяє придушити ефект мерехтіння, але при цьому вам потрібно вибрати конкретну частоту - 50 або 60 Гц.
- управління голосом - даний пункт є не в кожному смартфоні. Ця функція полягає в зйомці за допомогою голосової команди.
- клавіша гучності - визначає те, які дії під час зйомки покладаються на відповідну кнопку. Наприклад, вона може стати додатковою кнопкою затвора. Або ж її натискання почне відеозйомку.
- управління жестами - ще один спосіб зйомки, реалізований в деяких смартфонах. Наприклад, автоспуск може запустити піднята рука або посмішка.
- Функція оптичної стабілізації - включається на деяких девайсах. Вона дозволяє зробити витримку довшою без підвищення ризику змазування кадру. Але найкраще дію стабілізатора помітно при відеозйомці.
Такі основні параметри, що містяться у відповідному розділі стандартного додатка «Камера». Розуміння і правильне застосування тих чи інших налаштувань допоможе вам вирішити питання, як налаштувати камеру на телефоні. Але в деяких смартфонах присутні додаткові настройки - тут все залежить від фантазії виробника і його умінь.
ручні настройки
 як налаштувати камеру на телефоні: ручні установки
як налаштувати камеру на телефоні: ручні установки Якщо ви бажаєте отримувати відмінні кадри, то ви зобов'язані відучити себе від постійного використання автоматичного режиму. Ми можемо годинами розписувати вам, як налаштувати камеру на телефоні, але якщо ви будете користуватися тільки предустановками, це вам мало допоможе в непростих випадках. Постарайтеся в складних умовах зйомки регулювати ті чи інші настройки, доступні часто прямо під час кадрування.
- спалах - може бути відключена, примусова включена або працювати в автоматичному режимі. У третьому випадку система сама буде вирішувати, чи варто зараз активувати спалах. Результат її роботи залежить від конкретної реалізації і умов зйомки. Колись вона дійсно може врятувати знімок, а в інших випадках її використання тільки псує кадр.
- ISO - так звана світлочутливість. При підвищенні кадру на матрицю подається більше енергії, в результаті чого дані зчитуються з неї трохи краще. Але натомість знімок може отримати певну кількість цифрового шуму - випадкових мигтять точок. Найсильніше шум помітний при перегляді фотографії на 100-відсотковому масштабі. Думати про ISO слід тільки при поганій освітленості, занадто сильно підвищувати даний параметр точно не слід, інакше результат вас неприємно здивує.
- Витримка - регулюється тільки на деяких смартфонах. Під цим параметром розуміється то, скільки часу буде відкритою діафрагма. Чим довше - тим більше світла отримає матриця. Але варто переборщити, як трапиться Пересветка.
- експозиція - відзначається іконкою у вигляді квадратика з плюсом і мінусом. Це найпростіший спосіб зробити кадр більш світлим або темним.
- діафрагма - ступінь її розкриття регулюється тільки на деяких апаратах. Знову ж таки, від діаметра отвору залежить те, як багато світла потрапить в кадр.
- Замір експозиції - від цього залежить те, як саме система визначатиме, наскільки світлим є кадр.
- Баланс білого - робить зображення більш теплим або холодним. Зазвичай автоматика і без втручання людини справляється зі своїм завданням. Але якщо ви знімаєте в незвичайних умовах освітлення, то краще вибрати той чи інший баланс білого вручну.
- HDR - при включенні цієї функції камера буде створювати відразу кілька кадрів з різною експозицією. Потім все це об'єднується в один знімок, з якого виключаються занадто темні і надто засвічені області. Але на створення декількох кадрів потрібен час, тому в режимі HDR не потрібно фотографувати рухомі об'єкти.
Такі нечисленні настройки, які зазвичай можна вибрати прямо під час зйомки. Але практично будь-який додаток «Камера» надає ще й різні режими роботи. Про це теж слід поговорити.
Режими зйомки камер на телефонах

За замовчуванням додатком активізується звичайна фотозйомка. У ньому ви можете переключитися на фронтальну камеру. Або ж перейти до відеозйомки. Крім того, програма надає кілька інших режимів зйомки:
- Панорама - для зйомки природних і міських пейзажів даний режим підходить ідеально. У ньому автоматично створюється кілька знімків, після чого вони зшиваються в один кадр. Виходить дуже широка фотографія, що дозволяє детально розглянути оточувала вас місцевість.
- Б'юті-зйомка - при активації цього режиму додаток постарається згладити шкіру і провести інші поліпшення знімка. Режим в першу чергу заточений під зйомку фронтальною камерою.
- Розумієте фону - зйомка в цьому режимі може бути реалізована різними способами. Найкраще фон вдається розмивати смартфонам з подвійною камерою. Якщо ж об'єктив у пристрої один, то фон розмивається або програмним методом, або після певного руху пристроєм зверху вниз.
- GIF-анімація - фактично в цьому режимі знімається відео, але з частотою всього близько одного кадру в секунду. Отримані знімки об'єднуються в одну GIF-анімацію, яку ви потім можете викласти в соціальній мережі.
- серійна зйомка - в цьому режимі можна зробити за секунду відразу кілька кадрів (на точну їх кількість впливає потужність процесора). Потім ви можете вибрати кращий знімок, або залишити в пам'яті їх все. Хороший режим для зйомки дітей, автомобілів, спорту та інших активних сцен.
- ніч - спеціальний режим для зйомки в умовах недостатньої освітленості. У ньому автоматично збільшується світлочутливість, а витримка робиться довшою.
- Високошвидкісна зйомка (слоу-мо) - таким режимом мають смартфони з дуже потужним процесором. Режим використовується при відеозйомці. Камера в ньому робить дуже велику кількість кадрів в секунду. Потім відео можна уповільнити, завдяки чому руху об'єкта зйомки будуть видні в усіх деталях.
Такими є найбільш популярні режими, що зустрічаються в стандартних додатках «Камера». Бувають і якісь специфічні режими, але розповідати про них в рамках короткої статті великого сенсу немає.
висновок
Тепер ви знаєте, за що відповідають ті чи інші настройки камери. Дійте з розумом - так ви вичавите всі можливості навіть з самого простого смартфона або планшета! І не забувайте про те, що в Google Play завжди можна скачати більш функціональні додатки для камери.
Камери смартфонів пройшли довгий шлях за останні кілька років. Тепер для хорошого знімка досить дістати улюблений гаджет і зробити пару тапов по екрану. Хоча, якщо поглянути на деякі фото в Instagram, можна зрозуміти, що навіть це вдається не всім.
Насправді, є безліч способів поліпшити якість фотозйомки, і якщо ви вважаєте, що вже досягли максимального професіоналізму в цьому, то у мене для вас погані новини. Камера кожного смартфона відрізняється від інших, тому іноді навіть дрібні зміни можуть разюче змінити картинку.
Наші колеги з Lifehacker.com опитали безліч експертів-фотографів, щоб вибрати основні поради про те, як поліпшити якість фотозйомки зі смартфона. Погляньте на них, можливо, вже завтра ви станете популярним інстамографом.
Правильно використовуйте світло
Ця рада відноситься до всіх моделей телефонів: об'єкт зйомки повинен знаходитися лицем до джерела світла, але ніяк не камера. Основна проблема камер смартфонів полягає в роботі з малою кількістю світла. Тому наше основне завдання - дати камері максимальну кількість світла. Можливо, вам доведеться трохи подумати над тим, як розмістити об'єкт, але результат вам сподобається.
протріть лінзу

Дурнувато? А ось і ні. Протерши лінзу перед зйомкою, ви позбавите себе від фотографій з малопомітними, але неприємними плямами і точками. Якщо ви любите помацати телефон жирними руками, то ця рада буде дуже доречним.
Уникайте зуму

Використовуйте фізичний зум. Як? Дуже просто: якщо вам потрібно зняти об'єкт в збільшенні, підійдіть до нього. От і все. В крайньому випадку, якщо ви не можете підійти до об'єкта, можна просто кропнутих (обрізати) фотографію в редакторі. Тим самим ви досягнете такого ж результату, нічого не втративши. А знята з цифровим зумом фотографія буде зіпсована назавжди.
спалах

Більшість фотографів рекомендують взагалі відключити спалах на смартфоні і використовувати її тільки як ліхтарик. Однак в ситуації, коли вам потрібно зробити фотознімок в темряві, спалах все-таки може стати в нагоді. Просто поставте її в режим «Auto» і смартфон сам вирішить, коли її потрібно включити.
Якщо виникла ситуація, в якій ви сумніваєтеся, чи потрібна спалах, то кращим вибором буде зняти дві фотографії: одну зі спалахом, іншу без, і вже після розібратися, яка вийшла краще.
Розберіться в настройках
Звичайно, якщо ви щасливий володар iPhone, то єдина настройка, доступна вам, - включення / вимикання сітки. Однак якщо ви користуєтеся пристроєм на Android або стороннім додатком, то кількість налаштувань може викликати нервовий тик. Але в них доведеться розібратися, особливо, якщо ви хочете поліпшити якість своїх фото.
перевірте дозвіл
Більшість смартфонів дозволяють вибрати дозвіл фотографій. Чи варто говорити, що для кращої якості воно повинно бути максимальним?
Увімкніть стабілізацію зображення
Коли ви натискаєте на кнопку, щоб зробити фотографію, то трохи зміщуєте телефон. Також це відноситься до дихання і до різних мимовільним жестам, які теж можуть замилити і зіпсувати фотографію. Тому, якщо ви не снайпер, який знає, як контролювати своє дихання, то варто пошукати в налаштуваннях стабілізацію зображення і включити її.
Налаштуйте баланс білого
У більшості випадків сучасні камери самі визначають баланс білого. Причому, досить непогано. Але в ситуації з малою кількістю світла, навіть вони можуть наплутати і перетворити ваш знімок в щось жахливе і придатне лише для друзів в Інстаграм. Іноді камері потрібно кілька секунд, щоб визначити кількість світла. Наприклад, якщо ви різко зайшли з вулиці в приміщення або навпаки. Давши їй ці кілька секунд, ви зменшите шанс зйомки поганий фотографії.
Настройте експозицію

Експозиція визначає кількість світла, яке потрапляє на лінзу. З цієї налаштуванням варто погратися самостійно, так як вона сильно залежить від випадку. Чим більше експозиція, тим більше світла потрапляє на лінзу, а фото стає яскравішим і світлішим.
Налаштуйте кольору
Якщо настройка балансу білого та експозиції не дала потрібних результатів, можна спробувати відрегулювати передачу кольору. Наприклад, в або в додатку для смартфонів.
Зробіть фото чорно-білим

Якщо зовсім нічого не допомогло, то вам доведеться уподібнитися хіпстера і зробити свою фотографію чорно-білою. У більшості випадків цей фільтр приховує великі недоліки фотографії та робить її більш цікавою.
Деякі смартфони підтримують фільтри в режимі реального часу, і ви можете відразу сфотографувати об'єкт чорно-білим. Ми не радимо вам цього робити, так як назад дороги не буде.
Зробіть фотографію менш посередньої за допомогою фільтрів

Ми залишили цю раду наостанок, щоб ви спочатку скористалися іншими способами і використовували цей тільки при гострій потребі. Деякі фільтри дійсно роблять фото незвичайним і красивим. Але ви ж не заїдає жувальною гумкою поганий запах з рота з ранку?
Не варто застосовувати всі ці поради до кожного знімку. Трохи експериментів, і ви знайдете свій стиль і ті поради, які найкраще працюють саме з вашими фотографіями. Якщо у вас є власні поради, про які ми забули, діліться ними в коментарях!
Здавалося б, до цього повинен здогадатися кожен, але багато хто забуває. Смартфони знаходяться з нами всюди, тому скло об'єктива часто брудниться відбитками пальців і брудом. Ви можете не помітити плям, але витратити пару секунд і протерти його перед зйомкою важливої \u200b\u200bфотографії не завадить.
Це особливо важливо для зйомки передньою камерою, оскільки тут об'єктив часто відділений від основного скла поверх екрану і на ньому плями з'являються з більшою ймовірністю. Передня камера зазвичай має більш низьким дозволом і якістю знімків, тому ці плями особливо критичні. Протерши об'єктив, ви можете значно поліпшити якість фото.
Увімкніть сітку видошукача

Більшість додатків-камер дозволяють включити сітку, але за замовчуванням вона зазвичай вимкнена. Якщо у вашого смартфона така опція є, вона допоможе рівніше вибудовувати об'єкти на фотографіях. Ці смужки на екрані можуть спочатку дратувати, але незабаром ви зрозумієте важливість поділу і пропорцій на фотографіях.
Зазвичай сітка має розмір 3х3, що допомагає дотримуватися принципу побудови композиції під назвою «правило третин». Плоскі лінії дозволяють вирівняти горизонт на фотографіях з великої відстані.
Використовуйте спалах тільки в крайньому випадку

Кажуть, що фотографування є мистецтвом освітлення. На смартфонах з крихітними сенсорами камер цей вислів особливо актуально, оскільки вони відчувають труднощі з отриманням світла. При слабкому і змішаному висвітленні може виникнути бажання включити спалах, але не піддавайтеся спокусі. Спалах зазвичай дуже яскрава для об'єкта перед вами, вона розмиває його. У той же час, вона недостатньо сильна, щоб висвітлити великий простір.
Замість цього перемістіть смартфон або об'єкт зйомки, щоб налаштувати освітлення. На більшості смартфонів можна фокусувати камеру після натискання на певну ділянку екрана, щоб змінити експозицію. Часто досить просто висвітлити об'єкт замість фону, про що зазвичай не думають.
Використовуйте невеликий штатив

Існують, але набагато зручніше використовувати штатив з смартфона. Є різні дешеві моделі, від варіантів з жорсткими ніжками до гнучких ніжок і магнітів внизу. Закріпіть смартфон і зможете знімати фотографії різних типів.
Штативи корисні при зйомці самого себе без селф-палки, а також можуть поліпшити якість зйомки при слабкому освітленні за рахунок довгої витримки, варто тільки потримати апарат кілька секунд або хвилину. Невеликий штатив, який поміститься в кишеню, значно розширить ваші фотографічні можливості.
Використовуйте сервіс резервного копіювання
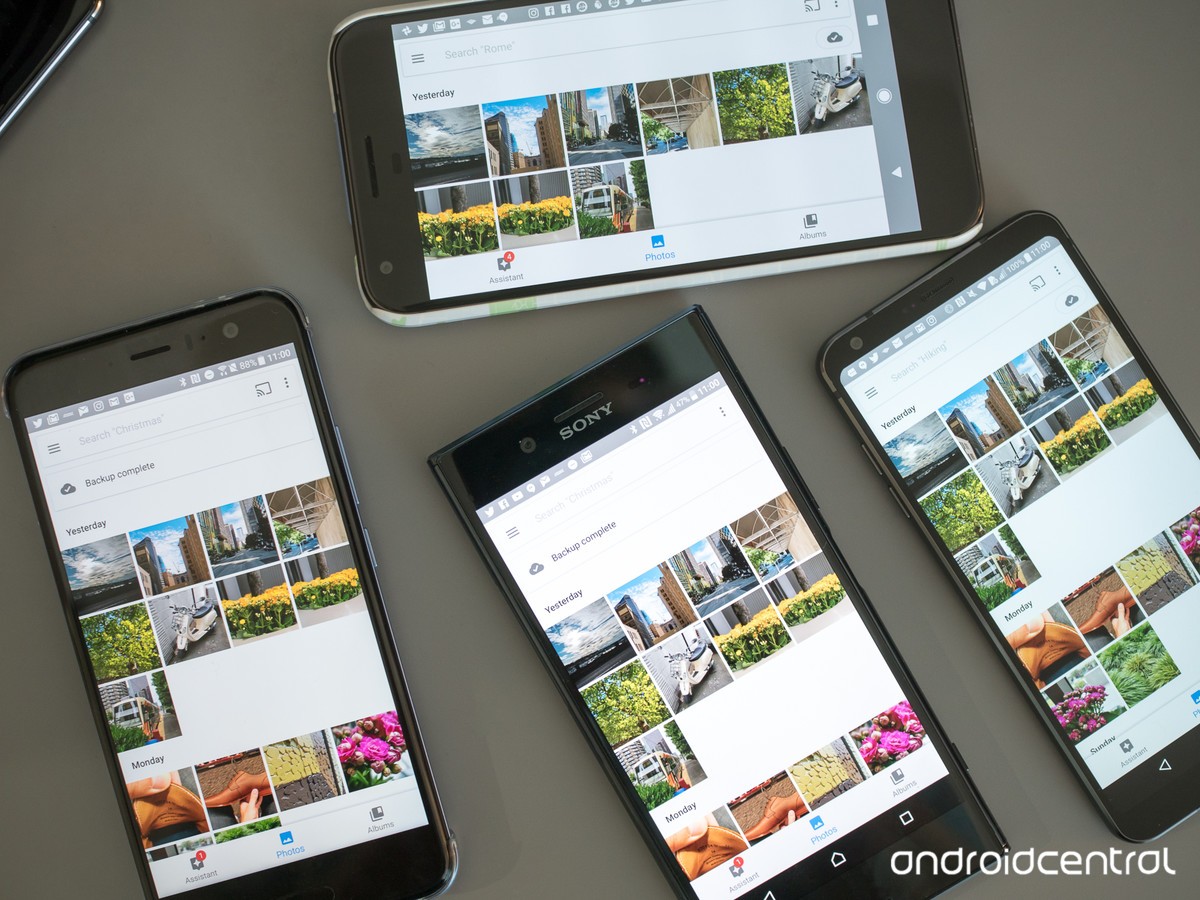
Google Фото підходить для цього як в безкоштовному, так і в платному варіанті, як і Dropbox. Кращі сервіси ті, які виробляють резервне копіювання регулярно і автоматично.
Багато сучасні смартфони, які працюють за рахунок операційної системи Андроїд, оснащені рядом опцій. Для цієї найпопулярнішою в світі ОС є багато додатків. Вони націлені на настройку камери на пристроях. Так вдається отримати красиві знімки, яскраві відео. Важливо буде дізнатися і те, як налаштувати камеру на телефоні, щоб проводити відеоконференції по скайпу.
У смартфонів чимало можливостей. Всі вони описані в інструкції, що йдуть до них. Часом, заводські настройки не здатні задовольняти вимоги власника апарату. Їх можна змінити самостійно, увійшовши в додаток під назвою «Камера».
Ми ж в рамках представленої статті пропонуємо зупинитися детально на процесі настройки камери, щоб фотозйомка приносила тільки позитивні емоції.
Налаштування для зйомки
Заходьте в додаток, що позначено спеціальною іконкою. Вибирайте настройки певного режиму. Є кілька варіантів. Йтиметься про авто, нескінченності і макро. Якщо це перший випадок, то він підійде для створення унікальних кадрів, коли часу на зміну параметрів ручним способом немає. Є ще і варіант нескінченність, що дозволяє вчитися фотографувати об'єкти на далекій відстані. А ось для фотозйомки максимально наближених об'єктів, вибирати варто Макро.
Сам же режим фотографування варто вибирати з огляду на місця проведення фотозйомки. Це може бути сніжна рівнина, пляж, краєвид тощо. Не виключено, що цей час доби, наприклад, ви вибираєте, коли робиться фото - ніч або ж день.
Розмір фотознімків представлений в пікселях. Розмір є стандартним 640х480, що дозволяє робити фото у відмінній якості. Він позначається VGA. Якість знімка потрібно визначати на увазі розмірів файлу для здійснення збереження. Також вибирається і колірний ефект. Може бути сепія, негатив, монохромний режим та ін.
Опція експозиції не менш важлива. За її рахунок можна визначити число світлових променів, що проходять через лінзу. Якщо збільшити експозиції на лінзу, то буде потрапляти більше світла. Знімки вийдуть світлі і яскраві.
Щоб поліпшити якість знімків, є опція «Баланс білого». За її рахунок вдається отримати можливість коригування кольору на увазі від варіанту освітлення. Це може бути лампа розжарювання або ж денного світла, сонячної або ж похмурої погода, природного освітлення. Є й автоматичне регулювання балансу світла.
Можна встановити і опцію записування розташування, де було зроблено фото. Здійснюється воно за рахунок використання GPS. Але цілком ймовірно, що ви захочете прибрати цю функцію.
Присутній також можливість настройки режиму спалаху. Якщо ви не знаєте, в який момент її потрібно застосовувати, варто встановити режим «Авто» і тоді прилад включить функцію, якщо це буде потрібно.
Важливо зауважити і опцію стабілізації зображення. Ця опція дозволить не просто зіпсувати знімок при зміщенні телефону при нерівному диханні або ж тремтінні рук при зйомці.
Цифрове масштабування дозволяє збільшити масштаб з 1 до 2-х.
Потрібно зауважити, що всі опції регулюються окремо. Є можливість відстежити результати на дисплеї. Кнопка «Назад» буде служити в цілях виходу з розділу.
Налаштування режиму відео
Режим відеозйомки включає всі категорії налаштувань, що вказані були вище. Є ще й додаткові дії, які дозволяють налаштувати обидві камери. Йдеться про основну і фронтальною. Також можна встановити тривалість відеозйомки і вибрати освітленість, налаштувати колірні ефекти.
Не виключенням є можливість регулювання дозволу відео і його якості. Це може бути висока, низька. Також є варіанти для відеохостингу Ютубі або ж відправки MMS.

Налаштування камери для Skype
Налаштувати камеру для спілкування в програмі «Скайп» не складе труднощів. Для цього варто увійти в розділ під назвою «Додаткові настройки» відеозйомки і встановити галочки на пункті «Примусові виклики». Налаштування стосуватимуться фронтальної і основний камер. Після цього варто здійснити перезавантаження пристрою і визначитися з тим, на якій камері вам зручніше спілкуватися зі своїми співрозмовниками. Як правило, фронтальна в даному випадку є доречніше.
Усунення проблем з камерою
Під час застосування смартфона, якість камери може з часом стає гірше. Це викликано різними причинами. Наприклад, вплинути може забруднення датчика, засмічення кешу або ж механічне пошкодження модуля, що відповідає за налаштування і поразки вірусами. Поліпшення якості роботи пристрою можливо за рахунок кілька способів.
У випадку з автоматичним оновленням прошивки нерідко можуть бути збиті основні настройки. Все це призведе до некоректної роботи додатків. Щоб усунути проблему, досить виконати наступні дії:
- Переходьте в налаштування гаджета;
- Зайдіть в розділ «Створення резервної копії»;
- Увімкніть опцію «Скидання до заводських налаштувань».

Проблема з наявністю вірусів може бути вирішена за рахунок очищення системи і установки антивірусної програми. Щоб очистити Кеш модуля варто перейти в опцію Налаштування та вибрати розділ «Додатки». В меню буде підрозділ Камера. Там і варто включити опцію Очистити Кеш.

Налагодження та завантаження додатку, який є альтернативою стандартній камері, HD або DSLRCamera, ShotControl тощо. Протираючи перед застосуванням лінзу, ви зможете прибрати ризик виникнення на знімках точок або ж малопомітних плям. Намагайтеся також не користуватися Zoom. Фото можна виправити за допомогою графічного редактора. З цифровим «зумом» ймовірність того, що воно зіпсується безповоротним способом, різко зросте.
Ручна настройка камери в сучасному смартфоні
По суті, кожна картинка являє собою поєднання тіні та світла. Чим більше світла буде потрапляти на матрицю, тим світліше вийде знімок. Якщо світла не так вже й багато, то інформація втратитися згодом. Такий знімок буде пересвеченним. При цьому дуже темні фото можна виправити за рахунок будь-якого редактора. Якщо ж знімок засвічений, то виправлення його не є можливим.
Поєднання світла фахівці називають експозицією знімка. Тобто якщо на знімку не буде багато темних або ж занадто світлих моментів, то його можна назвати ідеально витримано. При цьому врахуйте, що вся експозиція, тобто кількості світла на знімку, буде складатися з 3-х ключових компонентів. Це діафрагма, витримка і ISO. Для деяких користувачів дана інформація може здатися незрозумілою. Ми ж пропонуємо вам краще розібратися з кожним компонентом.
Основний момент в експозиції кадру: настройка ISO
Даний параметр відповідає за сприйнятливість матриці камери смартфона, на яку потрапляє світло. З ним і пов'язані шуми, що виникають на фото. Чим вище буде ISO, тим світліше фото і більше шумить матриця. Даний параметр прийнято вимірювати в одиницях. У камерах смартфонів, позначається він 100-1600 і вище. За умови відмінного освітлення краще прикрутити ISO до мінімальних позицій. Також варто мінімізувати параметр в тій ситуації, коли потрібна висока деталізації знімка.
Витримка - вплив світла на матрицю камери
Параметр прийнято вимірювати в частках секунди. Наприклад, це 1/60, 1/500 та ін. Дані витримки є короткими. Тобто на ми 1 секунду поділили на вказане число часу і вибрали тільки 1 частина, яка не є великою. При фотографуванні на смартфон, якщо використовується коротка витримка, всі об'єкти будуть заморожені в камері. Даний варіант є ідеальним для здійснення зйомки найважливіших спортивних моментів, фіксування крапель дощу або ж м'яча, що був підкинутий в повітря. Дуже ефектно вийдуть і фото, де стрибає людина. Але пам'ятайте, що чим коротше буде виставлена \u200b\u200bвитримка, тим більше світла необхідно, щоб зняти якісний кадр. З цієї причини варто збільшити 2 інших параметра. Більш того, присутній і природна освітленість, яка повинна бути більш, ніж достатній. Короткі витримки краще застосовувати в сонячний день або ж, якщо ви працюєте в студії.
Але врахуйте, що витримка може бути виміряна в секундах. Наприклад, камери смартфонів можуть мати настройки 4, 15, 30 секунд. Такі довгі витримки застосовують для зйомки малорухомих об'єктів за умови недостатнього освітлення. Ви зможете знімати зірки, пейзажі вночі і навіть водну гладь. На довгій витримці варто мінімізувати значення ISO і діафрагми. Пам'ятайте, що якщо ви тримаєте смартфон при довгих витримках, то зробити якісний знімок не вийде. Картинка буде розмита і досить сильно.
Тут же зазначимо, що багато фотографів застосовують ефект смаза в своїх цілях, щоб підкреслити швидкість руху на знімку. Але для простих кадрів все ж варто застосовувати портативний штатив. Тобто можна зробити невеликий висновок, але дуже корисний, який полягає в тому, що якщо стоїть завдання зняти швидкоплинний процес, то краще витримку на смартфоні поставити коротший. Наскільки коротше буде залежати від натурального освітлення.
Краще вибирати смартфони, що мають статичну стабілізацію, в такому випадку зображення буде максимально чітким.
Налаштування діафрагми
Під цим поняттям стоїть розуміти розмір отвору, через яке проходить світло. Він і виявляється в матриці. Вимірювання даної величини позначається буквою «f». Чим вище параметр, тим менше виставлений він. Тобто ви зможете отримати отвір. Що стосується середніх показників звичайних смартфонів, то тут показник коливається між 1,9-2,2. Зверніть увагу, що якщо в фотоапаратах діафрагма настроюється руками, збільшуючи або ж зменшуючи затвор камери, то в випадку зі смартфонами зміна величини діафрагми буде відбуватися на програмному рівні.
Чим менше діафрагма, тим більше потрібно виставляти інші параметри камери. А якщо вона виставлена \u200b\u200bна повну потужність смартфона, це дає можливість зробити ISO менше, коли витримка буде коротшим. Величина відкриття діафрагми буде впливати на глибину різкості.
Здійснення зйомки в RAW на сучасному смартфоні
Для початку варто розібратися, що собою являє цей формат. RAW дає можливість зняти інформацію в первозданному вигляді. Тобто ви зможете отримати на виході незаймані картинки, що можна буде відредагувати в програмах спеціального виду, як і годиться. Отже, важливі фото краще зробити в ньому. Вони дозволяють виправляти неточні параметри, що вказані при зйомці. Звичайно ж, дані кадри займають більше місця, а тому застосовувати RAW формат варто тільки для тих кадрів, що є важливими. Збільшення обсягу пам'яті можливо за допомогою карт пам'яті. Вибирайте і купуйте карту пам'яті для смартфона. Зробити це можна в будь-якому салоні, де продаються сучасні мобільні пристрої.
Важливо відзначити, що для зйомки дійсно якісних фотознімків важливо мати не просто апарат, а й руки, вміння того, хто здійснює фото. Тому, якщо можливість купити пристрій відсутній з крутими характеристиками камери, то можна навчитися налаштовувати вручну. Мобільний апарат порадує вас хорошими фото.
Важливо буде помітити, що деякі власники нарікають на те, що додаток стандартного плану, що використовуються за замовчуванням, може не давати належного результату зйомки. Тоді не чекайте, закачуйте інше. Сьогодні великою популярністю користується Гугл Камера. Зауважимо, що результат дійсно радує. Знімки будуть дуже красивими. Вони виходять помітно по якості краще. Але врахуйте, що даний спосіб буде доречним для тих, хто є просунутим користувачем. У випадку з простими користувачами варто відзначити, що не потрібно навіть намагатися робити знімки ним. Вся справа в тому, що потрібно провести масу маніпуляцій. Смартфон в результаті ряду допущених помилок і зовсім стане цеглою. Але якщо ви все зробили грамотно, результат зможе здивувати.
Але на цьому список додатків для камери не обмежується. Одним з них є Open Camera, завдяки якій можна домогтися гарної якості знімків.
Хотілося б відзначити і той факт, що не варто соромитися використовувати фоторедактори для виправлення недоліків фото, що вже є у вашому арсеналі. Для Андроїд платформ рекомендовано відвідати Плей Маркет. Там ви зможете скачати гарні утиліти. У них можна буде використовувати всі ті ж настройки, що і у камери телефону, але застосовувати на готової фотографії. Жоден годину можна провести за тим, щоб обробити фото і займаючись експериментами з фільтрами. Найпопулярнішими додатками будуть VSCOCam, Snapseed, Adobe Photoshop Express, Pixlr Express. Всі вони відрізняються безкоштовним доступом і простотою в обігу.
Ми ж радимо вам зробити знімок одного і того ж об'єкта, але при обліку різних ракурсів. Міняйте настройки камери телефону, використовуйте редактори і незабаром ви зможете вразити товаришів і близьких чудесами фото, зробленими на ваш звичний смартфон.
У свою чергу, ми сподіваємося, що наша стаття виявиться вам корисною. Діліться в коментарях під нею про те, як ви налаштували свій смартфон, розкривайте секрети ідеального фото!
Перевірте за номером звідки дзвонили
Може бути корисно:
28.08.2017 Владислав СамошкинЧитайте в нашій статті докладну інструкцію про те, як як налаштувати камеру на телефоні або планшеті на базі Андроїд. Прості пояснення для незрозумілих налаштувань.
Ви розчарувалися в своєму смартфоні через неякісні фотографій? А ви пробували налаштовувати встановлений додаток «Камера»? Якщо ви не знаєте значення деяких пунктів, то ознайомтеся з нашою статтею. Ми постараємося допомогти досягти вам кращої якості знімків.
Зараз ви не знайдете у продажу смартфонів без вбудованої камери. Роботу цього модулю забезпечує встановлений додаток. Це може бути «Google Камера», або щось від виробника смартфона. У будь-якому випадку програма буде заточена під автоматичну зйомку. Однак деякі ручні настройки в «Камері» теж є. І ними треба користуватися - інакше хороші кадри у вас будуть виходити не завжди.
Як налаштувати камеру на телефоніАле для початку слід зрозуміти, що якість фотографій залежить не тільки від налаштувань. Як би банально це не звучало, а перед натисканням кнопки спуску затвора потрібно зробити невелику підготовку:
- Протріть лінзу об'єктива - цей елемент схильний до запітніння і покриттю всілякої брудом. Не дарма професійні фотографи постійно носять з собою чисту ганчірку, якою протирається оптика.
- Постарайтеся знайти правильний ракурс - не знімайте проти сонця, так як крихітної матриці смартфона не вистачить динамічного діапазону. І постарайтеся домогтися того, щоб погляд глядача слідував з правого верхнього в лівий нижній кут підсумкової фотографії (якщо тільки ви знімаєте не портрет).
- Увімкніть таймер або голосове управління - цього правила потрібно дотримуватися при поганій освітленості. Справа в тому, що дотик до кнопки спуску затвора злегка тряхнёт смартфон, а при тривалій витримці це призведе до змазування знімка.
- Намагайтеся знімати на задню (основну) камеру - в більшості випадків вона має і більшої матрицею, і більш високою роздільною здатністю, і кращою чутливістю. Зняти Селфі на задню камеру дозволяє монопод з дзеркальцем.
- Забудьте про використання цифрового масштабування - викиньте ці думки з голови! Якщо потрібно наблизити картинку, то просто підійдіть до об'єкта. На деяких сучасних смартфонах реалізований оптичний зум (подвійна камера має об'єктиви з різним фокусною відстанню) - їм користуватися можна.
Але вистачить думати про підготовку! Пора поговорити про те, як налаштувати камеру на телефоні.
Як налаштувати камеру на телефоні: Глобальні параметри
Існуючі настройки «Камери» можна умовно поділити на дві категорії. В першу входять параметри, які глобально впливають на підсумковий результат. Вони знаходяться в спеціальному розділі, доступ до якого надається після натискання на іконку «Налаштування» (у самому додатку, звичайно ж). До другої категорії можна віднести параметри самої зйомки - витримку, ISO, баланс білого та інше. Для початку давайте розберемося з тим, що вас чекає в меню під назвою «Налаштування»:
- Розмір зображення - від цього параметра залежить те, з якої кількості пікселів складатиметься знімок. Також цей пункт може називатися «дозволом фотографії». Сміливо вибирайте максимально доступний варіант.
- Розмір відео - або його дозвіл. Аналогічно, вибирайте найвищий параметр (4K, Full HD або, в крайньому випадку, HD). Зауважимо, що при найвищому дозволі можуть виявитися недоступними деякі режими зйомки - наприклад, високошвидкісне відео.
- Частота відео - визначає те, з якою швидкістю воно буде писатися. Чим вище параметр - тим більш плавною вийде картинка. Оптимальний вибір - 50 або 60 кадрів / с. Але у дешевих смартфонів для настільки швидкісної зйомки не вистачає потужності процесора, в такому випадку доведеться обійтися меншим параметром.
- Огляд зображень - якщо ви активуєте цей перемикач, то після натискання на кнопку спуску затвора ви побачите підсумкове зображення. Вони буде показуватися кілька секунд. Якщо перемикач не активний, то ви зможете моментально зробити наступний кадр, а фотографія тут же відправиться в «Галерею».
- Таймер - або ж автоспуск. Після натискання на кнопку спуска проходить вибране вами кількість секунд, після чого робиться кадр.
- Сітка - її відображення дозволяє вирівняти лінію горизонту. На підсумковій фотографії сітки, звичайно ж, не буде.
- Якість фотографії - від цього параметра залежить те, наскільки сильно буде стискатися знімок. Виберіть «Максимальна якість» - тоді ви отримаєте найкращий результат. Інші параметри можуть привести до деякої замиленості зображення.
- Геотеги - від цього перемикача залежить те, чи будуть вноситися в теги фотографії географічні координати місця зйомки.
- Місце зберігання - виберіть «SD-карта», якщо така є у вашому пристрої.
- Придушення мерехтіння - люмінесцентні лампи в різних країнах мерехтять з різною частотою. Ця установка дозволяє придушити ефект мерехтіння, але при цьому вам потрібно вибрати конкретну частоту - 50 або 60 Гц.
- Управління голосом - даний пункт є не в кожному смартфоні. Ця функція полягає в зйомці за допомогою голосової команди.
- Клавіша гучності - визначає те, які дії під час зйомки покладаються на відповідну кнопку. Наприклад, вона може стати додатковою кнопкою затвора. Або ж її натискання почне відеозйомку.
- Управління жестами - ще один спосіб зйомки, реалізований в деяких смартфонах. Наприклад, автоспуск може запустити піднята рука або посмішка.
- Функція оптичної стабілізації - включається на деяких девайсах. Вона дозволяє зробити витримку довшою без підвищення ризику змазування кадру. Але найкраще дію стабілізатора помітно при відеозйомці.
Такі основні параметри, що містяться у відповідному розділі стандартного додатка «Камера». Розуміння і правильне застосування тих чи інших налаштувань допоможе вам вирішити питання, як налаштувати камеру на телефоні. Але в деяких смартфонах присутні додаткові настройки - тут все залежить від фантазії виробника і його умінь.
ручні настройки
як налаштувати камеру на телефоні: ручні установкиЯкщо ви бажаєте отримувати відмінні кадри, то ви зобов'язані відучити себе від постійного використання автоматичного режиму. Ми можемо годинами розписувати вам, як налаштувати камеру на телефоні, але якщо ви будете користуватися тільки предустановками, це вам мало допоможе в непростих випадках. Постарайтеся в складних умовах зйомки регулювати ті чи інші настройки, доступні часто прямо під час кадрування.
- Спалах - може бути відключена, примусова включена або працювати в автоматичному режимі. У третьому випадку система сама буде вирішувати, чи варто зараз активувати спалах. Результат її роботи залежить від конкретної реалізації і умов зйомки. Колись вона дійсно може врятувати знімок, а в інших випадках її використання тільки псує кадр.
- ISO - так звана світлочутливість. При підвищенні кадру на матрицю подається більше енергії, в результаті чого дані зчитуються з неї трохи краще. Але натомість знімок може отримати певну кількість цифрового шуму - випадкових мигтять точок. Найсильніше шум помітний при перегляді фотографії на 100-відсотковому масштабі. Думати про ISO слід тільки при поганій освітленості, занадто сильно підвищувати даний параметр точно не слід, інакше результат вас неприємно здивує.
- Витримка - регулюється тільки на деяких смартфонах. Під цим параметром розуміється то, скільки часу буде відкритою діафрагма. Чим довше - тим більше світла отримає матриця. Але варто переборщити, як трапиться Пересветка.
- Експозиція - наголошується іконкою у вигляді квадратика з плюсом і мінусом. Це найпростіший спосіб зробити кадр більш світлим або темним.
- Діафрагма - ступінь її розкриття регулюється тільки на деяких апаратах. Знову ж таки, від діаметра отвору залежить те, як багато світла потрапить в кадр.
- Замір експозиції - від цього залежить те, як саме система визначатиме, наскільки світлим є кадр.
- Баланс білого - робить зображення більш теплим або холодним. Зазвичай автоматика і без втручання людини справляється зі своїм завданням. Але якщо ви знімаєте в незвичайних умовах освітлення, то краще вибрати той чи інший баланс білого вручну.
- HDR - при включенні цієї функції камера буде створювати відразу кілька кадрів з різною експозицією. Потім все це об'єднується в один знімок, з якого виключаються занадто темні і надто засвічені області. Але на створення декількох кадрів потрібен час, тому в режимі HDR не потрібно фотографувати рухомі об'єкти.
Такі нечисленні настройки, які зазвичай можна вибрати прямо під час зйомки. Але практично будь-який додаток «Камера» надає ще й різні режими роботи. Про це теж слід поговорити.
Режими зйомки камер на телефонах
За замовчуванням додатком активізується звичайна фотозйомка. У ньому ви можете переключитися на фронтальну камеру. Або ж перейти до відеозйомки. Крім того, програма надає кілька інших режимів зйомки:
- Панорама - для зйомки природних і міських пейзажів даний режим підходить ідеально. У ньому автоматично створюється кілька знімків, після чого вони зшиваються в один кадр. Виходить дуже широка фотографія, що дозволяє детально розглянути оточувала вас місцевість.
- Б'юті-зйомка - при активації цього режиму додаток постарається згладити шкіру і провести інші поліпшення знімка. Режим в першу чергу заточений під зйомку фронтальною камерою.
- Розумієте фону - зйомка в цьому режимі може бути реалізована різними способами. Найкраще фон вдається розмивати смартфонам з подвійною камерою. Якщо ж об'єктив у пристрої один, то фон розмивається або програмним методом, або після певного руху пристроєм зверху вниз.
- GIF-анімація - фактично в цьому режимі знімається відео, але з частотою всього близько одного кадру в секунду. Отримані знімки об'єднуються в одну GIF-анімацію, яку ви потім можете викласти в соціальній мережі.
- Серійна зйомка - в цьому режимі можна зробити за секунду відразу кілька кадрів (на точну їх кількість впливає потужність процесора). Потім ви можете вибрати кращий знімок, або залишити в пам'яті їх все. Хороший режим для зйомки дітей, автомобілів, спорту та інших активних сцен.
- Ніч - спеціальний режим для зйомки в умовах недостатньої освітленості. У ньому автоматично збільшується світлочутливість, а витримка робиться довшою.
- Високошвидкісна зйомка (слоу-мо) - таким режимом мають смартфони з дуже потужним процесором. Режим використовується при відеозйомці. Камера в ньому робить дуже велику кількість кадрів в секунду. Потім відео можна уповільнити, завдяки чому руху об'єкта зйомки будуть видні в усіх деталях.
Такими є найбільш популярні режими, що зустрічаються в стандартних додатках «Камера». Бувають і якісь специфічні режими, але розповідати про них в рамках короткої статті великого сенсу немає.
висновок
Тепер ви знаєте, за що відповідають ті чи інші настройки камери. Дійте з розумом - так ви вичавите всі можливості навіть з самого простого смартфона або планшета! І не забувайте про те, що в Google Play завжди можна скачати більш функціональні додатки для камери.
smartbobr.ru
Що робити, якщо перестала працювати камера на Андроїд

Важко уявити собі власника сучасного гаджета, який використовував би його тільки для дзвінків і передачі повідомлень. Смартфони і планшети об'єднали в собі практично всі - телефон, будильник, аудіо та відео плеєри та багато іншого. І раптом трапляється так, що на Андроїд не працює камера. Як виправити цю проблему?
Причини збою камери
Один з важливих модулів нинішніх гаджетів може перестати працювати по ряду причин, серед яких можна виділити кілька основних:
- Оновлення прошивки системи. Через неправильну процедуру або якогось збою в процесі оновлення дуже часто злітають настройки різних модулів.
- Вірусна атака. Кількість і різноманітність шкідливих програм досить велике.
- Пошкодження пристрою. Різна механічний вплив (падіння, удар, попадання під воду та інше) може привести до некоректної роботи камери.
- Сміття. У камери є датчик, забруднення якого або потрапляння на нього пилу може порушувати роботу.
- Кеш модуля. Це чисто програмна причина.
У будь-якому з цих випадків на екрані можуть виникати різні повідомлення (наприклад, пише «Збій камери»), вікно може зависати, вилітати або являти собою тільки чорний екран. Так що робити, якщо на телефоні перестала працювати камера?
Як вирішити проблему
Повернення до заводських налаштувань
Цей спосіб дозволить виправити проблему з настройками системи та модуля, що виникли при тих чи інших причинах. Але робити це потрібно правильно, для чого:
- спочатку зробити резервну копію необхідних файлів і даних, а також самої системи (цей пункт необов'язковий, але краще їм не нехтувати);
- далі зайти в налаштування пристрою, вкладка Загальні;
- знайти пункт «Резервне копіювання та скидання» (в різних версіях Андроїд і моделях назва може відрізнятися);
- в новому вікні вибрати пункт «Скидання налаштувань»;
- ознайомитися з інформацією про те, які дані будуть видалені;
- переконатися, що рівень заряду батареї становить не менше 30%;
- почати скидання;
- після закінчення можна перевірити роботу камери і налаштовувати пристрій.
Перевірка на віруси
Якщо після повернення до заводських налаштувань гаджет все ще видає повідомлення про помилку, слід перевірити його на віруси. Зробити це можна двома шляхами:
- підключити телефон або планшет до ПК і просканувати комп'ютерною програмою;
- встановити утиліту безпосередньо на гаджет.
У будь-якому випадку необхідно робити глибоку перевірку.
Зовнішня і внутрішня очистка
Корисним буде чистка пристрою від різного сміття, як внутрішнього, так і зовнішнього. У першому випадку достатньо протерти лінзу спеціальною серветкою або чистою, але з нанесенням спеціального засобу. Також можна розібрати телефон і почистити його, але для цього краще звертатися за допомогою до фахівця.
Внутрішнє очищення передбачає видалення кешу модуля, для чого:
- заходимо в налаштування, вкладка Загальні;
- вибираємо пункт «Додатки»;
- кілька разів проводимо пальцем справа наліво, щоб потрапити у вкладку Всі;
- знаходимо камеру і заходимо в неї;
- у вікні нам потрібна кнопка «Очистити кеш».
Установка спеціальних утиліт
Якщо жоден з розглянутих вище способів не вирішив проблему, є ще варіант з установкою на гаджет програм, які будуть працювати так само, як стандартна камера. Прикладом таких додатків можна назвати Camera MX.
Зазначене програма має своє власне меню, в якому знаходяться головна сторінка з запуском зйомки, галерея файлів з пам'яті пристрою, а також велика кількість різних ефектів. За допомогою цієї програми можна робити смішні і оригінальні Селфі, в тому числі GIF, які зберігають рух.
Використовуватися при роботі з такими додатками може як основна, тобто задня, так і передня камера, а значить функціонально багато з них можуть бути навіть краще стандартного модуля. Якщо ж при використанні таких утиліт все одно не вдається отримати зображення, значить проблема значно серйозніша.
В такому випадку залишається тільки звернутися в сервісний центр. Доцільним це буде також в разі, коли термін гарантійного обслуговування на планшеті або телефоні ще не закінчився.
androidster.ru
Використання фронтальної камери в смартфоні Lenovo
Звичайно ж, не у всіх смартфонах Lenovo є можливість зйомки передній (фронтальної) і задньої (основний) камерою, оскільки першою може просто не бути. Якщо ж у Вас в телефоні присутні обидві ці камери, то виникає інша проблема - як переключити основну камеру (включається при відкриванні програми «Камера» за замовчуванням), на передню, наприклад, для здійснення Селфі або спілкування через відео чати.
 |
* Для перемикання знову на основну камеру також необхідно буде натиснути на цей значок. * У режимі фронтальної камери, в залежності від моделі смартфона, у Вас можуть бути недоступні деякі настройки і функції, пов'язані з якістю зйомки, які присутні при використанні основної камери. Це пов'язано з тим, що, як правило, додаткова камера в смартфоні фізично має більш просту конструкцію і менший дозвіл. |
infosmartphone.ru
На Android не включається камера фронтальна або основна - що робити
Якщо на Android не включається камера, то причини неполадки можуть критися в програмних помилках або проблемах на апаратному рівні. З помилками в роботі системи користувач може впоратися самостійно, а от заміна вийшов з ладу компонента потребують втручання фахівця.
Дана стаття підходить для всіх брендів, що випускають смартфони на Android: Samsung, HTC, Lenovo, LG, Sony, ZTE, Huawei, Meizu, Fly, Alcatel, Xiaomi, Nokia та інші.
Можливі причини чому не включається камера
Якщо цікаво, моя стаття-огляд які я купив Bluetooth навушники для смартфона за 13 $.
Якщо ви не впускали і не били пристрій з Андроїд, але в якийсь момент виявили, що камера не працює, то, найімовірніше, причиною цього є програмна помилка. Це може бути:
- Неправильне налаштування камери.
- Конфлікт додатків.
- Брак пам'яті.
- Переповнення кеша.
- Зараження вірусами.
- Некоректна прошивка.
Якщо з системою все в порядку, зверніть увагу на фізичний стан модуля. Камера може не включатися через механічне пошкодження після удару або падіння, забруднення лінзи.