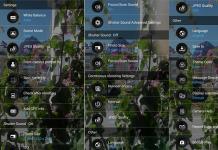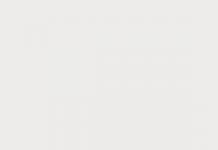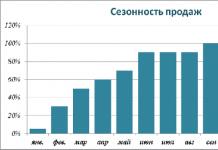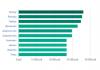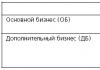Багато користувачів смартфонів, що працюють на операційній системі Android, часто розчаровуються в якості фотознімків, зроблених камерою свого пристрою, адже в інтернет-оглядах і у інших власників подібних апаратів фото виходили значно краще. Які можуть бути причини даної проблеми і як поліпшити камеру на Андроїд?
Деякі з можливих причин:
- Шлюб камери;
- Помилки в роботі програми "Камера";
- Неправильні налаштування камери.
Розглянемо докладніше кожну з них.
1 Шлюб камери. Різнокольорові смуги на фото, плями, сильна розмитість - це, з великою ймовірністю, шлюб самої камери. Таке трапляється. І якщо ваш смартфон ще знаходиться на гарантії, слід віднести в магазин на обмін або здати в сервіс-центр.
2 Помилки в роботі програми "Камера". Виробники прошивок іноді роблять "ляпи", запускаючи недороблені програмне забезпечення в продаж. Типовими симптомами подібної "халтури" є: інвертовані кольору на фото, перевернуте зображення або зовсім відмова камери запускатися.
Що робити в цьому випадку? На щастя, існує безліч програм-аналогів стандартній камері і при бажанні можна встановити на свій смартфон будь-яку з них, а то і все відразу.
Додатки - заміна стандартної "Камері"
HD Camera
Відмінне додаток, з величезною кількістю ручних налаштувань, завдяки яким можна налаштувати розмір зображення (кількість мегапікселів) і якість стиснення фотографії, а також баланс білого і вибрати різні сцени зйомки. Як бонус є положення нахилу смартфона, яке дозволить робити фотографії не завалюючи горизонт і сканер QR-кодів.


Завантажити додаток HD Camera на смартфон: посилання
DSLR Camera
Відмінне додаток з безліччю налаштувань, яке дозволить відчути себе справжнім фотографом. Серед корисних функцій варто відзначити вибір ISO, наочна гістограма, сітка для зручного побудови кадру, що стежить фокус, баланс білого і багато іншого.


Завантажити додаток DSLR Camera на смартфон: посилання
3 Неправильні налаштування камери. Здавалося б дрібниця, але багато хто не знає того, що не дивлячись на заявлене наявність в камері п'яти, восьми, тринадцяти і тд. мегапікселів, цей параметр може бути виставлений довільно. І не завжди при покупці пристрою він встановлений на максимум. Тому перш за все слід зайти в налаштування вашої камери і подивитися, який режим встановлено.

Чим вище роздільна здатність знімка, тим більша ймовірність того, що на екрані комп'ютера або телевізора фотографія буде виглядати якісніше. Також спробуйте налаштувати баланс білого (WB), можливо, що саме він дає нереальні кольору.
Дуже важливо налаштувати камеру на смартфоні і отримувати задоволення від якісних знімків. І до речі, важлива деталь - можливість відключення звуку під час зйомки. Це дуже спрощує життя в приміщеннях, де потрібна тиша (наприклад: бібліотека, лекційний кабінет та інше). Щоб дізнатися про те, як відключити звук своєї камери, ознайомтеся зі статтею:
Хороших вам знімків!
Камери сучасних телефонів зробили володіння фотоапаратами-мильницями безглуздим. Висока якість дозволу, автоматична стабілізація і HDR, спалах і уповільнений старт, режим панорами і швидкої зйомки - це і багато іншого робить з нашого телефону відмінний інструмент для отримання якісних знімків. Телефони південнокорейської компанії «Samsung» славляться своїми знімками, але відкривши додаток «Камера» на своєму телефоні, користувач може бути збентежений різноманітністю доступних налаштувань. Що ж робити? Нижче розберемо, яким чином налаштувати правильно камеру на вашому Самсунг.
Функції камери на смартфонах Samsung
Зрозуміло, моделей смартфонів Самсунг безліч, і кожна їх таких моделей має свою специфіку налаштувань камери телефону. Але абсолютна більшість з таких камер має наступні основні параметри, про які ми розповімо нижче.
Налаштування камери Самсунг Галаксі S5
Спалах (Flash) - доступні 3 варіанти налаштувань
Налаштування спалаху зазвичай доступні в трьох основних опціях - вкл, викл і авто. В останньому випадку система сама буде вирішувати, коли необхідно задіяти спалах, що дозволяє отримати знімки більш високої якості.
Таймер (Timer)
За допомогою даної опції ви можете встановити час затримки між натисканням кнопки зйомки і самої зйомкою. Зазвичай доступні опції в 2, 5, 10 секунд.
Налаштувати камеру Samsung під себе можна за допомогою HDR
опція HDR (High dynamic range - високий динамічний діапазон) змінює співвідношення між світлими і темними зображеннями в режимі реального часу. Це дозволяє досягти реалізму в перенесенні кольорів одержуваних нами знімках. При активації даної опції ваш телефон Самсунг робить три знімки з різною експозицією, а потім змішує їх разом для створення максимально реалістичного зображення.
Рекомендується використовувати HDR для пейзажних знімків, знімків при слабкому освітленні, знімків з великою кількістю сонячного світла. Де б не знаходився джерело світла, ви повинні використовувати HDR для отримання оптимального результату.

Використання HDR дозволяє отримати результат більш високої якості
Ефекти (Effect)
Кнопка «Ефект» дозволяє додавати до фотографій фільтри, які надають знімку унікальний вид. Просто натисніть «Ефект» і виберіть потрібний фільтр для настройки. Також тут може бути доступний значок «Завантажити», що дозволяє перейти в магазин додатків Samsung і завантажити додаткові фільтри.
Розмір зображення (Picture size)
Щоб налаштувати правильно камеру на вашому Самсунг необхідно вказати розмір майбутнього фото. Підвищення розміру поліпшить його якість, але зробить файл фото більш об'ємним. Зниження - зменшить потенційний обсяг файлу, але і погіршить рівень фото.
Розмір рухомого зображення (Video size)
Те ж, що і з зображенням, але в області відео. Чим вище вибраний вами якість відео, тим більше місця воно займає в пам'яті пристрою. Зазвичай, найвища якість запису відео на телефонах Samsung - це 4К. Пам'ятайте, що таке відео займає дуже багато місця в пам'яті пристрою.

Опції вибору розмірів зображення і відео в Самсунг
Співвідношення сторін (Aspect Ratio)
параметр « Співвідношення сторін»Показує співвідношення сторін фотографії по горизонталі і вертикалі. Наприклад, співвідношення 16: 9 відповідає широкому екрану з роздільною здатністю 1080p. Якщо вас цікавить співвідношення 4: 3 ( старі формати телевізорів) Або 1: 1 ( розмір квадрата), То ви також можете поставте галочку напроти цього опціонал в налаштуваннях.
Автофокус відстеження (Tracking AF)
Даний параметр використовується для відстеження об'єкта, який ви вибираєте тапом на екрані в процес зйомки. Телефон підтримує фокусування на цьому об'єкті незалежно від того, куди він рухається і що відбувається. Ця функція, характерна для дорогих дзеркальних камер, підтримується і на телефонах Самсунг.
Стабілізація відео (Video stabilization)
Дана опція теоретично здатна згладити тремтіння відео, викликану рух рук, поривами вітру і чим-небудь ще. Зверніть увагу, що опція « стабілізація відео»І« автофокус відстеження»Часто не можуть бути активовані одночасно.

Функція стабілізації відео дозволить отримати більш якісні і чіткі відео
Лінії сітки (Grid lines)
Дана опція відображає лінії сітки на екрані вашої камери. Це може бути корисно для вирівнювання знімків особливо при знімках гір, пейзажів і другом.
Теги розташування (Location Tags)
Завдяки даній опції до кожного вами знімку будуть додані теги GPS. Якщо ви турбуєтеся про свою конфіденційності, тоді цю опцію необхідно відключити на Самсунг.
Голосовий контроль (Voice control)
Дана опція дає можливість робити знімки вимовляючи ключову фразу. Наприклад, це можуть бути «Cheese», «Smile» (Посмішка), «Record video» (Запис відео), Після проголошення яких робиться знімок або починається запис відео.

Прив'язка кнопок (Volume Keys)
Ви можете прив'язати ваші кнопки гучності, щоб робити знімків, масштабування або запису відео. Це може бути зручно для створення Селфі і інші функцій, для запуску яких ви можете використовувати кнопки гучності.
Кнопка «Режим» (Mode)
В налаштуваннях камери свого Самсунга ви можете знайти кнопку «Mode» ( режим), Яка дасть вам доступ до функціоналу кнопки «Pro».

Налаштування режиму "Pro" в Самсунг
Остання відкриє вам доступ до професійних налаштувань камери.
Зокрема, тут можна налаштувати:
- яскравість;
- ISO ( світлочутливість камери до світла);
- Баланс білого;
- Фокусна довжина;
- Фільтри та інші опції, які підійдуть професіоналам цифрових камер.
Познайомившись з базовими настройками камери, розберемося, яким чином налаштувати фотокамеру на Samsung на прикладах ряду моделей.
Спосіб налаштувати зйомку фото і відео на Самсунг Galaxy A-7
Налаштування вбудованої камери на смартфоні Самсунг А-7 виконується наступним чином:
- Тапніте на значок камери на домашньому екрані смартфона;

Натисніть на значок програми "Камера"
- Потім натисніть на значок із зображенням шестерінки зліва зверху ( налаштування);

Натисніть на значок налаштувань
- Натисніть на опцію «Розмір відео» для установки оптимального розміру ( доступні FHD, HD і VGA). Після вибору натисніть на кнопку «Назад»;

Виберіть оптимальний режим відео
- Далі при необхідності активуйте опцію «Лінії сітки» ( Grid Lines);
- Поліпшити якість фотознімків дозволяє функція «Баланс білого», що забезпечує коригування кольору в залежності від типу освітлення (лампами розжарювання або денного світла, природне освітлення, сонячна або похмура погода). Можлива автоматичне регулювання балансу світла.
- «Запис розташування» за допомогою GPS (з фотографією і без неї).
- Режим спалаху. Якщо ви не знаєте, в який момент її потрібно використовувати, встановіть режим «Авто» і пристрій включить її, коли це буде необхідно.
- Стабілізація зображення. Ця функція дозволить не зіпсувати фотознімок при зміщенні телефону при нерівному диханні або тремтінні рук під час зйомки.
- Цифрове збільшення (збільшення масштабу з 1х до 2х).
Налаштування камери для спілкування в Skype
Налаштувати камеру для спілкування в «Скайпі» не складе особливих труднощів. Для цього потрібно увійти в розділ «Додаткові настройки» відеозйомки і поставити галочки на пункт «Примусові виклики» і для задньої, і для фронтальної камери. Потім перезавантажити пристрій і вибрати з якої з них спілкуватися.
Проблеми з камерою і способи їх усунення
В процесі експлуатації якість роботи камери може погіршуватися. Це може бути викликано різними причинами: забрудненням датчика; засміченням кеша або механічним пошкодженням модуля, що відповідає за настройки; ураженням вірусами. Поліпшити якість роботи пристрою можна кількома способами.
При автоматичному оновленні прошивки нерідко збиваються основні настройки, що призводять до некоректної роботи додатків. Для усунення цієї проблеми досить виконати наступне:
- зайти в налаштування гаджета;
- перейти в «Резервне копіювання»;
- включити функцію «Скидання до заводських налаштувань».
- Проблему з вірусами вирішить очищення системи і установка антивірусної програми.
- Для очищення кешу модуля необхідно зайти в «Налаштування», вибрати розділ «Додатки». У його меню знайти підрозділ «Камера» і включити опцію «Очистити кеш».
- Завантажити та налаштувати додаток, альтернативне стандартній камері, наприклад, HD або DSLRCamera, ShotControl і т.п.
- Протираючи перед кожним застосуванням лінзу, ви усунете ризик виникнення на знімках точок і малопомітних плям.
- Намагайтеся не користуватися Zoom. Будь-яке фото можна виправити в графічному редакторі. З цифровим «зумом» ймовірність того, що воно буде безповоротно зіпсовано, різко зростає.
Якість зробленої на телефон фотографії залежить не тільки від технічних характеристик камери, але також від правильно виставлених налаштувань і умінь користувача. У статті нижче розберемо всі аспекти поліпшення камери на Андроїд: правила зйомки, параметри стандартного додатка і настройки інженерного меню. Також назвемо кілька сторонніх програм, що розширюють можливості об'єктива.
Правила для створення гарного фото
Перед безпосереднім зміною параметрів камери і пошуком додатків з розширеним функціоналом, слід переконатися в дотриманні основних правил зйомки:
Налаштування стандартного додатка «Камера»
Бажаючи знати, як поліпшити якість камери на Андроїд, слід звернути увагу на параметри програми, за допомогою якого виконується зйомка. Залежно від виробника смартфона і використовуваного в ньому ПО, кількість і розташування налаштувань може відрізнятися. Проте їх назви і ефект будуть схожими.
Отже, для поліпшення камери потрібно встановити наступні параметри:
- Якість фото і відео встановлюється як найкраще або максимальне. У деяких смартфонах параметр виставляється по вирішенню або кількості Мп - в будь-якому випадку слід виставити найвищий показник з можливих.
- Частота або усунення мерехтіння - виставляється максимальне значення (зазвичай 60 Гц) або автоматичне визначення.
- Режим зйомки. Це встановлені параметри, які підходять для тих чи інших умов створення фото. Наприклад, можна виставити режим «На пляжі» чи «В городе».
- Якщо встановлені режими не дають очікуваного ефекту, слід перейти на ручне управління і виставити параметри за власними відчуттями:

- HDR - розширення динамічного діапазону. З активацією цієї опції знімки стають більш насиченими, але одночасно може збільшуватися кількість шумів.
- Різкість - визначає, наскільки добре буде видно контури об'єктів.
- Насиченість - кількість кольору. Мінімальне значення - чорно-білий знімок.
- Контрастність - різниця між характеристиками різних ділянок знімка. Краще встановити середній показник.



Як поліпшити камеру на телефоні Андроїд через інженерне меню
У деяких смартфонах, змінити параметри камери можна через інженерне меню. Найчастіше представлені там параметри здебільшого повторюють ті, що і так присутні в налаштуваннях програми. Застосовувати цей метод регулювання якості фотографій слід тільки людям, що володіє відповідними знаннями поводження з електронікою.
Інструкція:
- Відкрити набір номера і ввести код: * # * # 3646633 # * # *. Увага! Методика відкриття інженерного меню може відрізнятися в залежності від моделі телефону. Докладні рекомендації слід шукати на спеціалізованих форумах.
- Перейти на вкладку «Hardware testing».
- Вибрати розділ «Camera».
- У новому вікні відобразяться параметри, які дозволяють виконати поліпшення камери на Андроїд:

- Після виставлення налаштувань можна вийти з меню і провести тестування можливостей камери.


Після запуску DSLR Camera Pro, користувач зможе регулювати:
- Роботу спалаху: автоматично, постійне спрацьовування, зйомка з включеним підсвічуванням.
- Режим фокусування: постійна, після спуску затвора, після натискання на об'єкт, макрозйомка, виявлення особи.
- Баланс білого.
- Значення ISO.
- Сцени.
- Якість і дозвіл знімків.
- Експозицію і багато іншого.
З подібним додатком телефон перетворюється в професійну камеру, на якій можна виставляти всі параметри в ручному режимі для отримання найкращого результату.
Схожими можливостями володіє HD Camera Pro. Програма платна - 129 рублів.
За допомогою сучасних телефонів можна створювати відмінні фотографії, які не поступаються за якістю знімків, зроблених на повноцінні фотоапарати. Але є дві умови: спочатку хороша оптика і правильні настройки. Тому сьогодні ми розповімо, як налаштувати камеру на Xiaomi і Redmi самостійно, використовуючи мінімальну кількість часу і навичок.
Навігація
5 причин, чому камера знімає погано
Для початку визначимо ситуації, через які погіршується працездатність камери. А також наведемо найбільш прості методи вирішення проблеми.
програмна неполадка
У 50% випадків камера починає погано знімати через порушення в «начинці» апарату. Це може бути крива версія прошивки, невдале оновлення, неправильне використання. Механічним шляхом виправити проблему не вдасться.
Рішення:якщо після самостійного оновлення камера перестала фотографувати або якість знімків значно погіршився, рекомендуємо. Але перед відкотом почитайте про механізм!
Чи не хочете вдаватися до радикальних методів, таким як перепрошивка? Спробуйте просто скинути смартфон. також підійде повний wipe, зроблений через Recovery.
У разі, коли офіційне оновлення прилетіло «по повітрю» і проблеми з камерою несуттєві, краще дочекатися наступної версії. Розробники обов'язково виправлять неполадки в недалекому оновленні. Ніяких самостійних дій в такій ситуації робити не рекомендується.
Подряпане покриття антивідблиску
Модуль камери захищений покриттям антивідблиску, яке може подряпатися. У підсумку виходять каламутні фотографії, а може взагалі не спрацьовувати. На щастя, подряпини швидко забираються в домашніх умовах.
Рішення: вам знадобиться ватяна паличка + спирт, або шматок тканини з бавовни + зубна паста. Акуратно наносимо засіб на ватяну паличку або тканину, і швидкими рухами протираємо камеру. Дрібні подряпини повинні зникнути відразу ж.
Спирт зітре покриття антивідблиску, будьте до цього готові.
несправність модуля
Якщо модуль серйозно пошкоджений, при вході в додаток «Камера» ви отримаєте повідомлення про помилку. Зйомка буде неможливою. Найчастіше критична помилка, що повідомляє, що не вдалося підключитися до камери, виникає через розбитого модуля або потрапила вологи. Але бувають і програмні причини.
Рішення:якщо мобільний пристрій впало в воду і після цього камера не працює, ознайомтеся і терміново ліквідуйте вологу. При розбитою камері краще звернутися в сервісний центр.
Механічних пошкоджень немає? Тоді скачайте повну прошивку. Після її установки помилка камери зникає.
- відвідайте «Налаштування» - «Інформація про пристрій» - «Оновлення».
- Клацніть по три крапки у верхньому правому кутку і виберете «Встановити повну прошивку».
зрушення лінзи
коли лінза камери зсувається, Фотографії виходять мутними і абсолютно позбавленими різкості і контрастності. Найчастіше таке відбувається після фізичного пошкодження.
Рішення: щоб уникнути подальших проблем, зверніться до спеціалізованого майстру. Він вирішить всі механічні неполадки.
Неправильні налаштування камери
Якщо знімки виходять неякісними, а дозвіл оптики високе, значить, вказані неправильні камери. Можливо, завищена різкість, а яскравість майже на нулі, некоректно виставлений баланс білого і співвідношення сторін.
Рішення: дана стаття допоможе повністю налаштувати основну і фронтальну камеру. Ознайомившись з наступними пунктами, користувач виставить параметри, необхідні для якісних фото.
Як правильно налаштувати камеру на телефоні Xiaomi і Redmi
Тепер приступаємо до практики. Нижче наведені конкретні інструкції, схеми і рекомендації, дотримуючись яких, можна домогтися відмінних знімків.
Як відновити заводські установки камери
Для початку проведемо загальну настройку, що зачіпає тільки головні параметри. Це можна зробити в двох місцях:
- відвідуємо «Налаштування», В яких вибираємо «Системні додатки». Кількома на вкладку з камерою. Відкривається перелік всіх параметрів.
 Вхід в камеру №1
Вхід в камеру №1 - Заходимо відразу в додаток «Камера» - «Режими». Натискаємо по шестерінці в верхньому правому куті.
 Вхід в камеру №2
Вхід в камеру №2
 Вибір якості і експозиції
Вибір якості і експозиції - У пункті «Якість фото» вибираємо «Висока». За рахунок цього стиснення фотографії не буде відбуватися, що збільшить її яскравість і деталізацію.
- Такі параметри, як контрастність, насиченість і різкість, Вимагають окремого тестування з боку користувача. Тільки ви можете вибрати ідеальну настройку даних елементів, виходячи з якості дисплея і особистих переваг. оптимальним вважається середній рівень.
- Особливу увагу потрібно приділити «Режиму експозиції». На вибір пропонується усереднений, центрально і точковий. При усередненому вимірі яскравість кадру розподіляється рівномірно. При центровзвешенном - в центрі зображення з плавним загасанням до країв. Якщо вибрати точковий режим, то яскравість буде захоплювати 1-5% матриці від загального знімка.
Це досить складні і тонкі настройки. Непрофесійному фотографу підійде точковий або центрально завмер.
Якщо ж потрібно автоматичне відновлення налаштувань за замовчуванням, відвідуємо пункти: «Камера» - «Налаштування» - «Відновлення налаштувань».
 Скидання камери
Скидання камери Налаштування основної камери
Виставляємо три вищенаведених пункту, і приступаємо до більш глибокої налаштування. Досвідчений користувач може вибрати "Ручний режим" і самостійно вказати рівень ISO, баланс білого і витримку.
 Ручна настройка
Ручна настройка Налаштування ISO - кропіткий процес, який потрібно підганяти під кожну фотографію і світлові умови. Наприклад, в сонячну погоду і в добре освітленій кімнаті ISO треба знижувати. Якщо ж фото робиться при нестачі світла, навпаки виставте даний показник до максимальних цифр. Картинка вийде трохи змащеній, зате позбавленої «шумів».
Витримка також прямим чином позначається на якості. При миттєвому затворі камери фото виходить деталізованим. Якщо знімок відкладається на кілька секунд, в кадр потрапляє сильний світловий потік. В підсумку картинка якісна, Але зі зменшеною деталізацією.
На жаль, самостійно налаштувати витримку не вдасться. Це прирівнюється до системної процедурі. Відповідно, потрібен доступ до системних файлів.
Баланс білого за замовчуванням знаходиться в режимі «Авто», але користувач може підібрати індивідуальне значення. Знову ж, необхідно враховувати світлові умови, Місце розташування і кількість предметів на знімку. Картинка не повинна бути рудою або вибіленою - це говорить про ідеальний балансі.
Менш значущим параметром є «Мерехтіння». Даний режим допомагає фотографувати сильно яскраві предмети, такі як лампочка, ліхтарі, сонячні відблиски. За замовчуванням варто «50 Гц». Бажано встановити «Авто».
Налаштування передньої камери для Селфі
Для фронтальної камери підійдуть ті ж настройки, що і для основної. Також слід звернути увагу на Beauty-режим. Це спеціальне доповнення для якісних Селфі. Воно дозволяє приховати недоліки на шкірі, зробити погляд більш яскравим, а риси обличчя виразними.
Власникам телефонів з подвійною камерою точно стане в нагоді портретний режим. Активувавши його, можна домогтися розмиття заднього фону. Чітким буде тільки об'єкт на передньому плані.
Як включити спалах для фото
На телефонах Сяомей і Редмен дуже легко:
- відвідуємо додаток «Камера»;
- У верхньому лівому кутку натискаємо по зображенню блискавки;
- Висвічується кілька режимів. «Викл» - вимкнення; "On" - спалах завжди включена. «Авто» - камера сама визначає умови, для яких необхідно підсвічування. «Фон» - камера включається у вигляді ліхтарика, що дозволяє висвітлювати конкретні предмети в реальному часі і одночасно робити фотографії.
 включення спалаху
включення спалаху Вибір співвідношення сторін
Тут є два варіанти: 4: 3 - звичайне співвідношення, і 16: 9 - широкоформатне. При звичайному захоплюється вся матриця. Наприклад, основна камера на 48 Мп. Зображення вийде саме з такими показниками.
При широкоформатному співвідношенні камера ігнорує верхні і нижні краї знімка. Це ідеально для переглядів фото на моніторі комп'ютера або ноутбуці. Також дозвіл 16: 9 підходить для сучасних телефонів з каплевидним вирізом або монобровою.
 Вибір співвідношення сторін
Вибір співвідношення сторін Щоб визначити, яке співвідношення сторін підходить вашому пристрою, зробіть знімок з двома варіантами. Перегляньте готове фото на телефоні і комп'ютері.
Щоб отримати яскраве і деталізоване відео, потрібно правильно вибрати якість. На вибір:
- SD - найгірший варіант. Рекомендується вдаватися до нього тільки для зйомки тривалих відео при нестачі пам'яті. Дозвіл кадру: 640х240 px (мінімальне), 720х576 px (максимальне).
- HD - середній показник. Відрізняється прийнятним зображенням і невеликим розміром файлу. Є максимальним для застарілих недорогих телефонів. Дозвіл кадру: 1280х720 px.
- Full HD - найбільш оптимальну якість. У ньому вміє знімати більшість сучасних смартфонів початкового і середнього рівня. дозвіл кадру: 1920х1080 px.
- 4K - найкращий показник. Відео виходять відмінної якості, але займають багато місця в сховищі пристрою. Знімають в 4K переважно флагмани. Дозвіл кадру: 4096 × 2160 px.
 формат відео
формат відео В режимі фокусування вказуємо CAF. Це автоматичне фокусування, підходяща в більшості випадків. Якщо плануєте знімати при поганому освітленні з яскравими елементами (наприклад, ліхтар), виставте фокусування по дотику. Інакше фокус буде самостійно перемикатися на найяскравіші об'єкти, ігноруючи центральні предмети.
Не забуваємо про стабілізацію. У багатьох телефонах Xiaomi і Redmi вона відсутня. Тому використовуємо штатив, щоб картинка виходила плавною.
Правила користування телефоном з подвійною / потрійний камерою
Ніяких відмінностей тут немає. Подвійна або потрійна камера налаштовується так само, як і одиночна. Тільки в результаті користувач отримує більш якісну фотографію за рахунок декількох сенсорів. А саме: з'являється професійне розмиття заднього фону, збільшується кут огляду, поліпшується глибина сцени.
Як поліпшити якість знімків
Крім стандартних налаштувань, слід дотримуватися таких рекомендацій:
- Знімати тільки в умовах повного освітлення. Для зйомки на вулиці вибирайте сонячні дні. Якщо потрібні якісні фотографії в приміщенні, скористайтеся хорошим штучним освітленням.
- Не забувати про стабілізацію. Різкі рухи при зйомці призводять до розмитості зображення. Немає можливості купити монопод або штатив? Тоді дуже повільно повертайте телефон під час запису відео. Обов'язково упріться ліктями в тверду поверхню.
- Спочатку купувати смартфони з хорошою оптикою. Якщо розглядаєте телефон у вигляді повноцінного фотоапарата, вам підійдуть тільки флагманські моделі. Не варто очікувати від бюджетника чудових фото.
Камера Google Pixel 2 (APK)
Щоб підвищити якість фото, можна спробувати свої додатки для зйомки. наприклад, Google Pixel 2