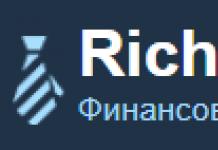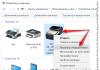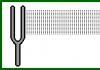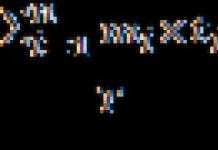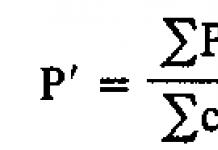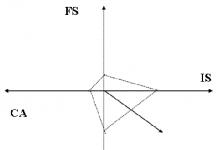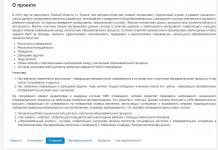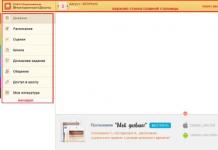Глави статті:
Інструмент Crop tool - Рамка Фотошоп
Кадріруем Рамкою Фотошоп
кадрування фотографії - це спеціальні дії по зміні масштабу і розташуванню зображення в межах заданого кадру до фотознімків чи при його обробці в програмі Фотошоп, для зберігання і подальшого використання цієї фотографії.
Правильно кадрувати фотографії звичайно потрібно при фотографуванні, але не завжди це можливо. Але навіть якщо фотографія відкадрувати на цьому етапі бездоганно, може знадобитися змінити її формат для якихось цілей. Зручніше обрізати фотографії саме в програмі Фотошоп, так як у неї для цього більше можливостей.
Кадрування фотографій в Фотошопі щойно зроблені знімки необхідно в трьох основних випадках. По-перше, якщо фотографію потрібно вивести на будь-яке зовнішнє пристрій, наприклад на принтер або на телевізор. По-друге, якщо необхідно видалити помилки композиції зображення. І, по-третє, для творчої роботи як, наприклад, створення колажів.
Перед кадруванням фотографії
Кадрування фотографії безпосередньо пов'язано зі зміною її розмірів і дозволу, які тісно пов'язані між собою. Змінюючи одну з цих величин, змінюються інші. Перед тим як обрізати фотографії в програмі Фотошоп спочатку потрібно перерахувати розміри і дозвіл, привести їх до зрозумілого увазі і тільки після цього з ними працювати.
Особливо це актуально для тих файлів цифрових фотографій, які були відскановані з плівкових негативів або слайдів. В цьому випадку задається високий дозвіл, такі як 2400 dpi, при розмірах кадру 36 на 24 мм. Для точного кадрування фотографії в програмі Фотошоп розміри має бути на порядок вище, а дозвіл на порядок нижче.
Для перерахунку розміру і дозволу фотографії перед кадруванням в програмі Фотошоп потрібно на верхній панелі в меню «Зображення» вибрати пункт «Розмір зображення». Відкриється однойменне вікно для установки розмірів і дозволу фотографії. Швидше це вікно можна відкрити за допомогою «гарячих» кнопок « Alt» + « Ctrl» + « I»(Рис.1).

Мал. 1 Вікно програми Фотошоп для перерахунку розмірів і дозволу фотографії під час кадрування
Відразу треба зняти галочку біля пункту «Інтерполяція». Це потрібно для того щоб розміри зображення і дозвіл змінювалися одночасно і впливали один на одного. Якщо галочка стоїть, тоді при зміні дозволу зменшиться тільки розмірність в пікселях. Розміри друкованого відбитка при цьому залишаться колишніми.
Наприклад, якщо зняти галочку «Інтерполяція» і змінити дозвіл з 2400 dpi на 300 dpi (рис.1), розмірність залишиться колишня, а розміри друкованого відбитка зміняться з 3,5 x 2,2 на 27,9 x 17,5 см. такі розміри нам зрозуміліше і з ними можна усвідомлено працювати в програмі Фотошоп під час кадрування фотографії.
Як обрізати фотографії
У програмі Фотошоп кадрувати фотографії можна по-різному, це залежить від кінцевої мети кадрування. При цьому потрібно враховувати те, що кадрування це спосіб зміни розмірів фотографії за рахунок її обрізання з однієї або з декількох сторін. Процес цей незворотній і треба гарненько подумати, перш ніж різати фотографію.
Для того щоб обрізати фотографію в програмі Фотошоп іншим способом або якось інакше, треба обрізати не саму фотографію, а її копію. Фотографію треба зберігати в незмінному вигляді в цифрового фотоархіву. Все кадровані копії фотографій повинні зберігатися в окремих цього фотоархіву.
Таке роздільне зберігання фотографії дозволяє не повторювати процес її кадрування двічі, а при бажанні в програмі Фотошоп можна в будь-який момент зробити інше кадрування цієї ж фотографії. Таким чином, можна по-різному кадрувати будь-яку фотографію багато разів.
Перед тим як почати кадрування фотографії в програмі Фотошоп, треба точно визначити для чого це потрібно. Від цього буде залежати вид кадрування - звичайне, з поворотом або з деформацією зображення. Це потрібно визначити заздалегідь, так як для кожного виду кадрування застосовуються різні методи і інструменти програми Фотошоп.
Інструменти кадрування фотографій
Для кадрування фотографій в програмі Фотошоп можна застосовувати кілька різних інструментів. Залежно від цілей кадрування вибирається потрібний інструмент або їх спільне використання.
Основний інструмент кадрування фотографій програми Фотошоп - « рамка». Найчастіше фотографії кадруються за допомогою саме цього інструменту.
Для кадрування фотографій в програмі Фотошоп можна використовувати всі інструменти виділення, Які створюють на зображенні штриховую рамку - мурашина доріжка.
За допомогою інструменту « лінійка»В програмі Фотошоп можна розгорнути і обрізати зображення. Видаляються зони фотографії, які виходять за її габарити при розвороті.
Кадрувати фотографію в програмі Фотошоп можна і без зміни її розмірів. При цьому зображення зменшується, а його масштаб збільшується. Для цього використовуються шари.
інструмент « Розмір полотна»Це, мабуть, найпростіший інструмент для кадрування фотографій в програмі Фотошоп. За допомогою цього інструменту можна швидко задавати кінцеві розміри фотографій або вказувати, на скільки їх обрізати з одного або з декількох сторін.
Ще один зручний інструмент кадрування фотографій в програмі Фотошоп - це « тримминг». З його допомогою можна знаходити кордону тіней або розтушовані кордону і по ним обрізати фотографію.
Про те, як працювати з кожним інструментом кадрування в програмі Фотошоп, коли і для чого їх краще використовувати читайте в наступних розділах цієї статті.
У цій статті ми розглянемо, як можна легко обрізати фотографію до потрібного вам розміру. Ми будемо мати справу зі зміною розміру знімка. Розглянемо, як отримати фотографії стандартного розміру: 5 на 7, 8 на 10 або 11 на 14 без спотворення і того, щоб все здавалося витягнутим і тонким або сплюсненим і товстим.
Ось приклад проблеми. Я отримую багато фотографій з мого Canon Digital Rebel XT, який має роздільну здатність 8 мегапікселів. Ось фотографія, яку я зробив з нього минулої зими:
Оригінальна фото
Тепер, давайте припустимо, що я хочу надрукувати фотографії в форматі 8 на 10. Оскільки фотографія була зроблена з 8-мегапіксельної камери, вивести на друк знімок 8 на 10 з якістю професійного рівня не повинно стати проблемою. Давайте подивимося на довжину і ширину цього зображення в пікселях, щоб ми могли розрахувати який його загальний розмір.
Я відкриваю в Photoshop діалогове вікно « Розмір зображення», Вибравши його з меню« Зображення ». Якщо ми подивимося в розділ « Розміри в пікселях»У верхній частині вікна, ми побачимо, що моя фотографія в тому вигляді, в якому я перекинув її з фотоапарата, має ширину 3456 пікселів і висоту 2304 пікселів:
Діалогове вікно Photoshop «Розмір зображення» із зазначенням розмірів фотографії в пікселях
Розмір в пікселях може дати нам інформацію про те, зі скількох пікселів складається наше зображення, але це не має нічого спільного з розміром зображення при друку. Щоб переглянути або змінити розмір фотографії на друку, ми повинні звернутися до розділу « Розмір документа».
В даний час зазначені довжина і ширина документа говорять про те, що при вирішенні в 240 пікселів на дюйм, що є стандартним дозволом для професійної якості друку, моя фотографія буде надрукована в форматі 14,4 на 9,6 дюймів. Це, звичайно, фото пристойного розміру, але, швидше за все, я не зможу знайти формат паперу, який би відповідав цим розмірами.
Давайте подивимося, що станеться, якщо я за допомогою діалогового вікна « Розмір зображення»Спробую змінити розмір друку фотографії на 8 на 10. Як правило, саме такий формат ми використовуємо при друку. Так як моя фотографія має альбомну орієнтацію ( тобто ширина більше, ніж висота), Я насправді хочу отримати фото 10 на 8.
Тому я змінюю значення ширини в розділі « Розмір документа»На 10 дюймів. Я хочу бути впевненим, що при зміні розміру пропорції зображення не будуть спотворені. Тому я вибираю опцію « зберігати пропорції»В нижній частині діалогового вікна. Ось я змінив значення ширини на 10 дюймів:
Зміна розміру друку зображення в розділі «Розмір документа»
Після того, як я змінив ширину моїх фото на 10 дюймів, так як опція « зберігати пропорції»Була включена, ми можемо бачити на малюнку, що Photoshop сам змінив висоту моїх фото на ... 6,667 дюймів? Це не правильно. Нам потрібен формат 10 на 8, не 10 на 6.667. Хм ... Я думаю, мені просто потрібно змінити висоту на 8 дюймів:
Зміна висоти зображення в розділі «Розмір документа вручну»
Добре зроблено. Я змінив висоту фото на 8 дюймів, і тепер в розділі « Розмір документа»Я бачу, що моя фотографія має формат ... 12 на 8 ?! Гей, що відбувається? Все, що я хочу зробити, це змінити розмір друку на 10 на 8. Але якщо я змінюю значення ширини, тоді висота мені не підходить, і якщо я змінюю висоту, ширина не та! Як мені змінити розмір фотографії на 10 на 8?
Відповідь: Ніяк. По крайней мере, через вікно « Розмір зображення». Оригінальні розміри фото не дозволять змінити його на 10 на 8 без спотворення зображення. Так що ж нам робити? Все просто! Ми забуваємо про діалоговому вікні « Розмір зображення».
Замість цього ми обрізаємо фотографію в таких розмірах, як нам потрібно! Для цього ми використовуємо інструмент Photoshop «Кадрування»!
Крок 1: Оберіть інструмент «Кадрування»
Перше, що потрібно зробити, це вибрати «Кадрування» в панелі інструментів або натиснути букву С на клавіатурі:
Вибираємо інструмент «Кадрування»
Крок 2: Введіть точні розміри друку, які вам потрібні, в панелі параметрів
Якщо ви подивіться на панель параметрів у верхній частині екрану, то при обраному інструменті «Кадрування», ви побачите опцію «Ширина та Висота». Тут ви можете ввести точні значення ширини і висоти, які вам потрібні.
А також одиниці виміру ( дюйми, сантиметри, пікселі і т.д.). Так як я хочу обрізати зображення у форматі 10 на 8, я вводжу 10 в поле ширини, а далі «in«, що означає «дюйми«. Після цього я вводжу 8 в полі висоти, а потім знову «in«:
Введення точних значень ширини і висоти в панелі параметрів
Крок 3: Перетягніть рамку кадрування
Після того, як ви ввели точні розміри, просто клікніть всередині зображення і встановіть рамку кадрування. Область фотографії всередині рамки залишиться, а все інше, що зараз трохи затемнено, буде обрізано. Ви помітите, як при розтягуванні кордонів рамки, сторони змінюються пропорційно, так як ми задали точні параметри.
Єдине, що ми можемо зробити, це налаштувати загальний розмір кордону з незмінним співвідношенням сторін. Для цього потрібно потягнути за один з кутів рамки. Ви також можете перемістити рамку кадрування в межах зображення. Для цього потрібно перемістити курсор всередину рамки ( він набуде вигляду чорної стрілки), А потім натиснути і, утримуючи клавішу миші, перетягнути рамку:
Переміщення рамки кадрування за допомогою інструменту «Кадрування»
Крок 4: Натисніть Enter / Return, щоб обрізати зображення
Коли ви встановите потрібні розміри і положення рамки кадрування, просто натисніть Enter ( Win) / Return ( Mac), Щоб обрізати зображення.
Кадрування є одним із самих основних правок, коли-небудь що здійснюються в роботі з програмою. Погане кадрування (або його відсутність) може зіпсувати зображення, тоді як хороше - єдине може дати його в десять разів краще, відрізавши непотрібний або відволікаючий матеріал.
Існує причина, чому професійні фотографії виглядають так добре. Крім того, що вони знімаються на якісні фотоапарати і їх ретушують після обробки, вони також дуже якісно композиційно складені.
Кадрування означає усунення відволікаючих елементів зображення шляхом відрізання небажаних фрагментів по краях. Воно виділяє об'єкт, притягує до нього погляд глядача.
Вивчимо кілька базових принципів.
Як тільки ви зрозумієте правило третин, композиційний принцип, який використовується професіоналами в області фото- і відеозйомки, ви виявите його майже в кожному побачене зображенні. Його сенс полягає в поділі кожного кадру на дев'ять рівних частин за допомогою уявного поля для гри в «хрестики-нулики».
Зверніть увагу, що основні частини тіла вовка розташовані строго в своєму квадраті: вуха, очі, щелепа. Більшість цифрових фотоапаратів дозволяють вивести таку сітку на дисплей фотоапарата, допомагаючи вам створити кадр. Щоб з'ясувати, як його ввімкнути, вам, можливо, доведеться заглибитися в меню фотоапарата або прочитати інструкцію з експлуатації.
Поряд із застосуванням правила третин, профі часто кадруються зображення найнесподіванішим чином. Це ще один спосіб підвищити візуальний інтерес знімка для залучення уваги глядача.
Воно особливо важливо, коли ви маєте справу з дуже маленькими зображеннями, як, наприклад, в галереї мініатюр або на сайті, де кілька зображень навперебій намагаються привернути до себе увагу. У таких невеликих зображеннях можна побачити багато деталей (або не побачити їх зовсім); а якщо на фотографії присутні люди, ви можете відразу відмовитися від спроб їх ідентифікувати. Ось кілька порад для створення дійсно привабливих крихітних зображень:
- Замість зменшення масштабу оригіналу зосередьте увагу на одному елементі зображення. Часто немає необхідності включати предмет цілком, щоб люди зрозуміли, що це таке.
- Знову підсильте різкість після зміни розміру. Навіть якщо ви посилювали різкість оригіналу (підвищували фокус цифровими засобами), дерзайте і підсильте різкість ще раз після зміни розміру, використовуючи фільтр Контурна різкість (Unsharp Mask).
- Щоб додати витонченості своєї мініатюрі, надайте їй у або.

Тепер, коли ви засвоїли кілька основних принципів, ви готові ознайомитися з численними способами кадрування, наданими фотошопом, починаючи з найбільш поширених.
Кадрування і приховування
Зазвичай фотошоп видаляє зовнішні краї. Вони зникають назавжди. Але якщо ви кадріруете файл, що складається з декількох шарів або одношаровий файл з незакріпленим фоновим шаром, ви можете не видаляти обрізаний матеріал, спрощуючи його повернення в разі якщо передумаєте.
Щоб зробити це, перейдіть на панель параметрів і виберіть варіант Відсікання (Cropped Area) в положення Приховати (Hide). Програма приховає відсічену область поза вікном документа, замість того, щоб її видалити. Таким чином, навіть якщо ви не будете бачити її на екрані, вона все ще залишиться частиною вашого файлу.

Якщо вам потрібно повернути обрізану область, виберіть команду меню Зображення - Показати всі, Щоб змінити розмір полотна і відобразити все, що знаходиться за краєм документа (в даному випадку обрізані фрагменти). Якщо ви хочете повернути тільки частину відсіченою області, натисніть клавішу V, щоб вибрати і перетягніть зображення назад в поле зору.
Примітка
режими Видалити (Delete) і Приховати (Hide) стануть доступні після того, як ви намалюєте рамку, і вони активні тільки тоді, коли файл не містить закріпленого фонового шару або обрізаєте багатошаровий файл (решту часу вони затемнені сірим кольором).
Кадрування з перспективою
Якщо ви зняли зображення під кутом, а потім виявили, що вам необхідно його випрямити, можна обрізати зображення і одночасно змінити його перспективу.

Примітка
Програма не дозволить кадрувати зображення з перспективою при установці перемикача в положення приховати. В цьому випадку встановіть перемикач відсікання в положення вилучити, А потім встановіть прапорецьПерспектива (Perspective).
Щоб кадрувати з перспективою, перш за все намалюйте рамку навколо об'єкта, який необхідно випрямити (вона необов'язково повинна бути вирівняна точно по об'єкту, але вам дійсно необхідно захопити об'єкт цілком).
Далі встановіть прапорець на панелі параметрів, а потім перетягніть кутові маркери так, щоб лінії рамки виявилися паралельні лініям зображення, що знаходяться під кутом або накладені поверх них. Якщо все зроблено належним чином, кадрувати зображення буде виглядати прямим і красивим. Однак будьте обережні: цей інструмент спотворює зображення, і живі істоти в результаті можуть виглядати так, ніби ви фотографували їх відображення в кривому дзеркалі.
Кадрування певного розміру
Іноді необхідно обрізати точно, наприклад, коли ви обрізаєте фотографію, щоб помістити її в рамку розміром 4х6. В цьому випадку ви можете скористатися параметрів для введення значень ширини, висоти і дозволу кінцевого зображення, щоб обмежити кадрування певним розміром.

Примітка
Як і в більшості діалогових вікон і панелей, будь-які зміни, зроблені на панелі параметрів зберігаються, поки не будуть змінені знову. Так що наступного разу, кадрувати зображення до певного розміру, не забудьте натиснути кнопку Видалити / Очистити (Clear), Щоб очистити поля розмірів. Тоді ваші рамки кадрування НЕ будуть обмежені останніми використаними значеннями розмірів.
Щоб ввести призначені для користувача розміри введіть значення в поля Ширина (Width) і Висота (Height). В якості альтернативи можна вибрати варіант зі списку типових розмірів, наведеного в списку. Якщо ви плануєте кінцевий результат вивести на друк, необхідно також буде ввести дозвіл; якщо немає, можете залишити це поле порожнім.
Примітка
При введенні користувальницьких розмірів не забудьте вказати одиниці виміру, такі як пікселі або дюйми. Інакше фотошоп припустить, що ви маєте на увазі одиницю виміру, зазначену в установках, а це може бути не зовсім те, що потрібно.
Тепер, коли ви намалювали рамку, вона обмежена пропорціями (співвідношенням між шириною і висотою) введених розмірів. Після прийняття кадрування область всередині рамки буде ідеально відповідати введеним розмірами.
Кадрування за допомогою інструментів виділення
Ви можете також кадрувати зображення в межах виділеної області. Ця техніка корисна в разі, якщо ви створили виділену область, а потім повинні обрізати зображення приблизно до такого ж розміру. Для цього способу найкраще підходить (хоча і інші інструменти виділення теж працюють). Створивши, виберіть команду меню Зображення - Обрізати.
Помітили помилку в тексті - виділіть її та натисніть Ctrl + Enter. Дякую!
кадрування або Crop - один з основних інструментів Adobe Photoshop. Композиційний інструмент. Адже, по суті, сама фотографія і є кадрування. Але навіть незважаючи на те, що Photoshop багатьом з нас давно і добре знайомий, часто буває, що про кадрування ми знаємо не так багато. Саме тому ми пропонуємо детально вивчити можливості кадрування в найпопулярнішому графічному редакторі, і розповімо вам про 10 речах, які обов'язково потрібно знати кожному фотографу або дизайнерові.
Ви можете подивитися відеоурок, в якому Martin Perhiniak докладно розповідає про кадрування англійською, або прочитати текстовий опис російською мовою.
1. Режим накладення сітки кадрування (Crop Guide Overlays)
В режимі Crop є кілька варіантів накладення сітки кадрування. Ви можете їх побачити відразу після того, як виберете інструмент Crop, І перемикатися між ними натисканням клавіші O. Доступні такі види накладення:
- Rule of Thirds (правило третин)
- Grid (сітка)
- Diagonal (діагональ)
- Triangle (трикутник)
- Golden Ratio ()
- Golden Spiral (Золота спіраль)
Всі вони допомагають вибудувати картинку по композиції згідно її законам, і полегшують кадрування. Також можна змінити положення спіраліабо трикутника в разі, коли обрані Golden Spiral або Triangle за допомогою натискання комбінації клавіш Shift + O.
2. Зміна орієнтації кадрування
Напевно ви вже стикалися з тим, що повернути налаштовану вами кадріровочную рамку в Photoshop не так-то просто. Коли ви хочете повернути рамку на 90 градусів, зберігши пропорції, натисніть клавішу X. Так ви зможете легко перемикатися між альбомної і портретної орієнтацією.
![]()
3. Приховати обрізані області
Для того, щоб було простіше зрозуміти наскільки добре буде виглядати кадр після натискання кнопки Accept, ви можете приховати обрізані поля кадрування натиснувши H. Це дозволить вам побачити кінцевий результат до підтвердження кадрування. У налаштуваннях є більше можливостей відрегулювати попередній кадрування: натисніть на іконку налаштувань кадрування, де ви зможете змінити інтенсивність затемнення відрізуваної області, а так само її колір.
![]()
4. Класичний режим кадрування
У Photoshop CC ви напевно вже стикалися з тим, що кадрування стало іншим, ніж в попередніх версіях. А саме, вікно кадрування стало статичним, і пересувати і підлаштовувати під сітку потрібно саме зображення. Для тих, хто вважає за краще використовувати класичний режим кадрування, в якому рухати потрібно не саму картинку, а рамку, є можливість зробити це натиснувши клавішу P, Яка перемкне вас в Classic Mode. Так само це можна зробити в меню настройки кадрування на панелі налаштувань.
![]()
5. ВикористанняFront Image
При роботі з двома документами, дозвіл і розміри зображення в яких різняться, ви можете з легкістю кадрувати один документ під розміри іншого використовуючи опцію Front Image. Для початку потрібно відкрити обидва документи і вибрати той, який ви хочете використовувати в якості еталону. далі виберіть Crop Tool, І на спливаючому вікні в панелі параметрів виберіть FrontImage або натисніть клавішу I . Це дозволить запам'ятати розмір і дозвіл першого документа. Далі ви можете переключитися на інший документ, в якому Crop Tool вже буде містити настройку розміру і дозволу першого зображення.
![]()
6. Як можна підтвердити кадрування
Крім кліка на галочку на панелі налаштувань є ще варіанти як можна підтвердити зроблене вами кадрування:
- Натиснути Enter
- Подвійний клік по області кадрування
- Клік на іконку підтвердити на панелі налаштувань
- Правий клік\u003e Контекстне меню\u003e Crop
- Меню Налаштування зображення\u003e Crop
![]()
7. Інструмент перспективного кадрування
Якщо в кадрі є об'єкт з вираженою перспективою, як, наприклад, будівля, то його площині можуть бути не паралельні рамці кадру. В цьому випадку ви можете скористатися Perspective Crop Tool. Для кадрування вам потрібно відзначити чотири кути, і натиснути Enter після того, як утворюється рамка кадрування. Готовий кадр буде розташований до вас фронтально з рівними площинами. Якщо ви хочете вирівняти об'єкт без застосування кадрування, скористайтеся Auto Upright у вкладці Lens Corrections в налаштуваннях Camera Raw Filter.
![]()
8. Неруйнівна кадрування
Кращий спосіб зберегти «відрізані» частини зображення під час кадрування, це зняти прапорець з опції Delete Cropped Pixels в настройках кадрування. Ще один спосіб, це створення шару Smart Object, Який ви зможете обрізати не боячись необоротних наслідків навіть незалежно від того, була включена галочка Delete Cropped Pixels, чи ні.
![]()
9. Розширення меж
У той час як більшість користувачів за допомогою кадрування відрізають зайве від фотографії, деякі використовують його щоб додати щось до зображення, розширивши його рамки. Для цього потрібно просто потягнути куточки кадріровочной рамки за межі картинки, і якщо у вас є фоновий шар, до картинки приплюсуються пікселі такого ж кольору як і фоновий шар, якщо немає, то області розширення залишаться прозорими.
![]()
10. Випрямлення фотографії за допомогою кадрування
Ви також можете використовувати Crop Tool, Щоб виправляти свої фотографії. просто утримуючи Command / Ctrl, Клацніть і перетягніть, щоб намалювати лінію, що вказує горизонт фотографії. Ви також можете використовувати будь-які вертикальні прямі лінії, щоб вирівняти зображення.
![]()
Дуже часто при обробці фотографій потрібно їх обрізати, оскільки виникає необхідність надати їм певний розмір, в силу різних вимог (сайтів або документів). У цій статті поговоримо про те, як обрізати фото по контуру в Фотошопі.
Обрізка дозволяє акцентувати увагу на головному, відсікаючи непотрібне. Це буває необхідно при підготовці до друку, публікацій або ж для власного задоволення.
Спосіб 1: Просте кадрування
Якщо необхідно вирізати якусь частину фотографії, не враховуючи формат, вам допоможе кадрування в Фотошопі. Виберіть фотографію та відкрийте її в редакторі. В панелі інструментів виберіть «Рамку»,


Спосіб 2: Обрізка під заданий розмір
Цей прийом буде корисний, коли вам потрібно обрізати фотографію в Фотошопі CS6 під певний розмір (наприклад, для завантаження на сайти, з обмеженим розміром фотографії або друку). Обрізка виконується так само, як і в попередньому випадку, інструментом «Рамка». Порядок дій залишається тим самим до моменту виділення потрібної області. В панелі опцій в випадаючому списку виберіть пункт «Зображення» і задайте потрібний розмір зображення в полях поруч.

Готуючись до друку фотографій, слід мати на увазі, що потрібно не тільки певний розмір фотографії, але і її дозвіл (кількість пікселів на одиницю площі). Як правило, це 300 dpi, тобто 300 точок на дюйм. Задати дозвіл можна в тій же панелі властивостей інструменту для обрізки зображень.
Спосіб 3: Обробка зі збереженням пропорцій
Найчастіше потрібно обрізати зображення в Фотошопі, зберігши певні пропорції (фотографія в паспорт, наприклад, повинна бути 3х4), а розмір не є принциповим. Ця операція, на відміну від інших, робиться за допомогою інструменту «Прямокутна область».


Спосіб 4: Обрізка з поворотом зображення
Іноді потрібно ще й перевернути фотографію, і це можна зробити швидше і зручніше, ніж в два незалежних дії. «Рамка» дозволяє це зробити в один рух: виділивши потрібну область, перемістіть курсор за неї, після чого він перетвориться в вигнуту стрілку. Затиснувши його, поверніть зображення як треба. Можна ще регулювати розмір кадрування. Завершіть процес обрізки, натиснувши ENTER.

Таким чином, ми навчилися обрізати фотографії в Фотошопі за допомогою кадрування.