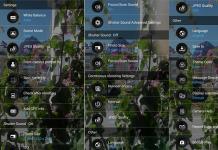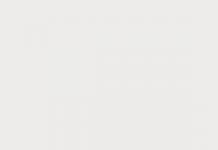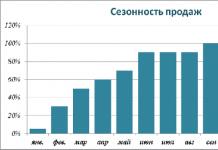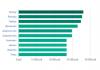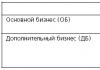У цьому уроці ми поговоримо про те, як обробити чоловічий портрет, щоб максимально точно передати характер людини на знімку і посилити елемент брутальності.
Вступ
Обробка чоловічого портрета часто складніше, ніж робота над жіночим портретом. Редагуючи портрет дівчини, як правило, фотограф прагне зробити гарну картинку. При роботі з чоловічим портретом ця мета втрачає свою важливість, поступаючись місцем передачі характеру і настрою героя. А для цього, крім знання про те, як прибрати прищики і зморшки, корисно знати ще дещо.
Крок 1
Першим кроком опрацюємо очі, як в. Ця дія допоможе вам вирішити проблему з фокусуванням, яка, цілком можливо, не потрапила точно на очі.
крок 2
Посилимо різкість знімка за допомогою фільтра «Контурна різкість» (Unsharp mask). Знайти її можна в меню Фільтри / Посилення різкості / Контурна різкість.
Значення можна виставити за смаком або ж скористатися тими, що будуть приведені нижче на ілюстрації. До слова, значення дуже сильно залежать від дозволу фотографії, в нашому випадку це 3500 × 5200px.
Збільшуємо різкість за допомогою фільтра «Контурна різкість»
крок 3
Створюємо шар «Карта градієнта» (Gradient map) і зменшуємо її непрозорість приблизно до 36%. В меню налаштувань, яке випаде при створенні «Карти градієнта», нічого не змінюється. Замінюємо параметри накладення шару з «звичайні» на «насиченість».

крок 4
Створюємо коригувальний шар «Тон / насиченість». У випадаючому віконці міняємо набір на «Рекомендовано» і збільшуємо значення «Насиченість» на 22 і «Яскравість» на 2.

Створюємо коригувальний шар «колірний тон / насиченість»
крок 5
Створюємо копію основного шару за допомогою гарячих клавіш Сtrl + J і переводимо її в чорно-білий, знову ж за допомогою hot-key: Alt + Shift + Ctrl + B. У випадаючому меню можна залишити все як є, або ж, - на свій смак - посувати бігунки з різних колірних каналах. Після цього зменшуємо непрозорість шару приблизно до 70%.
Є ще один варіант: можна перевести цей шар в режим накладення «Екран» (screen) і також зменшити непрозорість, але вже до 50%.

крок 6
Створюємо копію основного шару за допомогою гарячих клавіш ctrl + j і переводимо її в чорно-білий, знову ж за допомогою хоткей: alt + shift + ctrl + b. У меню можна залишити все як є або ж на ваш смак посувати бігунки з різних колірних каналах. Після цього зменшуємо непрозорість шару приблизно до 70%.
2 варіант: можна перевести цей шар в режим накладення «екран» (screen) і також зменшити непрозорість, але вже до 50%.


Варіант 1 Підсумок при накладення в режимі «звичайні»


Варіант 2 Підсумок при накладення в режимі «екран»
крок 7
Створюємо коригувальний шар «Яскравість / контрастність» і збільшуємо значення «яскравість»: в нашому випадку - на 24, «контрастність» - на 12.

Створюємо шар «Яскравість / контрастність»
сну 7 кроці можна зупинитися, а можна продовжити і домогтися результату схожого на те, що потрапляє на обкладинки «Esquire».
крок 8
Створюємо черговий коригувальний шар, в цей раз - «Чорно-білий». Залежно від фотографії - міняємо настройки по каналах, а потім - встановлюємо значення непрозорості на рівні до 60-70%.

Створюємо шар «Чорно-білий» і міняємо значення непрозорості
крок 9
Створюємо коригувальний шар «Колір» і вводимо параметри кольору # 9990f6. Після цього зменшуємо непрозорість приблизно до 20% і міняємо спосіб накладення з «Звичайний» на «Віднімання».
Спосіб накладання «віднімання» працює протилежним способом «Звичайному» накладенню, він видаляє вибраний колір і таким чином тонуючи синім кольором в режимі накладення «Віднімання» ми отримуємо жовтуватий відтінок.

Створюємо шар «Колір» з непрозорістю ~ 20% і спосіб накладання «віднімання»

Вибираємо колір для тонування
крок 10
Можливо, у вас можуть виникати проблеми зі збереженням фотографії та Фотошоп зберігає її в формате.psd. Нагадаю, що тоді слід вибрати Файл / Зберегти як / JPEG.
Наостанок - ще одна порада: якщо вам не вистачило вільного часу обробити фотографію цілком - не впадайте у відчай і збережіть фотографію в.psd і продовжите, коли вам буде зручно. У цьому форматі фотошоп зберігає всі шари і дані, які були змінені під час обробки.

зберігаємо фотографію
висновок
Нагадаю, що більшість налаштувань, наведених в даному уроці, підходять конкретно для цього знімка. У своєму робочому процесі ви можете пропустити або замінити будь-які дії, адже обробка фотографії - це творчий процес! Творіть і успіхів вам!
Як обробити вуличний портрет за допомогою програми Adobe Photoshop - дивіться в відеоуроці Олексія Кузьмичова. «Займемося обробкою вуличного портрета літньої людини. З уроку Ви дізнаєтеся як домогтися гарних кінематографічних відтінків на знімку, а також як підкреслити потрібні деталі за допомогою світла і тіні »© Олексій Кузьмічов Інформація про відео Джерело: відеоуроки по Фотошопу від Олексія [...]
Як зробити ретуш чоловічого портрета в програмі Adobe Photoshop - дивіться в відеоуроці Олексія Кузьмичова. «Сьогодні я покажу Вам як обробити чоловічий портрет у фотошопі. Ви дізнаєтеся які нюанси є при ретуші чоловічих фотографій, техніку посилення фактури шкіри і способи зробити модель в кадрі брутальніше. » © Олексій Кузьмічов Інформація про відео Джерело: відеоуроки по Фотошопу [...]
Як зробити професійну ретуш жіночого портрета за допомогою програми Adobe Photoshop - дивіться в відеоуроці Олексія Кузьмичова. «Ретуш - дуже важливий етап в обробці будь-якої фотографії. Перш ніж тонувати фотографію, додавати ефекти та інше спочатку необхідно позбутися від основних дефектів, інакше в подальшому вони можуть зіпсувати всю нашу роботу. Сьогодні я покажу Вам весь процес [...]
Сьогодні навчимося обробці чоловічого портрета в Фотошоп. Чоловіки не люблять гламурні штучки щодо власних фото, але, іноді, не проти щоб і їх портретів зробили стильну обробку. Відкриваємо зображення (приклад) в Фотошоп. Готуємо шкіру: інструментами «Латка» усуваємо дефекти шкіри, а «Розмиття» робимо її більш гладкою.
Створюємо коригувальний шар «Тон / Насиченість» і зменшуємо насиченість.

Створюємо коригувальний шар «Яскравість / Контрастність» і збільшуємо яскравість.

Повертаємося до шару з зображенням. Заходимо у вкладку «Фільтр» - «Імітація» - «Масляна живопис».

Заходимо у вкладку «Фільтр» - «Посилення різкості» - «Розумна різкість».

Заходимо у вкладку «Фільтр» - «Імітація» - «Окреслені краю».

Поверх всіх верств створюємо нові шари і в них пензлем м'якого типу під колір ділянок шкіри малюємо дублікат шкіри.

Повертаємося до шару з зображенням і додаємо шар-маску. В шарі-масці пензлем м'якого типу чорного типу великого діаметру приховуємо фон.

Знімаємо видимість з фону. Стаємо поверх всіх шарів і «Прямокутної областю» обводимо все зображення. Заходимо у вкладку «Редагування» - «Злита копія» - «Вставити». Заходимо у вкладку «Фільтр» - «Імітація» - «Масляна живопис».

Змінюємо режим накладення на «Екран».
Під шаром із зображенням створюємо новий шар. На панелі інструментів у верхньому квадраті встановлюємо колір # b8b3aa, а в нижньому чорний. Заливаємо шар «Градієнтом» тип «Від основного до фонового».

Створюємо поверх всіх шарів новий шар і профарбовують край зображення пензлем м'якого типу колір # b8b3aa.

Знову вдаємося до функції «Злита копія». Створюємо два таких шари: шар № 1 і шар № 2.
Для шару № 1 заходимо у вкладку «Фільтр» - «Посилення різкості» - «Контурна різкість».

Беремо исходник і приступаємо до обробки.

1. Створюємо 5 шарів (Ctrl + J).

2. Переводимо шар Copy 4 в ч / б: Зображення\u003e Корекція\u003e Знебарвити (Image\u003e Adjustments\u003e Desaturate) Множення (Multiply) і ставимо прозорість шару 48%.

3. Переводимо шар Copy 3 в ч / б: Зображення\u003e Корекція\u003e Знебарвити (Image\u003e Adjustments\u003e Desaturate). Міняємо режим накладення шару на Освітлення (Screen) і ставимо прозорість шару 40%.
4. Міняємо режим накладення шару Copy 2 на режим Перекриття (Overlay).

5. Міняємо режим накладення шару Copy на режим Лінійне світло (Linear Light) і ставимо прозорість 55%.

6. У нас виходить насичена контрастна картинка з темними провалами і промальовані фактурою шкіри. додаємо маску шару (Іконка у вигляді сірого квадрата з білим колом усередині в нижній частині палітри Шари) до всіх верств і протираємо очі (інструмент Кисть (В), Колір чорний) в масках шарів Copy 4 і Copy, Роблячи очі більш світліше.

7. Створюємо над шаром Copy, Коригувальний шар Тон / Насиченість (Hue / Saturation) (В нижній частині палітри Шари натисніть на іконку у вигляді чорно-білого кола і виберіть відповідну команду) і приглушаємо червоний колір.

8. віддрукувати видимі шари на новий шар (створюємо Новий шар (Shift + Ctrl + N) над усіма верствами і натискаємо Ctrl + Alt + Shift + E).
9. Створюємо шар Copy 10 (Shift + Ctrl + N) і наводимо різкість Фільтр\u003e Інші\u003e Колірний контраст (Filter\u003e Other\u003e High Pass) отримане переводимо в режим накладення Перекриття (Overlay).

10. Створюємо Коригувальний шар Колірний баланс (Color balance 1) (В нижній частині палітри Шари натисніть на іконку у вигляді чорно-білого кола і виберіть відповідну команду) і коригуємо колір картинки так, щоб отримати потрібний відтінок (прибиваємо червоний, трохи насичуємо жовтим і знімаємо галочку «Зберегти світіння»).
Продовжуємо нашу серію статей під назвою. На цей раз я покажу вам один зі своїх варіантів обробки чоловічого портрета. Мотивом даної статті послужило просто величезна кількість уроків по обробці, які заполонили весь наш Інтернет :)
У цьому урокеми розглянемо основні деталі, на які варто звернути увагу при ретуші чоловічого фото.
Для даної статті я підібрав фотографію свого друга, зроблену в лютому 2012 року. Знята вона на Nikon D7000з об'єктивом NIKON. Оригінал знімка і PSD файл знаходяться в кінці цієї статті, На яких ви можете потренуватися і повністю повторити цю обробку фото. Як завжди, відео по обробці ви теж знайдете внизу цієї статті.
Власне, результат до:
і результат після:

Для виконання такої обробки нам знадобиться графічний редактор Adobe Photoshop і плагіни до нього: Alien Skin Exposure 3, Color Efex Pro версії 3.0 і 4.0 , Imagenomic Noiseware Professional. Посилання на скачування даних плагінів знаходяться в кінці статті.
Початок роботи
1. Відкриваємо нашу фотографію в фотошопі і відразу заходимо в плагін Color Efex Pro 3.0, Вибираємо фільтр Contrast Only і виставляємо такі налаштування: Brightness + 40%, Contrast + 40%, Saturation + 50%