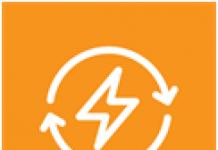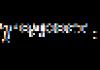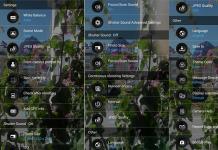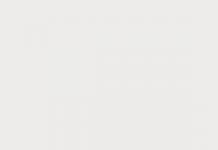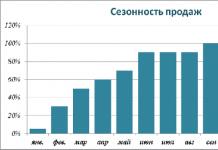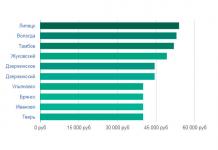Питання від користувача
Добрий день.
Підкажіть, як можна налаштувати принтер: я на нього відправила 3 \u200b\u200bдокумента на роздруківку. В результаті один він роздрукував, а інші два немає. Зараз скільки не відправляти документів - він нічого не друкує.
Спливає віконце з чергою друку документів - один з них схоже завис. Ніяк не виходить очистити цю чергу друку або видалити. Як це можна зробити?
Марина.
Доброго дня!
Так, є така проблема: при відправці декількох файлів на роздруківку (Особливо, якщо вони великі і важать кілька десятків мегабайт, містять графіку, креслення та ін.), Нерідко, коли черга друку підвисає. І, зрозуміло, поки вона не буде очищена - принтер може ніяк не реагувати на відправку нових документів на роздруківку.
Власне, сьогоднішня стаття буде на цю проблематику ...
3 способи скасувати друк документів на принтері
Спосіб №1: через властивості принтера
1) Спочатку необхідно відкрити панель управління Windows за адресою: Панель управління \\ Обладнання і звук \\ Пристрої та принтери .

3) Після чого, вибравши будь-який з документів, присутніх в черзі, можете скасувати (для видалення його з черги - просто виділіть мишкою і натисніть клавішу Del). Див. Приклад нижче.
Також пораджу спробувати перезапустити друк документа, перед його видаленням з черги.

Клацаємо правою кнопкою мишки по документу і скасовуємо його роздруківку ...
Даний спосіб в половині випадків допоможе вирішити проблему. Однак, іноді, скільки б ви раз кнопку Del не натискати - з черги друку жоден документ може не віддалятися. У таких важких випадках, використовуйте наведені нижче варіанти.
Спосіб №2: зупинка служби та чистка папки PRINTERS
У Windows є спеціальна служба, що відповідає за друк документів (Називається "Диспетчер друку" або "Spooler"). Так ось, якщо її роботу зупинити - то можна буде "вручну" видалити всі файли, які були відправлені на друк. Власне, нижче буде показано, як це зробити.
1) Спочатку необхідно відкрити список служб. Щоб це зробити, натисніть поєднання клавіш Win + R , І введіть команду services.msc . Приклад нижче (працює у всіх версіях Windows).


3) Після зупинки служби, зайдіть в папку: C: \\ Windows \\ System32 \\ Spool \\ PRINTERS
4) У цій папці необхідно видалити всі файли з расшіреніямі.SPL і.SHD (У мене на комп'ютерах ця папка взагалі порожня ...).
Примітка! Якщо раптом файли не будуть видалятися, скористайтеся рекомендаціями зі статті:

5) Увімкніть службу "Диспетчер друку" (яку до цього відключили) і перевірте роботу принтера. Проблема повинна бути вирішена.
Спосіб №3: за допомогою командного рядка
У деяких випадках попередні способи можуть не спрацювати, наприклад, при зависанні провідника. В цьому випадку, все можна зробити в командному рядку за кілька кроків.
1) Перше, що необхідно зробити - це відкрити командний рядок від імені адміністратора. Для цього, відкрийте диспетчер задач (Поєднання Ctrl + Alt + Del або Ctrl + Shift + Esc) та натисніть "Файл / нове завдання" , Впишіть команду CMD і поставте галочку, що завдання має бути від імені адміністратора . Приклад нижче.


3) Після введіть послідовно дві команди:
- del% systemroot% \\ system32 \\ spool \\ printers \\ *. shd
- del% systemroot% \\ system32 \\ spool \\ printers \\ *. spl
Після введення кожної - натискайте Enter. Завдяки цим командам, з системної папки PRINTERS будуть видалені тимчасові файли для роздруківки (саме вони і присутні в черзі друку).
Зверніть увагу, що після введення кожної команди нічого не повинно писатися у відповідь (це означає, що команда виконана успішно).

Якщо після очищення черги друку принтер так і не став друкувати знову отруєні документи (Перепрошую за тавтологію), Рекомендую ознайомитися ось з цією статтею:
Сподіваюся, ваша проблема буде вирішена ...
 Для роботи в сучасному світі використовуються різні пристрої і пристосування, призначені для спрощення та поліпшення якості життя. Завдяки передовим ідеям і розробкам з'являються різні технології. Для того щоб правильно забезпечувати робочий процес, потрібне знання основних принципів функціонування обладнання. Це особливо важливо в умовах взаємопов'язаної роботи великого підприємства або компанії.
Для роботи в сучасному світі використовуються різні пристрої і пристосування, призначені для спрощення та поліпшення якості життя. Завдяки передовим ідеям і розробкам з'являються різні технології. Для того щоб правильно забезпечувати робочий процес, потрібне знання основних принципів функціонування обладнання. Це особливо важливо в умовах взаємопов'язаної роботи великого підприємства або компанії.
У зв'язку з веденням архівів, заповненням звітів і документації з'явилася необхідність створювати техніку для швидкого і якісного друку. Так були розроблені принтери. Їх основним завданням є перетворення інформації з електронного формату для швидкого виведення в друкований вигляд на паперовий носій. Але для здійснення функціонування необхідно не тільки правильно підключити систему, але і зробити настройки обладнання. Про це можна дізнатися з інструкції та керівництва з експлуатації.
Сьогодні ми розглянемо один з найбільш поширених питань по роздруківці документів. У нашій статті ми розповімо про принцип постановки документів в чергу на друк, а також про способи її регулювання в різних ситуаціях.
При правильно підключеному і зв'язаному з комп'ютером принтері робота не викликає праці. Принцип дій полягає у відправці файлів з текстового редактора на друк. В такому випадку програма автоматично створює чергу, тобто формує послідовність, в якій будуть роздруковані документи.
 Однак іноді виникає ситуація, коли потрібно скасувати чергу. Це може бути помилкова відправка файлу, збій в системі windows, при якому один документ відправився кілька разів. У будь-якому випадку потрібно знати алгоритм скасування черги. В такому разі скористайтеся наступними способами:
Однак іноді виникає ситуація, коли потрібно скасувати чергу. Це може бути помилкова відправка файлу, збій в системі windows, при якому один документ відправився кілька разів. У будь-якому випадку потрібно знати алгоритм скасування черги. В такому разі скористайтеся наступними способами:
- Якщо принтер знаходиться поруч з вами, можна спробувати натиснути кнопку на дисплеї (зазвичай вона має зображення хрестика, ромбика або трикутник в залежності від моделі). Після цього всі папки з черги на друк втечуть. Але в такому випадку поточна сторінка друкується до кінця.
- При відсутності можливості швидко підійти до принтера, можна скористатися управлінням з комп'ютера. Для цього треба зайти в основне меню «пуск», після чого буде потрібно заповнити вхід в «панель управління», а потім в «пристрої та принтери». Із запропонованого списку знайдіть необхідний пункт. Клацніть по зображенню правою кнопкою миші, виберіть пункт видалення черги. Якщо це не допомагає, можливо, є неполадки в системі або програмному забезпеченні, слід провести автоматичну діагностику та усунення несправностей.
ВАЖЛИВО: Вимикати і вмикати принтер не рекомендується, це може привести до збоїв в налаштуваннях. До даного методу варто звертатися тільки в крайніх випадках.
Як зупинити друк попередніх файлів?
 У ряді випадків необхідно не повністю скасувати друк, а зупинити її. У такому випадку після натискання на відновлення роздруківка продовжиться. Така необхідність може виникнути при заминанні паперу під друкуючим верстатом, якщо принтер не зупиняється самостійно. У даній ситуації необхідно виконати наступні дії:
У ряді випадків необхідно не повністю скасувати друк, а зупинити її. У такому випадку після натискання на відновлення роздруківка продовжиться. Така необхідність може виникнути при заминанні паперу під друкуючим верстатом, якщо принтер не зупиняється самостійно. У даній ситуації необхідно виконати наступні дії:
- Зайдіть в головне меню на робочому столі, натиснувши на значок «пуск» або на відповідну кнопку на клавіатурі.
- Після цього зайдіть в розділ «панель управління».
- Тепер слід вибрати з діалогового вікна розділ з назвою «пристрої та принтери».
- Потім система перенесе вас в меню з повним списком підключених пристроїв. Знайдіть назву цікавить вас версії техніки. Зазвичай основний пристрій для виведення позначено зеленої галочкою. В офісній будівлі може бути підключено відразу кілька принтерів. Уважно подивіться список, вибирайте необхідну модель за відповідним назвою. Ім'я можна подивитися в параметрах.
- Клацніть на зображення правою клавішею мишки для відкриття контекстного меню. У списку опцій виберіть рядок з написом «призупинити».
ВАЖЛИВО: У деяких випадках є розділ «принтер» у верхньому лівому кутку відкритого файлу. Натиснувши на нього, можна подивитися список можливостей для налаштування черги. Тут також можна призупинити або скасувати друк.
Як зняти задачу з принтера?
Поняття видалення або зняття завдання має на увазі повне скасування поточного виконуваного дії. Зробити це можна описаним вище способом через настройки принтера в розділі про стан пристрою. Досить просто скасувати чергу, натиснувши на потрібну кнопку з розділу.
 Також можна акуратно зупинити роботу, послідовно вимкнувши техніку з мережі. Варто враховувати, що при скасуванні друку ще кілька сторінок надрукуються. Це відбувається, тому що у принтерів теж є запас внутрішньої пам'яті, що забезпечує виконання команд. Чим більше даний запас, тим більше листів буде роздруковано навіть після скасування дії.
Також можна акуратно зупинити роботу, послідовно вимкнувши техніку з мережі. Варто враховувати, що при скасуванні друку ще кілька сторінок надрукуються. Це відбувається, тому що у принтерів теж є запас внутрішньої пам'яті, що забезпечує виконання команд. Чим більше даний запас, тим більше листів буде роздруковано навіть після скасування дії.
Іноді необхідно роздрукувати не всі файли або сторінки певного документа, але при цьому велика частина інформації повинна зберегтися. У даній ситуації знадобиться змінити стан черги, видаливши з неї зайві сторінки. Існують різні способи зробити це. Ось кілька порад щодо усунення непотрібних елементів:
- Можна зробити спочатку друк лише потрібних частин, змінивши послідовність в налаштуваннях. Після цього скасувати друк зайвих сторінок.
- Існує спосіб видалення цілих файлів зі списку. Даний спосіб застосовується при відправці на роздруківку цілого сегмента пам'яті сховища. Вам знадобиться зайти в стан принтера натисканням на відповідний значок в меню. після відкриття загального списку виконуваних завдань виділіть ті частини, які бажаєте видалити. Натисніть на кнопку «очистити» для видалення непотрібних файлів або листів.
Уважно вибирайте непотрібні сторінки для видалення. При працюючому принтері можуть виникнути складності при перенесенні списку вгору (під час роздруківки документа). Щоб було зручніше контролювати процес, призупините роботу, клікнувши по відповідній кнопці на екрані монітора.
Інструкція: як поставити чергу друку
 До цього ми розглянули варіанти видалення і скасування роботи техніки, але також корисно буде дізнатися алгоритм правильної установки чергового файлу на роздруківку. Виходячи з етапів підключення і реалізації основної функції принтера, можна з'ясувати деякі причини неполадок при роботі з ним. Процес складається з коректного виконання наступних етапів:
До цього ми розглянули варіанти видалення і скасування роботи техніки, але також корисно буде дізнатися алгоритм правильної установки чергового файлу на роздруківку. Виходячи з етапів підключення і реалізації основної функції принтера, можна з'ясувати деякі причини неполадок при роботі з ним. Процес складається з коректного виконання наступних етапів:
- Включення принтера і комп'ютера в джерело живлення, а потім їх спільне з'єднання за допомогою дротів.
- установка програмного забезпечення і комплекту драйверів для розпізнавання моделі і настройки її функціонування.
- Виконання послідовних налаштувань в системі для забезпечення необхідних параметрів якості та продуктивності апаратури.
- При роботі в офісній будівлі є можливість мережевого доступу. При бажанні можете встановити потрібні параметри для доступу до локальної групі для швидкого взаємодії з іншими учасниками і роздруківки текстів.
- Після цього вибирайте джерело зберігання інформації, заходите в нього. Після редагування можна відправити його на друк. При правильному підключенні техніки чергу буде заповнюватися автоматично.
ВАЖЛИВО: Тільки при правильному виконанні всіх пунктів інструкції по сполученню обладнання принтер буде автоматично здійснювати свої завдання. Вам не буде потрібно спеціальних навичок і умінь для роботи з пристроєм.
 Згодом ви наберетеся досвіду в роботі з комп'ютерною технікою, І у вас буде виникати все менше питань по експлуатації. Але на початкових етапах новачкам буде корисно застосовувати і звертати увагу при роботі на наступні основні моменти:
Згодом ви наберетеся досвіду в роботі з комп'ютерною технікою, І у вас буде виникати все менше питань по експлуатації. Але на початкових етапах новачкам буде корисно застосовувати і звертати увагу при роботі на наступні основні моменти:
- Заздалегідь встановлюйте ім'я документа, ясна користувачеві, для швидкого розпізнавання.
- Уважно відправляйте документи і файли в чергу на друк. Завжди краще кілька разів перевірити правильність.
- При роботі в великих офісах з високими темпами виробництва і масштабами виконуваних замовлень слід запам'ятовувати назви всіх зберігаються папок в базі. Це необхідно для того, щоб випадково не видалити інший документ.
- Також варто знати назву комп'ютера, з якого був відправлений файл на роздруківку.
- Не вимикайте принтер і центральний процесор для скасування дій. Це може привести до збою і серйозні ускладнення в системі. Спробуйте вирішити ситуацію через настройки.
- Слідкуйте за станом обладнання. Заправляйте картриджі, проводите чищення і ремонт, поповнюйте запаси паперу і вчасно видаляйте заминання листи.
Необхідність скасувати друк на принтері зазвичай виникає при випадковому виборі неправильного документа. Для зупинки процесу можна використовувати один з трьох основних способів. Перший спосіб - натискання відповідної кнопки в утиліті, з якої виконується роздруківка. Ця дія ефективно, якщо воно виконується відразу після відправки файлу на висновок, поки утиліта готує його для додавання в чергу друку. Як правило, воно проводиться в діалоговому вікні, яке з'являється лише на кілька секунд.
Другий метод - видалення із самої черги роздруківки, якщо файл вже був туди відправлений. Третій спосіб пов'язаний з виконанням певних дій на принтері. Залежно від моделі обладнання, ці дії можуть відрізнятися, однак на багатьох пристроях є кнопка для екстреної зупинки роботи. Для цих цілей також може застосовуватися спеціальне меню в налаштуваннях апарата, при наявності екрану на корпусі. Швидше за все для скасування роздруківки працює знеструмлення девайса, але цей метод не рекомендується до застосування.
Скасування відправки документа в програмі
Незалежно від того, в якому додатку відкритий файл, який необхідно надрукувати, перед відправкою на пристрій виведення відкриється стандартне діалогове вікно Windows. У ньому необхідно вибрати принтер, вказати діапазон сторінок і необхідне число копій. Якщо ви вже на цьому етапі зрозуміли, що не хочете друкувати документ, досить закрити це вікно. Для цього клікніть «Скасування» у нижній частині інтерфейсу. Воно буде закрито, потім ви зможете внести необхідні зміни або вибрати інший файл.
Якщо в цьому вікні ви вже вказали необхідні настройки і відправили документ на висновок, можна скористатися іншим способом скасування через додаток. Підготовка документа займає час. Для невеликих файлів вона може проходити майже непомітно. Об'ємні текстові документи з великою кількістю графіки і таблиць готуються довше. В цей час в офісних та інших додатках, як правило, відображається маленьке вікно з однією кнопкою - «Скасувати». Натисніть її, щоб зупинити процес.

Важливий рада! Якщо таке вікно не відображається, не чекайте його появи. Швидше за все, документ вже був відправлений в список. Щоб скасувати завдання, перейдіть до наступного етапу.
Видалення з черги друку
Всі файли, що відправляються на роздруківку, потрапляють в окремий список. Щоб відкрити перелік підготовлених документів, клікніть на іконку принтера в треї (правому нижньому кутку екрану). Перейдіть в меню «Принтер» і виберіть розділ «Призупинити» або наступний пункт - «Очистити чергу». Після цього ви зможете відновити роботу через той же розділ головного меню. Застарілі завдання можна видалити, використовуючи контекстне меню.

Важливо! При відсутності потрібного значка в треї відкрийте сторінку через панель управління Windows. Для цього перейдіть в розділ «Пристрої та принтери», виберіть ваш девайс і натисніть «Перегляд черги».
Як скасувати друк на принтері кнопкою
Знайдіть кнопку, що зупиняє друк, на корпусі пристрою. Рекомендується заздалегідь ознайомитися з інструкцією і керуючими елементами девайса перед початком експлуатації. Якщо клавіша знайдена, натисніть її, і поточне завдання буде призупинено. На принтерах з рідкокристалічним екраном такої кнопки може не бути. Замість неї використовується окреме меню, вхід в яке виконується натисканням клавіш поруч з дисплеєм. Відповідний пункт може бути підписаний.
Багато починаючі користувачі оргтехніки нерідко шукають відповіді на питання про те, як скасувати друк на принтері і як очистити чергу друку принтера. Вирішити задачу скасування процесу друку можна дуже просто - для цього знайдіть кнопку «Скасування» або «Стоп» і натисніть на неї. Якщо ж її немає, то просто візьміть і витягніть аркуш зсередини якої ви заповнили спеціальний лоток. Крім того, ви можете просто перезавантажити і ПК, і принтер. Ще одне рішення даної проблемки полягає в використанні такої опції, як очищення черги друку.
- Отже, щоб відповісти на питання про те, як зупинити друк на принтері для початку відкрийте через меню «Пуск» розділ під назвою «Обладнання і звук». Перейшовши в нього, знайдіть там підміню з пристроями і принтерами, після чого клікніть на нього.
- Пошукайте в списку представлених пристроїв проблемний девайс і клацніть по ньому правою кнопкою миші, після чого виберіть пункт «Переглянути черзі друку».
- У новому вікні виберіть меню під назвою «Принтер» і натисніть на пункт, що має на увазі очищення черги друку. Після цього дії всі документи з черги на друк в принтері повинні будуть піти, включаючи і ті, що вже надруковані.
другий спосіб
Якщо питання про те, як скасувати друк принтера як і раніше є для вас актуальним, то скористайтеся перезавантаженням системного процесу, який відповідає за друк у встановленій на вашому комп'ютері / ноутбуці ОС.
- Щоб почистити чергу друку документів у такий спосіб натисніть на клавіші Win + R, щоб викликати вікно, призначене для введення всіляких системних команд.
- Введіть в єдине поле цього рядка команду «services.msc» і натисніть на Enter або просто «ОК».
- У новому вікні серед великого списку служб знайдіть ту, яка називається диспетчером друку. Як тільки знайдете її, натисніть на «Запустити знову службу».
Такий підхід до вирішення проблеми в цілому повинен допомогти видалити друкуються документи, що знаходяться в черзі.
Що робити, якщо чергу друку не очищається?
У тому випадку, якщо не очищається чергу друку, то швидше за все, причина проблеми полягає в тому, що документи виявилися заблоковані з боку драйвера девайса або операційної системи. Спробуйте очистити їх за допомогою звичайного перезавантаження обох пристроїв, тобто і ПК, і оргтехніки.
Якщо це не допоможе, то перейдіть в папку «Printers» за адресою «C: \\ windows \\ system32 \\ spool \\» і видаліть все її вміст вручну або скористайтеся наступною рекомендацією. Але врахуйте, що всі вилучені відомості про черги друку будуть безповоротно втрачені - це обов'язково потрібно взяти до уваги, працюючи в якомусь офісі, де до одного ПК підключено декілька принтерів.
Примусова очищення за допомогою командного рядка
Щоб очистити чергу друку примусово за допомогою командного рядка, для початку запустіть її від імені адміністратора. Потім впишіть команду «net stop spooler», яка служить для зупинки служби, що відповідає за друк документів.
Потім по черзі впишіть
- «Del% systemroot% \\ system32 \\ spool \\ printers \\ *. Shd / F / S / Q»
- «Del% systemroot% \\ system32 \\ spool \\ printers \\ *. Spl / F / S / Q»
Ці дві команди призначені для видалення всіх файлів, що мають расшіреніе.snd і.spl а також папки під назвою «Printers».
В кінці вам слід вписати системну команду «net start spooler». Завдяки їй служба друку буде знову запущена в колишній режим роботи.
Але щоб по черзі не вписується всі ці команди в спеціально призначену для них рядок, краще створіть BAT-файл. Для цього вам знадобиться відкрити будь-який текстовий редактор з мінімальним набором функцій, наприклад, звичайний «Блокнот» і відразу ж зберегти файл, встановивши для нього розширення BAT. Потім впишіть в нього всі вищеописані команди по рядках і знову збережіть. Щоб прибрати чергу друку, просто запустіть даний файл подвійним кліком лівою кнопкою миші. Процес очищення черги друку за допомогою цього BAT-файлу буде займати у вас лічений час.
Але якщо даний скрипт, що дозволяє очищатися черзі друку раптом не спрацював, то вам потрібно перевірити наявність каталогу «... spool \\ Printers» в настройках девайса. Для цього знайдіть потрібну оргтехніку в розділі «Пристрої та принтери» і відкрийте його властивості. Там перейдіть у вкладку з додатковими параметрами і зверніть увагу на шлях. Якщо шлях вказаний інший, то в скрипті вам доведеться підправити його, скориставшись редагуванням BAT-файлу - для цього відкрийте його за допомогою все того ж «Блокнота».
Таким чином, для вирішення скасувати друк на принтері і очищення його черги існує кілька ефективних способів. Надалі намагайтеся не перевантажувати свій девайс великою кількістю завдань, в іншому випадку ви знову зіткнетеся з проблемою відміни друку.
У процесі роботи з пристроєм друку можуть виникнути ситуації, що вимагають термінового вирішення питання про те, як скасувати друк документа. Серед них: зажував папір, на роздруківку був відправлений невірний документ, при початку роздрукування в тексті були виявлені помилки.
Робота з обладнанням
Даний варіант того, як скасувати друк на принтері, досить легкий. Його реалізація проста і швидка:
- Використовуючи кнопку на панелі завдань, відкрийте меню «Пуск».
- Знайдіть значок програми параметрів Windows і запустіть її.
- Серед переліку всіх розділів знайдіть «Пристрої». Він буде йти другим в першому рядку. Відкрийте його.
- У списку ліворуч знайдіть розділ принтерів і сканерів.
- Серед переліку обладнання знайдіть свій пристрій.
- Клацніть по ньому лівою клавішею мишки. Виконається відкриття підменю.
- Натисніть відкриття черги друку, вона буде найпершою.
- З'явиться віконце зі списком документів, підготовлених до друку. Щоб скасувати процес, просто видаліть необхідний пункт з черги.
Розберемо ще один спосіб того, як скасувати друк на принтері.
перезавантаження СП
Цей спосіб має на увазі роботу зі службами комп'ютера. Щоб необхідно буде виконати перезавантаження системного процесу, який є відповідальним за реалізацію процедури друку на поточної операційної осі. Для успішного завершення операції дотримуйтесь даної інструкції:
- Використовуючи комбінацію Win і R, запустіть діалогове вікно для роботи з системними командами.
- У рядку введіть фразу services.msc і підтвердіть свої дії натисненням кнопки «ОК».


Даний спосіб того, як скасувати друк на принтері, повинен вирішити виниклу проблему. В ході перезапуску диспетчера друку відбудеться повне видалення всіх підготовлених файлів з черги.
Неможливо очистити список
Може статися помилка, в результаті якої видалити документи з черги не представляється можливим. Це відбувається через блокування документів драйвером принтера. Вирішити таку проблему можна двома способами:
- Виконайте стандартну перезавантаження комп'ютера і самого принтера. Це повинно допомогти зупинити запуск друку у принтера. Як варіант.
- Якщо навіть повторне включення обох пристроїв не дало результатів, варто виконати складнішу процедуру. Для цього в директорії Spool, що розташовується в System 32 на диску з системою, знайдіть підпапку Printers. Виконайте повне видалення всього її вмісту.
Увага! В даному випадку будуть безповоротно втрачені всі дані про черги друку. Включаючи і ті, що були занесені іншими комп'ютерами в мережі.
Тепер розберемося з тим, як скасувати друк на принтері при відсутності можливості видалення черги.
примусова чистка
В даному випадку вам буде потрібно виконати ряд операцій, використовуючи командний рядок. Для успішної реалізації процедури дотримуйтесь наведеної інструкції:
- Виконайте її запуск, використовуючи функцію імені адміністратора.
- Як тільки вона відкриється, запишіть фразу net stop spooler. Вона виконає автоматичну зупинку служби, яка запускає процес друку на комп'ютері.
- Тепер в зазначеному порядку запишіть наступні рядки: "del% systemroot% \\ system32 \\ spool \\ printers \\ *. Shd / F / S / Q" і "del% systemroot% \\ system32 \\ spool \\ printers \\ *. Spl / F / S / Q ". Вони виконають примусове видалення файлів з таким же розширенням і виконають чистку папки Printers.
- Щоб завершити процес очищення, знову впишіть рядок зупинки диспетчера друку. Після цього він запуститься заново і проблема повинна зважитися.