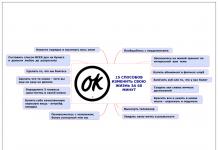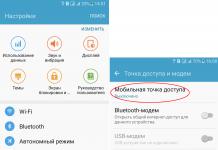Більшість міських жителів використовує для виходу в інтернет швидкісне кабельне з'єднання, до якого ПК або смартфон підключається за допомогою роутера. Однак бувають випадки, коли навпаки, необхідно вийти в інтернет через Android смартфон. Така потреба часто виникає у жителів глибинки, де швидкісного сполучення немає, але є 3G. Також використовувати смартфон на базі Android в якості модему часом доводиться в подорожах, відрядженнях і т.д.
Як вийти в інтернет за допомогою мобільного пристрою - розповість стаття. У будь-якому випадку, перед тим, як створити підключення до інтернету, на смартфоні потрібно включити мобільний точку доступу. Зазвичай це робиться в одне натискання в «шторкою» ОС Android.
Варіант 1: інтернет через Wi-Fi хотспот
Більшість сучасних смартфонів підтримують створення бездротової точки доступу штатними засобами. Така функціональність додана ще у версії Android 2.3. Для роздачі інтернету по Wi-Fi необхідно виконати наступні дії:

Після цього до точки доступу, створеної на смартфоні c Android, можна виходити в інтернет з будь-якого підтримує Wi-Fi пристрої. У випадку зі смартфонами Samsung це виглядає так: 
Варіант 2: кабельне підключення по USB
Якщо потрібно підключити інтернет через смартфон з Android на стаціонарному ПК, який не має бездротовими модулями, потрібно використовувати кабель USB. Щоб встановити з'єднання, потрібно:
- Підключити апарат до ПК по кабелю.
- Відкрити меню налаштувань.
- Знайти пункт точки доступу, аналогічно зазначеному в попередньому способі.
- Вибрати й активувати пункт «USB-модем».
Комп'ютери на базі Windows 7 і новіше за кілька секунд виявлять пристрій і встановлять інтернет-підключення. На Windows XP може знадобитися установка драйверів для коректного визначення телефону. З Mac справи йдуть складніше. Вам необхідно відкрити настройки мережі і дізнатися у оператора пароль і всі необхідні настройки, які відіб'ються в полях під час налаштування мережі. Використовуйте при цьому асісстента і він вам підкаже, що робити. 
Набагато легше використовувати смартфон через Wi-Fi або як Bluetooth-модем.
Варіант 3: Bluetooth-модем
Третій спосіб підключити інтернет на комп'ютері через смартфон на базі Android - використання Bluetooth-модему. Він підходить не завжди, так як потрібна наявність відповідного модуля в комп'ютері. Швидкість інтернет-з'єднання буде нижче, ніж по Wi-Fi, але у такого способу є одна важлива перевага - економічність. Апарат, активно передає дані по BT пропрацює на одному заряді до 2 разів довше, ніж при їх передачі по Wi-Fi. Для підключення до інтернету потрібно виконати наступні кроки:

У випадку з MAC все теж інтуїтивно просто. Натискаєте у верхній панелі на значок зв'язку (схожий на значок Wi-Fi)> далі відкриваєте настройки мережі в самому низу і підключаєте там пристрій по Bluetooth, як це зазначено на скріншоті нижче. 
Також вам сподобаються:

 Що таке FLAC, його особливості та відмінності
Що таке FLAC, його особливості та відмінності
 Як вибрати захисне скло для смартфона
Як вибрати захисне скло для смартфона
Інтернет через мобільний телефон або смартфон, який підтримує технологію зв'язку 2G і / або 3G можна налаштувати на комп'ютер користувача.
Розглянемо всі доступні способи такого налаштування.
Підключити ПК до інтернету через смартфон (точка доступу Wi Fi)
Якщо ви використовуєте свій ПК і вам терміново знадобився доступ до інтернету, а під рукою немає кабелю або маршрутизатора, в якості точки доступу можна налаштувати ваш смартфон. Він буде працювати, як роутер і ви зможете з'єднатися до нього зі свого комп'ютера.
Наступні дії нижче, щоб підключити ноутбук або ПК до смартфону з мобільним інтернетом:
- Увімкніть бездротову мережу в параметрах свого комп'ютера;
- У вікні, придумайте назву для точки доступу (будь-яке) і пароль (мінімум 8 символів). Натисніть зберегти і потім пересуньте повзунок, який включає точку доступу;
- Тепер з ПК підключіться до мобільного маршрутизатора точно так же, як і до будь-якого іншого wifi роутера.
Підключення смартфона до комп'ютера в якості модему
Щоб здійснити підключення, необхідно мати провід USB (для з'єднання смартфона з ПК).
Наступні дії:
- З'єднайте смарт-пристрій з ПК за допомогою перехідника;
- Відразу після підключення смартфона на його екрані висвічується діалогове вікно з проханням вибрати режим підключення. Ігноруйте це вікно і закрийте його;
- Перейдіть в головне меню пристрою і потім зайдіть в налаштування телефону;
- Відкрийте вікно настройки USB модему і встановіть його в режим «Включено», як показано на малюнку;
- Після включення на смартфоні режиму модему, комп'ютер автоматично почне установку необхідного драйверного програмного забезпечення. В процесі установки драйвера з'являться кілька діалогових вікон.
Користувачеві необхідно відзначити дозвіл на наступні підключення до модему, а також вказати потрібний тип мережі підключення); - Після установки драйвера ПК буде підключений до мережі. В області для повідомлень операційної системи з'явиться значок підключення до мережі.
Зверніть увагу!Комп'ютери з більш старими версіями операційної системи, наприклад,WindowsXP /Vista, не можуть автоматично запустити установку необхідних драйверів. ПО, в такому випадку потрібно завантажити з офіційного сайту виробника смартфона.
Щоб з'єднання з Інтернетом було швидше, в настройках мобільного інтернету смартфона виберіть технологію з'єднання 3G.
Вихід в інтернет з комп'ютера через звичайний стільниковий телефон
Вийти в мережу з комп'ютера можна, підключивши до нього самий звичайний стільниковий телефон.
Існує кілька вимог до мобільного: він повинен підтримувати технологію з'єднання 3G, GPRS або EDGE, наявність встановленого на ПК драйвера телефону, сім карта з налаштованим інтернетом і грошовими коштами на рахунку, також необхідний шнур USB, щоб підключити стільниковий до ПК.
Наступні дії, щоб дізнатися, як підключити Інтернет на комп'ютері через мобільний:
- Встановіть драйвер модему на персональному комп'ютері. Завантажити його можна з сайту виробника мобільного пристрою;
- Після установки драйвера необхідно провести ініціалізацію модему. Для цього підключіть мобільний до ПК і відкрийте диспетчер пристроїв;
- У вкладці з модемами виберіть стільниковий телефон, натисніть на ньому правою клавішею миші і відкрийте вкладку властивостей, потім знайдіть поле додаткових параметрів ініціалізації і пропишіть в цьому полі такий рядок: AT + CGDCONT = 1, "IP", "active". Натисніть ОК;
- Тепер необхідно створити підключення. Відкрийте вікно управління мережами і загальним доступом і виберіть створення нової мережі, як зазначено на малюнку нижче;
- Вкажіть номер дозвону в вікні (зазвичай * 9 ** #, номер необхідно уточнити у оператора мобільного зв'язку);
- Введіть інформацію, яку отримали від оператора в вікно, представлене на скріншоті нижче і натисніть на клавішу Створити.
Тепер підключення створено, для виходу в мережу необхідно просто підключити стільниковий до ПК, відкрити збережений з'єднання і натиснути на кнопку виклику. Через кілька хвилин інтернет буде підключений.
Тематичні відеоролики:
Використання мобільного телефону в якості модему Windows 7
Дана докладна інструкція, як налаштувати комп'ютер і мобільний телефон як модем для виходу в інтернет.
Як підключити інтернет до комп'ютера через телефон
У цьому відео уроці я б хотів показати як через телефон андроїд підключити інтернет до комп'ютера.
![]() Отримати доступ до Інтернету практично на будь-якому смартфоні можна, не тільки використовуючи мобільний інтернет, або за допомогою бездротового з'єднання Wi-Fi або Bluetooth, але і за допомогою прямого (наскрізного) підключення до стаціонарного комп'ютера або ноутбука (з виходом в Інтернет).
Отримати доступ до Інтернету практично на будь-якому смартфоні можна, не тільки використовуючи мобільний інтернет, або за допомогою бездротового з'єднання Wi-Fi або Bluetooth, але і за допомогою прямого (наскрізного) підключення до стаціонарного комп'ютера або ноутбука (з виходом в Інтернет).
Розглянемо процес підключення на прикладі смартфона на базі Android і комп'ютера під керуванням ОС Windows 10 (актуально і для інших операційних систем Windows).
- Підключаємо смартфон до комп'ютера за допомогою комплектного USB-кабелю;
- В налаштуваннях вашого пристрою необхідно в розділі «Бездротові мережі» вибрати параметр «Ще ...»;


- З'явиться така інструкція, натискаємо «ОК» або «Готово» (в залежності від версії Android);


- На комп'ютері відкриваємо «Центр управління мережами і загальним доступом». Зробити це можна, клікнувши по піктограмі мережевого підключення (в системному треї) правою кнопкою миші, а клацанням лівої кнопки вибрати відповідний варіант в контекстному меню, або ж так: «Панель управління» → «Мережа та Інтернет» → «Центр управління мережами і загальним доступом »;

- На скріншоті вище цифрами відзначені:
1) Основне інтернет-з'єднання вашого ПК або ноутбука;
2) Інтернет-з'єднання підключеного смартфона (поки без доступу до мережі). В даному прикладі воно називається «Ethernet 2» (в кожному конкретному випадку назва може бути різним). Нас же цікавить наше поточне (основне) інтернет-з'єднання, тому на наступному етапі вибираємо саме його (тобто з'єднання під номером 1), і натискаємо кнопку «Властивості»;

- Далі вибираємо вкладку «Доступ»;

- Відзначаємо галочкою пункт «Дозволити іншим користувачам мережі використовувати підключення до Інтернету даного комп'ютера». «Підключення домашньої мережі» - тут вибираємо інтернет-з'єднання, відображається як самостійна мережу, в нашому прикладі «Ethernet 2».

На цьому створення наскрізного підключення можна вважати завершеним.
Для доступу до мережі можна скористатися послугою 3G інтернету, яку зараз лобіюють сучасні провайдери, але і це не завжди буває актуально, так як поки подібна послуга не поширюється на всі райони, і, наприклад, далеко за містом роутер може просто не ловити сигнал з вишки.
«Мобільники», останніх моделей мають функцію підключення до інтернету, необхідно тільки знати як швидко і просто це зробити.
Підключення до інтернету за допомогою телефону з ПК
Сучасні мобільники можуть виступати не тільки як засіб зв'язку, а й як точка доступу до інтернету, тобто мобільний пристрій в даному випадку буде виступати модемом, що роздає сигнал мережі.
Покрокове керівництво по підключенню і налаштуванню телефону на базі iOS
Підключення апарату, який працює на базі iOS до інтернету в сфері «IT», називається тетерінг або прив'язкою і для виконання дій необхідно чітко слідувати покроковому керівництву з налагодження.

Для початку необхідно знайти поставити галочку в пункті «канал USB», тим самим створивши бездротову точку доступу. У разі якщо до точки буде приєднано тільки один пристрій, набагато легше буде скористатися USB портом, який є в кожному телефоні, навіть застарілої моделі. Для того щоб підключити кілька пристроїв, наприклад, додатково планшет, необхідно вибрати спочатку роботу з бездротовою точкою доступу.
У будь-якому із запропонованих варіантів підключення інтернету буде надаватися оператором зв'язку, тому і відповідно робота і лічений тариф буде зніматися виходячи з тарифів кожного конкретного оратора мобільного зв'язку. Сьогодні багато операторів пропонують безліч різних варіантів безлімітних пакетів і додаткових мегабайт інтернету.
Використання USB порту, для роботи тільки з одним пристроєм більш надійний варіант, так як немає необхідності використовувати в iTunes для підключення.
Важливо! Використовуючи бездротову точку доступу в громадському місці, варто пам'ятати, що після її активації необхідно придумати заново або встановити пароль входу.
В іншому випадку кожен бажаючий скористатися безкоштовно чужий мережею матиме доступ до не заблокований пристрою. Крім того, що це досить швидко витратить безкоштовні мегабайти інтернету, мережа буде працювати дуже повільно.
Після вибору необхідного каналу мережі, необхідно його активувати, т. Е. Включити бездротову точку доступу, виконати наступні кроки:
- Увійти в папку «Меню» і знайти закладку «Налаштування», вибрати пункт «Мобільна мережа».
- Далі вибрати «Точка доступу» або «особиста точка доступу».
- Активувати точку, перевівши повзунок в режим «вкл» або поставивши галочку навпроти «активно».
- Система запропонує користувачеві вибрати спосіб підключення, спочатку буде стояти стан «за замовчуванням», тобто через USB, в разі якщо є необхідність змінити метод, можна вибрати в меню Wi-Fi або Bluetooth і активувати його.
Після цього можна підключатися до активної системі, будь-якими пристроями, наприклад, при Wi-Fi з'явиться ім'я користувача та пароль для входу буде внесений до реєстру «особистої точки доступу».
Покрокове керівництво по підключенню і налаштуванню телефону на базі Android
Прив'язка «мобільника» до мережі Інтернет не складає ніяких труднощів, проте також вимагає виконання деяких дій.
Власне технологія підключення на платформі Android не особливо відрізняється від першого варіанту, запропонованого вище.

- Для початку необхідно визначити найбільш підходящий варіант підключення, тобто WI-FI канали мережі мобільного оператора або USB порт.
- Залежно від серії мобільного телефону увійти в меню налаштувань і вибрати, активувати бездротову точку доступу, активувати або змінити пароль для мережі.
Покрокове керівництво по підключенню і налаштуванню телефону через комп'ютер
Для того щоб скористатися Інтернетом на мобільному телефоні, можна увійти в мережу, через комп'ютер-ноутбук, для цього буде потрібно:
- Використовуючи USB кабель підключити техніку до комп'ютера або ноутбука (нетбуку).
- У діалоговому вікні знайти пункт «настройки» і зайти в меню.
- Вибрати вкладку «бездротові мережі», активувати пункт «портативна точка доступу».Важливо! У деяких моделях потрібну опцію доведеться шукати в меню вкладки «Додаткові настройки», хоча варто відзначити, що телефони на базі Android структуровані однаково, тільки з мінімальними, незначними відмінностями.
- Активувати опцію, поставивши галочку «Підключення через канал»,після чого комп'ютер почне процес відправки \ передачі даних мережі.
- Для того щоб робота йшла без збоїв і неполадок рекомендується встановити оригінальний софт, Який можна завантажити на офіційному сайті Android для потрібної операційної системи. Програму потрібно буде встановити перед першим підключенням до інтернету.
- Після того як буде запущена передача даних мережі, потрібно створити в апараті точку бездротового доступу.Так, можна буде підключити до комп'ютера телефон, планшет або електронну книгу, будь-які пристрої, що працюють за системою Android. У деяких моделях телефонів опція може називатися «портативна точка доступу», в якій необхідно буде повзунок перемістити в активне положення.
- Таким чином, телефон запустить систему перевірки даних підключення, і відповідно до тарифів оператора мобільного зв'язку надасть можливість скористатися інтернетом.
- Для перевірки працездатності послуги, на екрані апарату буде блимати значок, що підтверджує активацію бездротового з'єднання.
- Для настройки бездротового підключення, вибору необхідних функцій і опцій потрібно вибрати кнопку «Налаштування портативної точки бездротового доступу до Wi-Fi», скориставшись якою з'явиться можливість змінити пароль або встановити його, задати ім'я мережі і дізнатися трафік мережі.
Покрокове керівництво по підключенню і налаштуванню телефону на базі Windows phone

У разі якщо мобільний працює на базі Windows phone, і при цьому необхідно налаштувати доступ до інтернету, можна скористатися нескладним керівництвом по запуску і активації з'єднання:
- Під час налаштування бази Windows phone необхідно враховувати, що така основа не підтримує підключення через USB, Тому єдиним варіантом вийти в «інет» залишається тільки бездротова точка доступу. При цьому, для початку потрібно перевірити можливості тарифного плану мобільного оператора обмінюватися підключеннями.
- Першим кроком буде відкрити список існуючих додатків в мобільному телефоні і відкрити «Налаштування», вибрати вкладку «доступ в інтернет».
- Включити опцію обміну сполуками, перемістивши повзунок в потрібне положення і вибрати запуск процесу установки.
- У вікні «Ім'я мережі» ввести назву з'єднання, яке потім буде відображатися на екрані, щоб було легше знаходити потрібну, серед списку активних мереж.
- Обов'язково встановити пароль мережі бездротового з'єднання, який буде захищати від несанкціонованого доступу, за існуючим протоколу
- Після активації мережі на робочій панелі з'явиться значок, що означає підключену можливість.
- У списку запропонованих підключень, знайти заздалегідь присвоєне ім'я мережі інтернет і натиснути кнопку «підключитися».
Вихід в інтернет безпосередньо з телефону
Для того щоб мати можливість виходу в інтернет безпосередньо з телефону, модель повинна підтримувати опцію Bluetooth. Так, мобільний телефон може підключитися до комп'ютера або планшета, на якому буде активна мережу.
- Для початку потрібно включити Bluetooth на телефоні і на комп'ютері, вибравши кнопку «Пуск» - «панель управління».
- Знайти в запропонованому списку програм «Му Bluetooth» і вибрати вкладку параметрів.
- Вибрати «Загальні настройки» і пункт «Дозволити пристроям Bluetooth підключення до комп'ютера».
- Після цього необхідно активувати процес пошуку активних пристроїв.
- Натиснути опцію «Підключення», все тепер можна вільно користуватися мережею.
- У деяких випадках може знадобитися ввести пароль і ім'я користувача, які запитує система. Можна ввести довільні, але рекомендується вести і запам'ятати стаціонарні дані.
- Тепер найважливіший, останній крок - необхідно ввести номер дозвону, який обумовлений конкретним оператором мобільного зв'язку. Якщо користувач не знає пароля, рекомендується звернутися за допомогою до оператора, який продиктує 3 цифри коду, що запускає активацію з'єднання.
Керівництво до запуску і активації інтернет-з'єднання різний для кожного окремого мобільного телефону і його можливостей.
Крім цього, нюанси можуть виникнути з операторами мобільного зв'язку і спеціальними тарифними планами.
При підключенні мобільного телефону та інтернету через комп'ютер, рекомендується завжди тримати пристрій якомога ближче до джерела сигналу, так інтернет буде набагато стабільніше і швидше працювати.
Ціни на мобільний Інтернет в мережах 3G і 4G майже спустилися із захмарних висот на землю і скоро, треба очікувати, зрівняються з вартістю традиційної кабельного зв'язку. А там, дивись, і витіснять її зовсім, адже користуватися Інтернетом, який завжди з собою (в стільниковому телефоні), набагато зручніше, ніж бути прив'язаним до його стаціонарного джерела.
Перейти зі стаціонарного Інтернету на 3G / 4G - справа кількох хвилин. Досить мати договір зі стільниковим оператором (доступ до глобальної павутини сьогодні входить майже в будь-який тарифний план) і деяку суму на балансі. Ну і сам мобільний телефон, який буде точкою підключення.
Поговоримо, як підключити Інтернет до комп'ютера, використовуючи Андроїд-смартфон як модем.
Телефон як модем через USB-кабель
Підключитися до Інтернету через телефон, під'єднаний до комп'ютера через USB-кабель, мабуть, найпростіше. Цей спосіб зручний тим, що не вимагає налаштувань і не потребує заходи захисту від злому і доступу сторонніх, як бездротовий зв'язок. Підключення встановлюється за лічені секунди і працює практично безперебійно, звичайно, за умови хорошого сигналу стільникового зв'язку і якісного USB-кабелю.
Порядок дій:
- Зайдіть в додаток «Налаштування» (у старих версіях Android - «Параметри»), відкрийте розділ бездротових мереж, перейдіть в додаткові параметри бездротових мереж (в моєму прикладі вони ховаються за кнопкою «Ще»).

- Увімкніть «Мобільні дані», тобто пріконнектіте телефон до мережі 3G / 4G-інтернету. Або зробіть це іншим способом - натисканням кнопки в шторці і т. Д. На різних Андроїд-смартфонах це і наступні дії виконуються трохи по-різному, але суть приблизно одна.

- Перебуваючи в додаткових параметрах бездротових мереж, відкрийте розділ «Режим модема». Наведіть повзунок «USB-модем» в положення «Включено».

Налаштування завершено, зв'язок встановлено. Тепер ваш комп'ютер підключений до глобальної мережі через USB-кабель і мережу мобільного оператора.
Bluetooth-модем на телефоні
Якщо ви хочете підключити до мережі пристрої, оснащені модулем bluetooth (ноутбуки, смартфони, планшети), можете використовувати телефон як bluetooth-модем. Для встановлення стійкого зв'язку клієнтські девайси слід розташувати не далі за 8-9 м від телефону, але найкраще - в безпосередній близькості. Крім того, переконайтеся, що на всіх пристроях активований bluetooth-адаптер.
Порядок підключення до Інтернету через bluetooth-модем на телефоні:
- Увімкніть на телефоні 3G / 4G-інтернет.
- Зайдіть в додаток «Налаштування» - «Бездротові мережі». Посуньте повзунок Bluetooth в положення «Включено».

- Зайдіть в розділ «Bluetooth» і виберіть зі списку «Доступні пристрої» той девайс, яким хочете надати доступ у всесвітню павутину. Якщо їх кілька, встановлюйте з'єднання по черзі. При появі віконець із запитом дозволу на створення пари звірте код і натисніть кнопку «Підключити» на обох з'єднуються пристроях.

- Відкрийте в додаткових настройках бездротових мереж розділ «Режим модема» і включіть Bluetooth-модем.

Тепер ваші гаджети мають вихід в глобальну мережу. До речі, одночасно можете продовжувати використовувати телефон як модем, підключений до комп'ютера через USB.
Створення точки доступу Wi-Fi на Андроїд-телефоні
Щоб підключити Інтернет до ноутбука, планшету, smart TV і інших пристроїв, які знаходяться в різних частинах квартири, найзручніше використовувати Wi-Fi. А точкою доступу і модемом знову буде наш смартфон.
Порядок налаштування точки доступу і підключення до Інтернету:
- Увімкніть на телефоні модуль Wi-Fi і 3G / 4G-інтернет.

- Зайдіть через додаткові налаштування бездротових мереж в розділ «Режим модема». Торкніться рядка «Точка доступу Wi-Fi».

- У розділі «Точка доступу Wi-Fi» пересуньте показаний на скріншоті повзунок в положення «Включено». Перед підключенням до неї пристроїв необхідно зробити ще кілька налаштувань.

- Торкніться рядка «Зберігати точку доступу». У віконці виберіть відповідний варіант. Для економії енергії акумулятора оптимально відключати її при бездіяльності через 5 або 10 хвилин. Якщо телефон підключений до джерела живлення постійно, тоді точку доступу можна зберігати завжди.

- Наступне налаштування - ім'я мережі, спосіб шифрування і пароль. Ім'я (за замовчуванням зазвичай повторює назву моделі телефону) може бути будь-яким. Кращий спосіб захисту (шифрування) - WPA2 PSK. Якщо збираєтеся пріконнектіть до цієї точки доступу старе пристрій, наприклад, ноутбук з Windows XP, вибирайте захист WEP. Далі встановіть пароль, який будуть вводити користувачі при підключенні клієнтських пристроїв, і збережіть налаштування.

- Для зв'язку з девайсами, обладнаними кнопкою WPS, можете використовувати цю ж функцію на телефоні. Спочатку натисніть WPS на клієнтському пристрої, слідом - показану нижче кнопку «Підключити» на телефоні.

Після цього вашим гаджетам відкриється доступ у Всесвітню павутину по Wi-Fi. До речі, при бажанні можете використовувати всі 3 типи підключення разом, але при дуже інтенсивному навантаженні на мережеві модулі телефон буде грітися (що йому явно не на користь) і, незважаючи на підживлення від комп'ютера по USB, швидко витратить заряд батареї. Тому навантажувати його по максимуму все-таки не варто. Для таких випадків краще використовувати традиційну кабельну Інтернет-зв'язок.