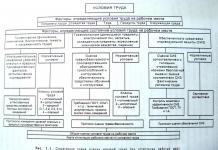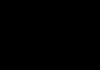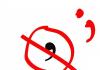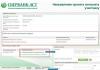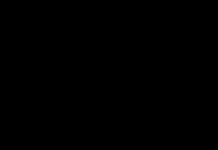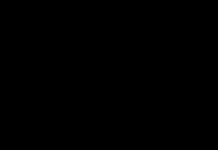Главы статьи:
Инструмент Crop tool – Рамка Фотошоп
Кадрируем Рамкой Фотошоп
Кадрирование фотографии – это специальные действия по изменению масштаба и расположению изображения в границах заданного кадра при фотосъемке или при его обработке в программе Фотошоп, для хранения и последующего использования этой фотографии.
Правильно кадрировать фотографии конечно нужно при фотосъемке, но не всегда это возможно. Но даже если фотография скадрирована на этом этапе безупречно, может понадобиться изменить ее формат для каких-то целей. Удобнее кадрировать фотографии именно в программе Фотошоп, так как у нее для этого больше возможностей.
Кадрирование фотографий в Фотошопе после фотосъемки необходимо в трех основных случаях. Во-первых, если фотографию нужно вывести на какое-либо внешнее устройство, например на принтер или на телевизор. Во-вторых, если необходимо удалить ошибки композиции изображения. И, в-третьих, для творческой работы как, например, создание коллажей.
Перед кадрированием фотографии
Кадрирование фотографии напрямую связано с изменением ее размеров и разрешения, которые тесно связаны между собой. Меняя одну из этих величин, меняются остальные. Перед тем как кадрировать фотографии в программе Фотошоп сначала нужно пересчитать размеры и разрешение, привести их к понятному виду и только после этого с ними работать.
Особенно это актуально для тех файлов цифровых фотографий, которые были отсканированы с пленочных негативов или слайдов. В этом случае задается высокое разрешение, например 2400 dpi, при размерах кадра 36 на 24 мм. Для точного кадрирования фотографии в программе Фотошоп размеры должно быть на порядок выше, а разрешение на порядок ниже.
Для пересчета размера и разрешения фотографии перед кадрированием в программе Фотошоп нужно на верхней панели в меню «Изображение» выбрать пункт «Размер изображения». Откроется одноименное окно для установки размеров и разрешения фотографии. Быстрее это окно можно открыть с помощью «горячих» кнопок «Alt » + «Ctrl » + «I » (рис.1).

Рис. 1 Окно программы Фотошоп для пересчета размеров и разрешения фотографии при кадрировании
Сразу надо снять галочку около пункта «Интерполяция». Это нужно для того чтобы размеры изображения и разрешение менялись одновременно и влияли друг на друга. Если галочка стоит, тогда при смене разрешения уменьшится только размерность в пикселях. Размеры печатного оттиска при этом останутся прежними.
Например, если снять галочку «Интерполяция» и изменить разрешение с 2400 dpi на 300 dpi (рис.1), размерность останется прежняя, а размеры печатного оттиска изменятся с 3,5 x 2,2 на 27,9 x 17,5 см. Такие размеры нам понятнее и с ними можно осознано работать в программе Фотошоп при кадрировании фотографии.
Как кадрировать фотографии
В программе Фотошоп кадрировать фотографии можно по-разному, это зависит от конечной цели кадрирования. При этом нужно учитывать то, что кадрирование это способ изменения размеров фотографии за счет ее обрезания с одной или с нескольких сторон. Процесс этот необратимый и надо хорошенько подумать, прежде чем резать фотографию.
Для того чтобы кадрировать фотографию в программе Фотошоп другим способом или как-то иначе, надо кадрировать не саму фотографию, а ее копию. Фотографию надо хранить в неизменном виде в цифрового фотоархива. Все кадрированные копии фотографий должны храниться в отдельных этого фотоархива.
Такое раздельное хранение фотографии позволяет не повторять процесс ее кадрирования дважды, а при желании в программе Фотошоп можно в любой момент сделать другое кадрирование этой же фотографии. Таким образом, можно по-разному кадрировать любую фотографию много раз.
Перед тем как начать кадрирование фотографии в программе Фотошоп, надо точно определить для чего это нужно. От этого будет зависеть вид кадрирования – обычное, с поворотом или с деформацией изображения. Это нужно определить заранее, так как для каждого вида кадрирования применяются разные методы и инструменты программы Фотошоп.
Инструменты кадрирования фотографий
Для кадрирования фотографий в программе Фотошоп можно применять несколько разных инструментов. В зависимости от целей кадрирования выбирается нужный инструмент или их совместное использование.
Основной инструмент кадрирования фотографий программы Фотошоп – «Рамка ». Чаще всего фотографии кадрируются с помощью именно этого инструмента.
Для кадрирования фотографий в программе Фотошоп можно использовать все инструменты выделения , которые создают на изображении штриховую рамку – муравьиная дорожка.
С помощью инструмента «Линейка » в программе Фотошоп можно развернуть и обрезать изображение. Удаляются зоны фотографии, которые выходят за ее габариты при развороте.
Кадрировать фотографию в программе Фотошоп можно и без изменения ее размеров. При этом изображение уменьшается, а его масштаб увеличивается. Для этого используются слои .
Инструмент «Размер холста » это, пожалуй, самый простой инструмент для кадрирования фотографий в программе Фотошоп. С помощью этого инструмента можно быстро задавать конечные размеры фотографий или указывать, на сколько их обрезать с одной или с нескольких сторон.
Еще один удобный инструмент кадрирования фотографий в программе Фотошоп – это «Тримминг ». С его помощью можно находить границы теней или растушеванные границы и по ним обрезать фотографию.
О том, как работать с каждым инструментом кадрирования в программе Фотошоп, когда и для чего их лучше использовать читайте в следующих главах этой статьи.
В этой статье мы рассмотрим, как можно легко обрезать фотографию до нужного вам размера. Мы будем иметь дело с изменением размера снимка. Рассмотрим, как получить фотографии стандартного размера: 5 на 7, 8 на 10 или 11 на 14 без искажения и того, чтобы все казалось вытянутым и тонким или сплюснутым и толстым.
Вот пример проблемы. Я получаю многие фотографии с моего Canon Digital Rebel XT , который имеет разрешение 8 мегапикселей. Вот фотография, которую я сделал с него прошлой зимой:
Оригинальное фото
Теперь, давайте предположим, что я хочу напечатать фотографии в формате 8 на 10. Поскольку фотография была сделана с 8-мегапиксельной камеры, вывести на печать снимок 8 на 10 с качеством профессионального уровня не должно стать проблемой. Давайте посмотрим на длину и ширину этого изображения в пикселях, чтобы мы могли рассчитать каков его общий размер.
Я открываю в Photoshop диалоговое окно «Размер изображения », выбрав его из меню «Изображение ». Если мы посмотрим в раздел «Размеры в пикселях » в верхней части окна, мы увидим, что моя фотография в том виде, в каком я перебросил ее с фотоаппарата, имеет ширину 3456 пикселей и высоту 2304 пикселей:
Диалоговое окно Photoshop «Размер изображения» с указанием размеров фотографии в пикселях
Размер в пикселях может дать нам информацию о том, из скольких пикселей состоит наше изображение, но это не имеет ничего общего с размером изображения при печати. Чтобы просмотреть или изменить размер фотографии на печати, мы должны обратиться к разделу «Размер документа ».
В настоящее время указанные длина и ширина документа говорят о том, что при разрешении в 240 пикселей на дюйм, что является стандартным разрешением для профессионального качества печати, моя фотография будет напечатана в формате 14,4 на 9,6 дюймов. Это, конечно, фото приличного размера, но, скорее всего, я не смогу найти формат бумаги, который бы соответствовал этим размерам.
Давайте посмотрим, что произойдет, если я с помощью диалогового окна «Размер изображения » попытаюсь изменить размер печати фотографии на 8 на 10. Как правило, именно такой формат мы используем при печати. Так как моя фотография имеет альбомную ориентацию (т.е. ширина больше, чем высота ), я на самом деле хочу получить фото 10 на 8.
Поэтому я изменяю значение ширины в разделе «Размер документа » на 10 дюймов. Я хочу быть уверенным, что при изменении размера пропорции изображения не будут искажены. Поэтому я выбираю опцию «Сохранять пропорции » в нижней части диалогового окна. Вот я изменил значение ширины на 10 дюймов:
Изменение размера печати изображения в разделе «Размер документа»
После того, как я изменил ширину моих фото на 10 дюймов, так как опция «Сохранять пропорции » была включена, мы можем видеть на рисунке, что Photoshop сам изменил высоту моих фото на … 6,667 дюймов? Это не правильно. Нам нужен формат 10 на 8, не 10 на 6.667. Хм … Я думаю, мне просто нужно изменить высоту на 8 дюймов:
Изменение высоты изображения в разделе «Размер документа вручную»
Хорошо, сделано. Я изменил высоту фото на 8 дюймов, и теперь в разделе «Размер документа » я вижу, что моя фотография имеет формат … 12 на 8?! Эй, что происходит? Все, что я хочу сделать, это изменить размер печати на 10 на 8. Но если я изменяю значение ширины, тогда высота мне не подходит, и если я изменяю высоту, ширина не та! Как мне изменить размер фотографии на 10 на 8?
Ответ: Никак. По крайней мере, через окно «Размер изображения ». Оригинальные размеры фото не позволят изменить его на 10 на 8 без искажения изображения. Так что же нам делать? Все просто! Мы забываем о диалоговом окне «Размер изображения ».
Вместо этого мы обрежем фотографию в таких размерах, как нам нужно! Для этого мы используем инструмент Photoshop «Кадрирование »!
Шаг 1: Выберите инструмент «Кадрирование»
Первое, что нужно сделать, это выбрать «Кадрирование » в панели инструментов или нажать букву С на клавиатуре:
Выбираем инструмент «Кадрирование»
Шаг 2: Введите точные размеры печати, которые вам нужны, в панели параметров
Если вы посмотрите на панель параметров в верхней части экрана, то при выбранном инструменте «Кадрирование », вы увидите опцию «Ширина и Высота ». Здесь вы можете ввести точные значения ширины и высоты, которые вам нужны.
А также единицы измерения (дюймы, сантиметры, пиксели и т.д. ). Так как я хочу обрезать свое изображение в формате 10 на 8, я ввожу 10 в поле ширины, а дальше «in «, что означает «дюймы «. После этого я ввожу 8 в поле высоты, а затем снова «in «:
Ввод точных значений ширины и высоты в панели параметров
Шаг 3: Перетащите рамку кадрирования
После того, как вы ввели точные размеры, просто кликните внутри изображения и установите рамку кадрирования. Область фотографии внутри рамки останется, а все остальное, что сейчас немного затемнено, будет обрезано. Вы заметите, как при растягивании границ рамки, стороны изменяются пропорционально, так как мы задали точные параметры.
Единственное, что мы можем сделать, это настроить общий размер границы с неизменным соотношением сторон. Для этого нужно потянуть за один из углов рамки. Вы также можете переместить рамку кадрирования в пределах изображения. Для этого нужно переместить курсор внутрь рамки (он примет вид черной стрелки ), а затем нажать и, удерживая нажатой клавишу мыши, перетащить рамку:
Перемещение рамки кадрирования с помощью инструмента «Кадрирование»
Шаг 4: Нажмите Enter / Return, чтобы обрезать изображение
Когда вы установите нужные размеры и положение рамки кадрирования, просто нажмите Enter (Win ) / Return (Mac ), чтобы обрезать изображение.
Кадрирование являются одним из самых основных правок, когда-либо совершаемых в работе с программой. Плохое кадрирование (или его отсутствие) может испортить изображение, тогда как хорошее — способно сделать его в десять раз лучше, отрезав бесполезный или отвлекающий материал.
Существует причина, почему профессиональные фотографии выглядят так хорошо. Помимо того, что они снимаются на качественные фотоаппараты и их ретушируют после обработки, они также очень качественно композиционно составлены.
Кадрирование означает устранение отвлекающих элементов изображения путем отрезания нежелательных фрагментов по краям. Оно выделяет объект, притягивает к нему взгляд зрителя.
Изучим несколько базовых принципов.
Как только вы поймете правило третей, композиционный принцип, используемый профессионалами в области фото- и видеосъемки, вы обнаружите его почти в каждом увиденном изображении. Его смысл заключается в разделении каждого кадра на девять равных частей с помощью воображаемого поля для игры в «крестики-нолики».
Обратите внимание, что основные части тела волка расположены строго в своем квадрате: уши, глаза, челюсть. Большинство цифровых фотоаппаратов позволяют вывести такую сетку на дисплей фотоаппарата, помогая вам создать кадр. Чтобы выяснить, как ее включить, вам, возможно, придется углубиться в меню фотоаппарата или прочитать руководство по эксплуатации.
Наряду с применением правила третей, профи часто кадрируют изображения самым неожиданным образом. Это еще один способ повысить визуальный интерес снимка для привлечения внимания зрителя.
Оно особенно важно, когда вы имеете дело с очень маленькими изображениями, как, например, в галерее миниатюр или на сайте, где несколько изображений наперебой пытаются привлечь к себе внимание. В таких небольших изображениях нельзя увидеть много деталей (или не увидеть их вовсе); а если на фотографии присутствуют люди, вы можете сразу отказаться от попыток их идентифицировать. Вот несколько советов для создания действительно привлекательных крошечных изображений:
- Вместо уменьшения масштаба оригинала сосредоточьте внимание на одном элементе изображения. Часто нет необходимости включать предмет целиком, чтобы люди поняли, что это такое.
- Вновь усильте резкость после изменения размера. Даже если вы усиливали резкость оригинала (повышали фокус цифровыми средствами), дерзайте и усильте резкость еще раз после изменения размера, используя фильтр Контурная резкость (Unsharp Mask).
- Чтобы добавить изящества своей миниатюре, придайте ей у или .

Теперь, когда вы усвоили несколько основных принципов, вы готовы ознакомиться с многочисленными способами кадрирования, предоставляемыми фотошопом, начиная с наиболее распространенных.
Кадрирование и сокрытие
Обычно фотошоп удаляет внешние края. Они исчезают навсегда. Но если вы кадрируете файл, состоящий из нескольких слоев или однослойный файл с незакрепленным фоновым слоем, вы можете не удалять обрезанный материал, упрощая его возвращение в случае если передумаете.
Чтобы сделать это, перейдите на панель параметров и установите переключатель Отсеченное (Cropped Area) в положение Скрыть (Hide) . Программа скроет отсеченную область вне окна документа, вместо того, чтобы ее удалить. Таким образом, даже если вы не будете видеть ее на экране, она все еще останется частью вашего файла.

Если вам требуется вернуть обрезанную область, выберите команду меню Изображение — Показать все , чтобы изменить размер холста и отобразить все, что находится за краем документа (в данном случае обрезанные фрагменты). Если вы хотите вернуть только часть отсеченной области, нажмите клавишу V, чтобы выбрать и перетащите изображение обратно в поле зрения.
Примечание
Режимы Удалить (Delete) и Скрыть (Hide) станут доступны после того, как вы нарисуете рамку, и они активны только тогда, когда файл не содержит закрепленного фонового слоя или обрезаете многослойный файл (остальное время они затемнены серым цветом).
Кадрирование с перспективой
Если вы сняли изображение под углом, а затем обнаружили, что вам необходимо его выпрямить, можно кадрировать изображение и одновременно изменить его перспективу.

Примечание
Программа не позволит кадрировать изображение с перспективой при установке переключателя в положение Скрыть . В этом случае установите переключатель Отсеченное в положение Удалить , а затем установите флажок Перспектива (Perspective) .
Чтобы кадрировать с перспективой, прежде всего нарисуйте рамку вокруг объекта, который необходимо выпрямить (она необязательно должна быть выровнена точно по объекту, но вам действительно необходимо захватить объект целиком).
Далее установите флажок на панели параметров, а затем перетащите угловые маркеры так, чтобы линии рамки оказались параллельны линиям изображения, находящимся под углом или наложены поверх них. Если все сделано надлежащим образом, кадрированное изображение будет выглядеть прямым и красивым. Однако будьте осторожны: этот инструмент искажает изображения, и живые существа в результате могут выглядеть так, будто вы фотографировали их отражение в кривом зеркале.
Кадрирование до определенного размера
Иногда необходимо кадрировать точно, к примеру, когда вы обрезаете фотографию, чтобы поместить ее в рамку размером 4х6. В этом случае вы можете воспользоваться параметров для ввода значений ширины, высоты и разрешения конечного изображения, чтобы ограничить кадрирование определенным размером.

Примечание
Как и в большинстве диалоговых окон и панелей, любые изменения, совершенные на панели параметров сохраняются, пока не будут изменены вновь. Так что в следующий раз, кадрировав изображение до определенного размера, не забудьте нажать кнопку Удалить/Очистить (Clear) , чтобы очистить поля размеров. Тогда ваши рамки кадрирования не будут ограничены последними использованными значениями размеров.
Чтобы ввести пользовательские размеры введите значения в поля Ширина (Width) и Высота (Height) . В качестве альтернативы можно выбрать вариант из списка типичных размеров, приведенного в раскрывающемся списке. Если вы планируете конечный результат вывести на печать, необходимо также будет ввести разрешение; если нет, можете оставить это поле пустым.
Примечание
При вводе пользовательских размеров не забудьте указать единицы измерения, такие как пикселы или дюймы. Иначе фотошоп предположит, что вы имеете в виду единицу измерения, указанную в установках, а это может быть не совсем то, что нужно.
Теперь, когда вы нарисовали рамку, она ограничена пропорциями (соотношением между шириной и высотой) введенных размеров. После принятия кадрирования область внутри рамки будет идеально соответствовать введенным размерам.
Кадрирование с помощью инструментов выделения
Вы можете также кадрировать изображение в границах выделенной области. Эта техника полезна в случае, если вы создали выделенную область, а затем должны обрезать изображение приблизительно до такого же размера. Для этого способа лучше всего подходит (хотя и остальные инструменты выделения тоже работают). Создав , выберите команду меню Изображение — Кадрировать .
Заметили ошибку в тексте - выделите ее и нажмите Ctrl + Enter . Спасибо!
Кадрирование или Crop – один из основных инструментов Adobe Photoshop. Композиционный инструмент. Ведь, по сути, сама фотография и есть кадрирование. Но даже несмотря на то, что Photoshop многим из нас давно и хорошо знаком, часто бывает, что о Кадрировании мы знаем не так много. Именно поэтому мы предлагаем подробно изучить возможности кадрирования в самом популярном графическом редакторе, и расскажем вам о 10 вещах, которые обязательно нужно знать каждому фотографу или дизайнеру.
Вы можете посмотреть видеоурок, в котором Martin Perhiniak подробно рассказывает о кадрировании на английском, или прочитать текстовое описание на русском языке.
1. Режим наложение сетки кадрирования (Crop Guide Overlays)
В режиме Crop есть несколько вариантов наложения сетки кадрирования. Вы можете их увидеть сразу после того, как выберете инструмент Crop , и переключаться между ними нажатием клавиши O . Доступны такие виды наложения:
– Rule of Thirds (правило третей)
– Grid (сетка)
– Diagonal (диагональ)
– Triangle (треугольник)
– Golden Ratio ()
– Golden Spiral (Золотая спираль)
Все они помогают выстроить картинку по композиции согласно ее законам, и облегчают кадрирование. Также можно изменить положение спирали или треугольника в случае, когда выбраны Golden Spiral или Triangle с помощью нажатия комбинации клавиш Shift+O .
2. Изменение ориентации кадрирования
Наверное вы уже сталкивались с тем, что повернуть настроенную вами кадрировочную рамку в Photoshop не так-то просто. Когда вы хотите повернуть рамку на 90 градусов, сохранив пропорции, нажмите клавишу X . Так вы сможете легко переключаться между альбомной и портретной ориентацией.
![]()
3. Скрыть обрезанные области
Для того, чтобы было проще понять насколько хорошо будет смотреться кадр после нажатия кнопки Accept, вы можете скрыть обрезанные поля кадрирования нажав H . Это позволит вам увидеть конечный результат до подтверждения кадрирования. В настройках есть больше возможностей отрегулировать предпросмотр кадрирования: нажмите на иконку настроек кадрирования, где вы сможете изменить интенсивность затемнения отрезаемой области, а так же ее цвет.
![]()
4. Классический режим кадрирования
В Photoshop CC вы наверное уже сталкивались с тем, что кадрирование стало другим, нежели в предыдущих версиях. А именно, окно кадрирования стало статичным, и передвигать и подстраивать под сетку нужно само изображение. Для тех, кто предпочитает использовать классический режим кадрирования, в котором двигать нужно не саму картинку, а рамку, есть возможность сделать это нажав клавишу P , которая переключит вас в Classic Mode . Так же это можно сделать в меню настройки кадрирования на панели настроек.
![]()
5. Использование Front Image
При работе с двумя документами, разрешение и размеры изображения в которых разнятся, вы можете с легкостью кадрировать один документ под размеры другого используя опцию Front Image . Для начала нужно открыть оба документа и выбрать тот, который вы хотите использовать в качестве эталона. Далее выберите Crop Tool , и на всплывающем окне в панели параметров выберите Front Image или нажмите клавишу I . Это позволит запомнить размер и разрешение первого документа. Далее вы можете переключиться на другой документ, в котором Crop Tool уже будет содержать настройку размера и разрешения первого изображения.
![]()
6. Как можно подтвердить кадрирование
Помимо клика на галочку на панели настроек есть еще варианты как можно подтвердить сделанное вами кадрирование:
– Нажать Enter
– Двойной клик по области кадрирования
– Клик на иконку подтвердить на панели настроек
– Правый клик > Контекстное меню > Crop
– Меню Настройка изображения > Crop
![]()
7. Инструмент перспективного кадрирования
Если в кадре есть объект с выраженной перспективой, как, например, здание, то его плоскости могут быть не параллельны рамке кадра. В этом случае вы можете воспользоваться Perspective Crop Tool . Для кадрирования вам нужно отметить четыре угла, и нажать Enter после того, как образуется рамка кадрирования. Готовый кадр будет расположен к вам фронтально с ровными плоскостями. Если вы хотите выровнять объект без применения кадрирования, воспользуйтесь Auto Upright во вкладке Lens Corrections в настройках Camera Raw Filter .
![]()
8. Обратимое кадрирование
Лучший способ сохранить «отрезанные» части изображения при кадрировании, это снять флажок с опции Delete Cropped Pixels в настройках кадрирования. Еще один способ, это создание слоя Smart Object , который вы сможете кадрировать не боясь необратимых последствий даже независимо от того, была включена галочка Delete Cropped Pixels, или нет.
![]()
9. Расширение границ
В то время как большинство пользователей с помощью кадрирования отрезают лишнее от фотографии, некоторые используют его чтобы добавить что-то к изображению, расширив его рамки. Для этого нужно просто потянуть уголки кадрировочной рамки за пределы картинки, и если у вас есть фоновый слой, к картинке приплюсуются пикселы такого же цвета как и фоновый слой, если нет, то области расширения останутся прозрачными.
![]()
10. Выпрямление фотографии с помощью кадрирования
Вы также можете использовать Crop Tool , чтобы выправлять свои фотографии. Просто удерживая Command / Ctrl , щелкните и перетащите, чтобы нарисовать линию, указывающую горизонт фотографии. Вы также можете использовать любые вертикальные прямые линии, чтобы выровнять изображение.
![]()
Очень часто при обработке фотографий требуется их обрезать, поскольку возникает необходимость придать им определенный размер, в силу различных требований (сайтов или документов). В этой статье поговорим о том, как обрезать фото по контуру в Фотошопе.
Обрезка позволяет акцентировать внимание на главном, отсекая ненужное. Это бывает необходимо при подготовке к печати, публикаций или же для собственного удовлетворения.
Способ 1: Простое кадрирование
Если необходимо вырезать какую-то часть фотографии, не учитывая формат, вам поможет кадрирование в Фотошопе. Выберите фотографию и откройте ее в редакторе. В панели инструментов выберите «Рамку» ,


Способ 2: Обрезка под заданный размер
Этот прием будет полезен, когда вам нужно обрезать фотографию в Фотошопе CS6 под определенный размер (к примеру, для загрузки на сайты, с ограниченным размером фотографии или печати). Обрезка выполняется так же, как и в предыдущем случае, инструментом «Рамка» . Порядок действий остается прежним до момента выделения нужной области. В панели опций в выпадающем списке выберите пункт «Изображение» и задайте нужный размер изображения в полях рядом.

Подготавливаясь к печати фотографий, следует иметь в виду, что требуется не только определенный размер фотографии, но и ее разрешение (количество пикселей на единицу площади). Как правило, это 300 dpi, т.е. 300 точек на дюйм. Задать разрешение можно в той же панели свойств инструмента для обрезки изображений.
Способ 3: Обработка с сохранением пропорций
Зачастую нужно обрезать изображение в Фотошопе, сохранив определенные пропорции (фотография в паспорт, к примеру, должна быть 3х4), а размер не принципиален. Эта операция, в отличие от остальных, делается при помощи инструмента «Прямоугольная область» .


Способ 4: Обрезка с поворотом изображения
Иногда нужно еще и перевернуть фотографию, и это можно сделать быстрее и удобнее, чем в два независимых действия. «Рамка» позволяет это сделать в одно движение: выделив нужную область, переместите курсор за нее, после чего он превратится в изогнутую стрелку. Зажав его, вращайте изображение как надо. Можно еще регулировать размер кадрирования. Завершите процесс обрезки, нажав ENTER .

Таким образом, мы научились обрезать фотографии в Фотошопе при помощи кадрирования.