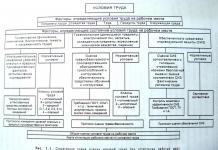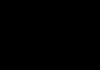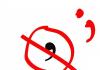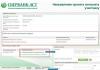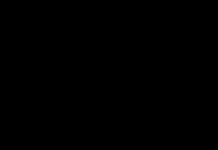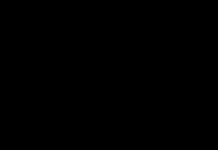Модемы и роутеры «Йота» можно подключать к ноутбукам, персональным компьютерам и даже к телевизорам. Кроме того, они совместимы со всеми операционными системами. Подключить и настроить оборудование «Йота» довольно просто.
Для начала изучите карту покрытия «Йота». Удостоверьтесь, что ваш регион находится в зоне покрытия оператора.
Далее пора переходить к покупке оборудования. Для ноутбука или компьютера подойдет модем, а если вы собираетесь раздавать интернет сразу на несколько устройств, то берите роутер - он позволит вам создать сеть, объединяющую до восьми устройств. Чтобы подключить Yota к вашему смартфону или планшету, нужно скачать специальное приложение и заказать через него сим-карту. С этим приложением также удобно следить за балансом и при необходимости менять тариф.
Программное обеспечение, активация
Установка драйверов для подключения модема к ноутбуку или компьютеру не потребуется. Единственное, на устройство необходимо установить программу Yota Access. Программа все сделает сама: за пару секунд отыщет ваше устройство и подключит его к сети.

Пора переходить к регистрации на сайте Yota, точка доступа не будет работать без этого. Придется указать паспортные данные, номер телефона и адрес электронной почты. Зарегистрировавшись, вы создадите личный кабинет, где активируете ваше устройство, перейдя по ссылке. Затем компьютер нужно перезагрузить. Активация сим-карты на смартфоне происходит автоматически, при помощи программного обеспечения. Также в личном кабинете вы сможете получать различную полезную информацию и сменить тариф.
Последний шаг - оплата подключенной услуги. зависит от скорости интернета, которую вы выберете самостоятельно. Оплата производится как через терминалы, так и через интернет-банки, в том числе электронные кошельки. Ознакомиться со всеми способами оплаты можно на сайте Yota.
Настройка точки доступа Yota
С подключением и активацией проблем у пользователей возникнуть не должно. Однако вполне могут возникнуть трудности с настройками в сети Yota. Настройка точки доступа APN осуществляется разными способами в зависимости от типа устройства и операционной системы, установленной на нем.
Когда дело касается мобильных устройств, то достаточно поместить сим-карту в планшет или смартфон, и вскоре пойдет передача данных. В некоторых случаях приходится прописывать точку доступа вручную.

Точка доступа Yota на Android
На платформе происходит следующим образом: активировав устройство, зайдите в раздел «Параметры», откройте пункт «Дополнительно», затем «Мобильная сеть» и, наконец, «Точки доступа». Выберите пункт «Создать/изменить». В строке APN введите «internet.yota», а именем точки будет «yota». Точка доступа создана.
Windows Phone
В операционной системе Windows Phone все почти идентично: заходите в «Параметры», затем в «Точки доступа». Там создаете новую точку нажатием на значок «плюс». В строке APN наберите «internet.yota» и жмите «Сохранить». Теперь нужно выбрать только что созданную точку и ждать, когда она станет активной.
iOS
В сети Yota точка доступа настраивается быстрее всего на мобильных устройствах под управлением iOS. Для этого из раздела «Параметры» следуйте в «Сотовая связь», а потом в «Сотовые данные». В поле APN все так же пишите «internet.yota». На этом все - точка доступа готова к работе.
Подключение к компьютеру
Модем «Йота» поддерживается всеми основными операционными системами. Он совместим с Windows, Mac OS и Linux. Модем будет подключаться к интернету сразу после включения компьютера.
Настраивать по сути ничего не нужно: все происходит автоматически. Но при желании многое можно изменить вручную.
Изменение параметров
Подсоедините модем «Йота» к компьютеру по USB и запустите браузер. Перейдите по адресу status.yota.ru. Перед вами отроется панель настроек. На первой панели вы увидите полную информацию, касающуюся вашего подключения: название устройства, длительность соединения, максимальную скорость подключения, текущую скорость, уровень сигнала, IP-адрес и другое.
На второй и третьей вкладках находятся системные панели. В случае если вы забудете пароль к беспроводной сети, там можно вернуться к заводским настройкам.
Если нажмете на «Настройки устройства», что вверху окна, то попадете в меню настроек устройства Yota. Точка доступа там названа по умолчанию, и вы сможете поменять имя сети. Также вам предложат выбрать тип защиты и сменить пароль. Сделав необходимые изменения и нажав «сохранить», вы перейдете к следующему пункту, где сможете выбрать количество подключений к открытой и защищенной паролем сети.

Открытые и защищенные сети
Мобильный роутер или маршрутизатор «Йота» отличается своими малыми габаритами и легкостью. Он оснащен дисплеем, отображающим уровень заряда, и переключателем.
Первое подключение к интернету через роутер создаст лишь открытую сеть. Но можно создать и вторую, защищенную паролем.

После покупки модема встает вопрос, как подключить модем Yota к ноутбуку. Модем — это небольшое устройство размером с флешку, работает по стандарту LTE. Если используется модем Wi-Fi, к нему могут подключиться по сети Wi-Fi до 8 устройств.
Установка программного обеспечения
Интернет Yota работает с операционными системами Windows, Linux, MAC OS. После подсоединения модема к ноутбуку система начнет установку драйверов для модема. Необходимо немного подождать, пока установка закончится, так как подключить Yota к ноутбуку автоматически совсем просто. Программа Yota Access работает сама: она произведет автозапуск, выполнит поиск сети и соединится с ней.
Если на ноутбуке выключена функция автозапуска, программу нужно установить вручную. Для этого необходимо открыть находящийся на модеме файл AutoInstall.exe, выбрать в окне русский язык для установки, нажать «Установить» и далее следовать инструкции.
Если программа Yota Access не смогла установить связь с сетью, возможно, ноутбук расположен не в зоне покрытия. Это можно определить на сайте Yota, посмотрев карту покрытия. Если область на карте покрашена в темно-синий цвет, то она находится в зоне уверенного сигнала. Если территория покрашена в бледно-синий цвет, сигнал сети не слишком хороший. Можно также позвонить по телефону техподдержки компании и узнать, где хороший прием сигнала, и как подключить Yota 4G LTE к ноутбуку.
Регистрация и активация устройства
При удачном соединении с сетью в окне должна появиться надпись «Подключено с ограничениями». Чтобы закончить процесс подключения, необходимо пройти регистрацию на сайте Yota и провести активацию устройства.
Для этого нужно зайти на сайт www.yota.ru. Для регистрации необходимо написать имя и фамилию, действующий e-mail и номер своего сотового телефона. Если вместе с модемом была карта активации, указать ее номер. После активации пользователь может сутки бесплатно работать с интернетом Yota.
Чтобы выйти в интернет по прошествии суток, необходимо положить денежные средства на счет и выбрать один из тарифов. Все тарифы, созданные для LTE модемов, являются безлимитными.
После выбора тарифа и оплаты необходимо отключить, а потом снова подсоединить модем. В дальнейшем для выхода в интернет нужно будет просто вставить модем в USB вход, так как подключить интернет Yota на ноутбуке с регистрацией и активацией устройства необходимо только один раз.
Среди активных абонентов оператора сотовой связи Йота значительная часть пользуются услугами доступа в интернет с модема. Это отличная возможность наслаждаться ресурсами Сети на высокой скорости с компьютера, являющаяся незаменимым решением для работы в любое время и в любом месте, а также для пользователей, место проживания которых не позволяет провести скоростной домашний интернет.
Несмотря на то, что оператор обеспечивает своих клиентов качественным и скоростным доступом в сеть, иногда они сталкиваются с различными проблемами, связанными с оборудованием. И сегодня мы разберем наиболее популярные ситуации, в которых могут оказаться клиенты Йота, а также возможные пути их решения.
Компьютер «не видит» модем Yota 4G/LTE — решение проблемы
Одной из очень распространенных проблем с которыми, к несчастью, имеют возможность столкнуться пользователи Йота, является ситуация, в которой компьютер или ноутбук попросту не видит модем Yota. Не надо в этом случае нервничать и ругаться нехорошими словами , нужно просто успокоиться и следовать инструкции.
Зачастую такая проблема наблюдается по очень банальной причине – на компьютере отсутствует необходимый драйвер, необходимый для работы с тем или иным устройством. Сегодня компанией Yota для использования предлагается целая линейка роутеров и модемов на выбор, которые включают в себя как девайсы таких известных брендов, как ZyXEL, так и менее известные гаджеты. И для их корректной работы, в особенности на более старых версиях операционных систем, на компьютере должны быть установлены свежие драйверы.
К счастью, если вы не знаете, почему компьютер не видит модем Yota, решение проблемы вы практически всегда сможете найти на сайте оператора, где корректные версии драйверов доступны для загрузки для каждого из потенциально используемых устройств.
Найти их можно следующим образом:
- Зайдите на yota.ru .
- Перейдите в раздел технической поддержки, нажав на кнопку «Поддержка», расположенную в верхней навигационной панели домашней страницы сайта.
- На открывшейся странице нажмите на окошко «Модем/роутер».
- В меню категорий, расположенном в левой части страницы, найдите пункт «ПО и инструкции». Нажмите на соответствующую гиперссылку.
- Выберите из списка доступных устройств название той модели роутера или модема, который вы используете для доступа в Сеть.
- Загрузите необходимую документацию и драйверы.
После загрузки актуальной версии драйверов, их необходимо инсталлировать в систему и приступить к работе в Сети. Стоит отметить, что важно качать драйверы для соответствующей версии операционной системы. То есть, если компьютер под управлением Windows 10 не видит модем Yota, драйверы нужно качать под «Десятку», если же речь идет под Windows 7 или 8.1, то в загрузке нуждаются более ранние версии драйверов.
Как исправить если модем Yota «не видит» сеть интернет
Следующая популярная проблема заключается в том, что модем показывает отсутствие сети или же очень слабый сигнал. Разумеется, при такой проблеме доступ в интернет или пропадает, или значительно снижается его скорость. Поэтому решение должно быть быстрым и действенным.
При возникновении такой проблемы зачастую решение может крыться в плохом сигнале. Поэтому решить её можно очень просто – достаточно переместить модем в более выгодное положение: поднести к окну, положить на стол.
Если это не помогает, и от перемещения модема ничего не меняется, рекомендуется отправить устройство в сервисный центр.
Что делать если модем Yota «не видит» СИМ-карту
Если же устройство, которое вы используете для выхода в сеть, перестало видеть SIM-карту Yota, инсталлированную в него, единственным решением, с которым может справиться среднестатистический пользователь, является переустановка СИМ-карты, а также очистка контактов от возможной грязи и пыли. С данной целью можно использовать вату, обработанную спиртом. Если это не поможет, также обратитесь в сервисный центр.
Оператор сотовой связи Yota готов предложить нам настоящий безлимитный интернет. Для того чтобы воспользоваться данным предложением, нужно всего лишь купить модем Yota. С его помощью мы сможем получить доступ к сетям 4G и насладиться высокоскоростным интернетом. Что делать при получении модема? Как установить драйвера и настроить доступ в сеть? Обо всём этом мы поговорим в рамках нашего сегодняшнего обзора.
Всего мы рассмотрим три самых популярных устройства – это модем Yota 4G LTE, Yota Wi-Fi модем и Yota Many. Первые два устройства выглядят идентично, но отличаются друг от друга наличием или отсутствием модуля Wi-Fi. Третий модем больше похож на внешнюю батарею для смартфонов и планшетных ПК. Рассмотрим все модемы более подробно и выясним, чем ещё они отличаются друг от друга.
Обзор модема Yota
Модем Yota очень похож на обычный USB-накопитель, используемый для хранения данных. В его задней части находится поворотный USB-разъём и слот под SIM-карту. Для того чтобы подключить модем Yota к компьютеру, нужно аккуратно извлечь механизм подключения и установить модем в USB-порт .
Модемы от Yota работают в сетях LTE, 3G и 2G. При этом они не поддерживают сети стандарта Wi-Max, некогда развёрнутые этим оператором. Если в вашем распоряжении находится старый модем Yota, то его нужно поменять на новую модель – в противном случае, вы не сможете воспользоваться услугами связи этого нового сотового оператора.
Как мы уже говорили, модемы Yota выпускаются в нескольких разновидностях – со встроенным модулем Wi-Fi или без него . И вторая разновидность модемов как раз и располагает модулем для организации беспроводных сетей. Согласно техническим характеристикам, к модему можно подключать до 8 внешних устройств – это планшеты, смартфоны, ноутбуки и многое другое. В момент раздачи такой модем должен быть подключён к ПК – от него устройство берёт питание.
Кстати, модемы Yota хороши тем, что могут работать под любыми операционными системами . И если с пользователями Windows и Mac OS всё понятно, то в данном случае разработчики не обошли своим вниманием и Linux- пользователей.
Предыдущие модемы просты и легки. Но следующая разновидность отличается более солидными размерами и массой. Речь пойдёт о модеме Yota Many . Он совместим со всеми операционными системами и может работать как через USB-порты, так и автономно, являясь эдаким беспроводным роутером. Для обеспечения автономной работы внутри модема установлена аккумуляторная батарея. Модем Yota Many обладает небольшими размерами и легко помещается даже в карман.
Время автономной работы устройства составляет 16 часов, максимальное количество подключаемых устройств – 8 шт.
Предусмотрена функция Yota Share, позволяющая разворачивать открытые сети нажатием одной кнопки. Контроль состояния модема Yota Many осуществляется с помощью небольшого ЖК-дисплея.
Подключение и настройка модема Yota
Как подключить модем Yota к компьютеру? Для этого нужно отыскать свободный USB-порт, повернуть USB-механизм и установить модем в заданный порт . Это относится как к обычному модему, так и к модему с Wi-Fi. Что касается модема Yota Many, то он подключается через USB-порт, либо через Wi-Fi. Как только мы подключим модем к USB-порту, компьютер начнёт автоматическую установку драйверов. Управляющая программа для модема Yota не нужна – все представленные модемы работают без посторонних драйверов и программного обеспечения.
Как настроить модем Yota? Ничего настраивать здесь не нужно – как только модем завершит автоматическую установку драйверов, мы увидим в «Центре управления сетями и общим доступом» новую сеть, находящуюся в активном состоянии.
После этого нам нужно будет запустить браузер и открыть любой сайт – сработает переадресация, которая перенаправит нас на страницу регистрации профиля. Выполнив регистрацию, мы можем пополнить счёт и приступить к серфингу, выбрав нужную скорость доступа.
Что делать если модем Йота не работает
Если модем Yota 4G LTE не работает, то на это может быть несколько причин :
- Модем сломался;
- Нет покрытия сети.
В первом случае нужно нести модем в сервис, где им займутся специалисты. Подробности по этому вопросу лучше всего . Если же наблюдается отсутствие сети, то нужно передвинуться в точку, где наблюдается более высокий уровень сигнала.
Кстати, существуют специальные программы, позволяющие оценить его силу. Если модем Yota не определяется, попробуйте перезагрузить операционную систему и попробовать снова. Не помогло? Тогда попробуйте очистить ОС от накопившегося в ней мусора и исправить ошибки с помощью какого-либо софта. После этого отправьте ПК на перезагрузку и повторите попытку.
Учтите, что модемы работают под операционными системами Windows XP SP3 и выше – на Windows XP SP2 и ниже корректная работа не гарантируется.
На ноутбуке со встроенным Mobile WiMAX модулем программа подключения Yota Access уже установлена. Она запустится автоматически при включении компьютера. Вам надо будет проверить наличие покрытия сети в интересующих вас районах, зарегистрироваться в Личном кабинете и, оплатив услугу, подключить в разделе «Устройства» Личного кабинета ваш ноутбук.
Убедитесь, что кнопка беспроводной связи находится в положении «Включено».

Программа доступа Yota Access уже установлена на компьютере. Она запустится автоматически одновременно с запуском Windows.


Если настройки по умолчанию отключены и автоматический запуск программы Yota Access не начинается, запустите программу вручную через меню «Пуск».
Если у вас Windows XP, выберите в меню:
Пуск (Start) - Программы (All Programs) - Yota Access - Yota Access.
Если у вас Windows Vista или Windows 7, выберите в меню:
Пуск (Start) - Все программы (All Programs) -Yota Access - Yota Access.
Или запустите на рабочем столе файл Yota Access.
Если не удалось выполнить подключение к сети Yota, вы увидите сообщение о причине:
1. Вы находитесь вне зоны покрытия Yota:

2. WiMAX-модем выключен:

Перейдите в Личный кабинет (https://my.yota.ru) на сайте Yota и пройдите регистрацию. - Для регистрации потребуется указать действующий адрес электронной почты, мобильный телефон.

Если вы уже регистрировались раньше, просто введите логин и пароль.
Активируйте устройство.
Перед активацией необходимо внести плату за пользование интернетом.
Вам понадобится карта подключения: сотрите защитный слой и введите данные, указанные на карте. Корпоративным клиентам карта подключения не требуется.


Управление Wi-Fi и WiMAX
Внимание! Устройства Intel ® WiMAX/WiFi Link 5150 и Intel ® WiMAX/WiFi Link 5350 не могут работать одновременно как WiMAX и Wi-Fi модемы.
1. Перед тем как включить Wi-Fi, убедитесь, что WiMAX-модем выключен

2. Для переключения в режим WiMAX необходимо сначала отключить режим Wi-Fi