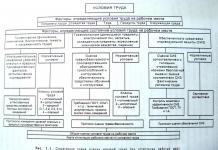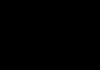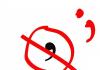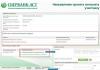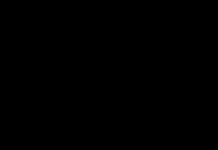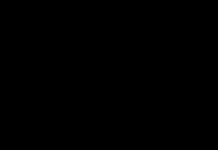Шум — неизбежность преследующая все цифровые фотокамеры. Если ошибки в установке экспозиции и баланса белого можно заметить сразу после съемки на ЖК-дисплее камеры и при необходимости переснять кадр, то шумы выявляются только в домашних условиях — на экране монитора. Можно ли уменьшить шум? Конечно да!
Если ошибки в установке экспозиции и баланса белого можно заметить сразу после съемки на ЖК-дисплее камеры и при необходимости переснять кадр, то шумы выявляются только в домашних условиях — на экране монитора
Откуда берется шум
Одна из основных неприятностей, подстерегающих фотографа, снимающего на «цифру», безусловно, шумы. В некоторой степени шум в цифровой фотографии можно считать аналогом зернистости в пленочной технологии, и большинство программ для подавления шумов, в принципе, пригодно для борьбы с зерном на пленочных сканах.
К повышению шумности (как ПЗС-, так и КМОП-матрицы) приводит уменьшение размера приемной ячейки и повышение чувствительности. Любительские камеры с матрицей 1/1,8″ по диагонали хорошо ведут себя только при значениях ISO 50-64.
При недостаточной освещенности, естественно, потребуется слишком большая выдержка, а это приведет к смазам. Подняв чувствительность до 400, 800 или даже до 1600 ISO (некоторые камеры предусматривают возможность ручной установки чувствительности), мы получим сильные шумы.
На длинных выдержках становятся заметны так называемые горячие пиксели (Hot Pixels). Они светятся на снимке, как неяркие звезды на ночном небе. Таких пикселей тем больше, чем длиннее выдержка и выше температура приемной матрицы. Шумы на цифровых фотографиях практически исчезают при температуре ПЗС-матрицы около -25°C.
К сожалению, большинство камер не рассчитано на эксплуатацию при таких температурах. Можно только посоветовать не держать камеру постоянно включенной (особенно при ночной съемке), так как аккумуляторы сильно греются.
Помимо «горячих» пикселей существуют «выбитые». Они появляются в результате физического износа (или брака) матрицы. Т.н. битые пиксели можно увидеть на любых снимках. У каждого производителя существуют свои нормы на количество подобных «бракованных» элементов изображения.
Еще один источник характерных артефактов — поднятие резкости на нечетких снимках. Если файл был сохранен в формате JPEG с высокой степенью сжатия, то придется бороться и с другим видом искажений.
При печати на струйном принтере шум в некоторой степени сглаживается: капли наносятся с достаточным перекрытием. Однако этот же шум хорошо виден при печати больших форматов и на экране монитора при просмотре с большим разрешением.
Особенно заметен шум на больших однотонных поверхностях. Например, если это пейзаж, где большую часть кадра занимает небо, или портрет крупным планом.
Теперь перейдем к рассмотрению существующих способов борьбы с шумами, более или менее эффективных.
Средства борьбы с шумами
Основным инструментом для профессиональной обработки фотографий де-факто является графический редактор Adobe Photoshop. К сожалению, для борьбы с шумами он располагает ограниченным набором средств, к тому же с нехитрыми настройками. Фильтр Despeckle вообще лишен регулировок и вместе с шумами сильно размывает мелкие детали, а Smart Blur позволяет изменять только радиус и пороговый уровень (Threshold).
Такие фильтры лучше применять на выделенной области или предварительно маскировать мелкие детали. В общем, с программой Adobe Photoshop вам предстоит долгая и кропотливая работа. А с 48-битными изображением работают только Median и Gaussian Blur. Поскольку эти средства могут устроить не всех, попробуем поискать продвинутые и автоматизированные приложения.
ASF Digital GEM
Начнем с простого — ASF Digital GEM. Борьба с шумами — единственная задача этого фильтра, разработанного компанией Applied Science Fiction и реализованного как модуль plug-in для программы Photoshop.

GEM удобен в пользовании. Неплохо сохраняет детали. Регулировки шумности в светах и тенях, а также поднятие резкости — все это задается в процентах. Простота, качество и скорость обработки позволяют считать программный пакет GEM одним из лучших средств борьбы с шумами. Кстати, алгоритмы, разработанные компанией ASF, используют в своих сканерах такие известные компании, как Agfa, BenQ, Epson, Kodak, Konica, Minolta, Nikon, Noritsu, Microtek.
Quantum Mechanic Pro
Отлично справляется с цветовым шумом программа Quantum Mechanic Pro 2.1 от компании CameraBits. Возможно, вам захочется отказаться от внутреннего алгоритма обработки, предлагаемого профессиональной камерой, и получать сырые 48-битные снимки в формате RAW. Что ж, программному пакету Quantum Mechanic Pro это вполне по силам.

DCE AutoEnhancer
Программа DCE AutoEnhancer, выпущенная компанией Mediachance, представляет собой самостоятельное приложение для пакетной обработки изображений. Работает в двух режимах. В простом (Basic) все процедуры выполняются методом последовательных приближений с минимумом ручных настроек. В продвинутом (Advanced) используются данные из EXIF-заголовков и множество плавных регулировок фильтров. Цветовой баланс и резкость программа DCE правит точно и деликатно. Для удаления «горячих» пикселей имеется целых две функции: Hot Pixels Removal (программный поиск) и Hot Pixels Substraction («вычитание черного экрана»).

Чтобы реализовать второй метод, после первого (основного) снимка необходимо сделать второй (дополнительный) с такой же выдержкой, но с закрытым объективом. Применять этот фильтр следует с большой осторожностью. В некоторых камерах (Canon G1, Canon G2 или Sony F707) используются собственные алгоритмы шумоподавления, и в этом случае есть определенный риск испортить снимок.
В программе DCE за подавление шумов отвечает закладка Denoiser с возможностью выбора одного из двух фильтров: Noise Removal (удаление шумов) и Portrait De-Focus. Для настройки Noise Removal используются данные EXIF о значении ISO, мощности импульса вспышки и расстоянии до объекта. Portrait De-Focus устраняет мелкие дефекты кожи на портрете и «улучшает» телесные цвета. Последний фильтр можно использовать в виде отдельной программы CleanSkinFX, распространяемой бесплатно. DCE обработал файлы почти во всех форматах, в том числе TIFF CMYK 64. Но вот 32-битный файл, сохраненный в Photoshop, по цвету резко отличался от оригинала.
Neat Image
Заслуживает внимания программа Neat Image, разработанная компанией ABSoft. Для каждой камеры используются индивидуальные профили, которые можно бесплатно загрузить с сайта разработчика или… изготовить самостоятельно. Для этого понадобится калибровочная таблица (скачивается с сайта) с серыми полями разной яркости. Ее следует сфотографировать — либо с экрана монитора, либо с распечатки. По полученному снимку программа NeatImage строит профиль, причем для каждого значения задается своя чувствительность (ISO).

Действительно, каждая камера создает свой характерный рисунок шумов, а в некоторых моделях применяются собственные внутренние алгоритмы обработки изображения. Построить профиль можно и по выделенной области прямо на редактируемом снимке с предварительным просмотром результата. Более того, после этого можно в ручном режиме настроить шумоподавление в различных диапазонах яркости.
Оценивая результаты, полученные при обработке разными фильтрами, можно сказать, что программа NeatImage лучше остальных уменьшает шум и сохраняет детали. Единственный недостаток — обработка файла длится очень долго. Но здесь опять помогут профили: можно запустить обработку сразу нескольких снимков (Batch Processing).
SilverFast
Программа SilverFast первоначально была разработана компанией LaserSoft Imaging в качестве альтернативы стандартным TWAIN-драйверам, поставляемым в комплекте со сканерами. Поэтому программному пакету SilverFast DC, предназначенному для работы с цифровыми снимками, достался тот же интерфейс, а в графический редактор Photoshop он встраивается как TWAIN-драйвер (в закладке file>import).

Надстройка VLT (Virtual Light Table) позволяет достаточно удобно разбивать фотоархив на альбомы и просматривать снимки. Поставляется она и с 48-битной профессиональной версией SilverFast HDR.
А фильтров и настроек очень много. Для подавления шума используется технология с патентованным названием GANE (Grain and Noise Reduction). Однако в «выпадающем» списке можно найти всего три градации: Low, Medium и High GANE. Применение максимальной High GANE привело к размытию изображения вместе с деталями. А вот Low отработала вполне прилично.
Фильтр Descreen предназначен для удаления растра на изображениях, отсканированных с типографских отпечатков (еще одно свидетельство, указывающее на специализацию компании-разработчика).
Dfine
В 2003 году компания Nik Multimedia разработала первую версию программы Dfine. Новинка оформлена как модуль plug-in и снабжена красивым и удобным интерфейсом с множеством настроек. Если сложно сразу хорошо представить, как они отразятся на снимке, следует выбирать Quick Fix — все останется на усмотрение программы. Здесь же реализованы и профили для камер. Похоже, как в Neat Image. Одно но… За каждый скачанный профиль с вас попросят около $40. Вы решились на такую дополнительную трату? Тогда все настроится автоматически. Если вы готовите изображение к печати, то при выборе уровня подавления шумов разработчики настоятельно рекомендуют не прибегать к радикальному удалению, а ограничиться некоторым снижением шумов. Небольшой шум будет малозаметен, зато сохранится больше деталей.

В окне программы умещаются: исходное, конечное изображения, три небольших фрагмента подсказки. Кроме того, есть возможность просмотреть гистограммы и сравнить их, подсветить цветом пере- и недоэкспонированные области. Отдельно настраиваются четыре фильтра: яркостной шум, цветной шум и артефакты, яркость-контраст и баланс цветов.
Примеры работы программ.
В приведенной ниже таблице — примеры работы описанных программ. Для сравнения рекомендуется смотреть увеличенные версии.
 Необработанный снимок, 100%; камера Olympus E-1, 1/160 с, ISO 3200. Даже профессиональная камера дает при таких значениях чувствительности неудовлетворительный результат |
 Лучшим оказался результат обработки программы Neat Image. Шумы значительно уменьшены, детали не размыты |
 DCE AutoEnhancer |
 |
 |
 |
 Quantum Mechanic Pro 2.1 |
 |
 Оригинал ночного снимка |
 |
 Портрет. Оригинал. |
 Neat Image. Детали на портрете практически не затронуты. В синем цветовом канале — самом проблемном — после обработки программой Neat Image шумов не заметно |
 Blue / оригинал |
 Blue / Neat Image |
Итоги
Можно признать, что с большим или меньшим успехом все программы, принявшие участие в обзоре, справились с поставленной задачей — подавлением шумов. Все они доступны в интернете для бесплатного скачивания в виде демо- или пробных версий.
В будущем, вполне возможно, появятся цифровые фотокамеры с матрицами б1льших размеров, математические алгоритмы обработки в этих аппаратах усовершенствуются, и необходимость в подобных программах отпадет. Однако сейчас, сравнивая исходную фотографию с результатом обработки программы Neat Image или Quantum Mechanic, понимаешь, что время потрачено не зря.
К сожалению, предсказать результат воздействия шумоподавления на качество фото не так легко. Всегда есть опасность того, что после фильтрации картинка потеряет детализацию. Именно поэтому приходится искать компромисс между снижением цифрового шума и сохранением деталей снимка. Но есть немало инструментов, которые помогают профессионально бороться с шумами, не прилагая при этом значительных усилий.
Самый лучший «шумодав»
Из многочисленных программ для подавления шумов мы выбрали Neat Image (neatimage.com , от 2400 руб.). Она дает хорошие результаты, а кроме того пробная версия может использоваться в личных целях бесплатно. Ограничения минимальны: в частности, бесплатная Neat Image работает только с восьмибитными изображениями (16,8 млн цветов).
Данная программа может использоваться как в виде отдельного фильтра для Photoshop, так и в качестве настольной версии. Качество фильтрации у Neat Image довольно высокое, так как приложение учитывает особенности устройств, использованных для получения фотографии. Благодаря этому фильтрация становится более точной и мягкой. Утилита проста в использовании, но при этом позволяет пользователю настроить ее под свои параметры, а также непосредственно под свою фотокамеру.
Открыв свой снимок в программе, перейдите на вкладку Device Noise Profile и нажмите Auto Profiles. Затем переключитесь на Noise Filter Settings и выберите здесь предварительный просмотр. В меню настроек с правой стороны вы можете установить тип фильтра и назначить силу его применения. Если результат вас удовлетворяет, останется только сохранить его. В противном случае можно воспользоваться более тонкой настройкой параметров шумоподавляющего фильтра. К тому же на официальном сайте разработчика доступны профили шума для самых различных моделей камер от 20 производителей, которые можно использовать вместо автопрофилирования.
99% пользователей фотоаппаратами - непрофессиональные фотографы. Соответственно снимки у них получаются всякие: светлые, темные, с шумом, красными глазами и т.п. и т.д. Чего только не бывает!
А если фото получилось бесценно? На помощь этим людям, как всегда, спешит Photoshop.
Представьте себе ситуацию: приехали в ваш город суперзвезды - ваши кумиры, вы всю жизнь мечтали посмотреть на них. И вот свершилось чудо - вам не только удалось купить последний билет, но вы еще умудрились сфотографироваться с Легендой. Но, к сожалению, тот человек, которого вы попросили запечатлеть вас, похоже впервые в жизни взял в руки фотоаппарат.
И что же получилось? Фото шумное, нечеткое и размытое. Если вы оказались в такой ситуации или у вас есть фото, с которых бы вы хотели удалить шум, то информация, изложенная ниже - для вас.
Чаще всего шум появляется, когда фото сделаны ночью. Так какие же есть способы, чтобы удалить цифровой "шум"?
Чтобы протестировать 2 способа, о которых вы сейчас узнаете, позвольте вам представить подопытную фотографию:
Способ № 1. Фильтр Пыль и царапины
Фильтр Пыль и царапины удаляет небольшую часть шума с фотографии.
- откройте фото в Photoshop
- перейдите в меню Фильтр - Шум - Пыль и царапины… (Filter - Noise - Dust & Scratches)

- поиграйте с настройками. Увеличьте параметр радиус. Чем больше радиус, тем мягче становится фотография. Важно найти компромисс - удалить шум, но не превратить более-менее четкое изображение в мутное.

Способ № 2. Фильтр Уменьшить шум
Для того чтобы применить этот фильтр:
- откройте фото в Photoshop
- перейдите в меню Фильтр - Шум - Уменьшить шум… (Filter - Noise - Reduce Noise)
- снова поиграйте с настройками. Перетаскивайте ползунки туда-сюда и смотрите что происходит. Как только результат вам понравился, сразу жмите ОК.
Как и в случае с фильтром Пыль и царапины данный фильтр тоже смягчает изображение, но делает это немного по-другому. Можете попробовать применить сразу оба фильтра.

Кроме того, если вам по профессии приходится каждый день чистить фото от различных помех, то есть такие плагины Nik Collection Dfine и Topaz DeNoise - они специально создан для удаления шума с фото.
До встречи в следующем уроке!
В первой части этого урока мы разобрали причины появления шума в фотографии , его составные, и что делать, чтобы не провоцировать их появление. В этом уроке мы узнаем как уменьшить шумы в Фотошопе, Capture One, Digital Photo Professional и Lightroom . Все эти программы имеют инструмент для уменьшения шума в фотографии, именуемый на жаргоне фотографов «шумодав ».
- На данном этапе необходимо понимать что:
- Если во время съемки есть только две альтернативы: сделать кадр без шумов (низкая чувствительность матрицы фотокамеры) но нерезкий, или с шумами, но резкий, то я выбираю второй вариант. Ибо от нерезкости уже не избавиться, а вот с шумами побороться еще можно.
- Не всегда надо полностью удалять шумы в фотографии, часто достаточно лишь уменьшить его уровень до приемлемого.
- Яркостный и хроматический шумы удаляются по-разному.
- При 100% масштабе снимка на мониторе мы видим шумы в несколько раз большие по площади, чем они будут на отпечатке, в полиграфическом издании или онлайновом фотоальбоме.
В этом уроке встречаются большие фотографии, которые автоматически масштабируются, если размер вашего экрана меньше необходимого. Когда это произойдет, то в верхнем правом углу фотографии появится кнопка увеличения до 100%. Только этот масштаб позволит вам точно оценивать силу и размер шумов. Чтобы посмотреть те части иллюстрации, которые оказались скрыты, перетаскивайте изображение мышью за ее центральную часть. Чтобы закрыть фотографию и вернуться к статье нажмите клавишу Esc.
Исходные условия: в моей камере отключены все шумодавы, съемка ведется в формат RAW , чувствительность установлена на 3200 единиц (я еще допускаю такое ее значение в своих съемках) и 6400 единиц (посмотрим, могу ли я использовать эту чувствительность в экстренном случае). Для контроля был снят кадр на чувствительности матрицы 100 единиц. Для всех снимков была сделана экспокоррекция +0,5 ступени. Это несколько увеличило уровень шумов на фотографиях, но во время съемки случаются ошибки по экспозиции, поэтому такая коррекция ближе к практической ситуации для фотографа. Из тестовых снимков были вырезаны (фото 1 ): а) фрагмент с упаковки корма Шныря (для контроля резкости по тексту и искажений цвета); б) шкала с полями различной светлоты (контроль силы шумов в разных тональностях); в) фрагмент тела мифического существа Гавы (для пущей красоты). На фото 2 мы видим, что с увеличением чувствительности растут шумовые пятна на всех полях мишеней, что вполне естественно и ожидаемо.
Фото 1: тестовая фотография.
Фото 2: увеличение чувствительности матрицы фотокамеры приводит к усилению шумов.
Фото 3: ослабление яркостных шумов уменьшает резкость мелких деталей в снимке.
Как убрать шум в Фотошопе (Photoshop).
Ах, проказники, снимали не в формат RAW или забыли убрать шум на этапе конвертирования RAW-файла? Бывает и такое. Открываем в Фотошопе нашу фотографию, далее в меню: Filter > Noise > Reduce Noise… (Фильтр > Шум > Уменьшить шум…). Вот наш первый тестируемый шумодав.
Яркостный шум. Именно первые два ползунка (Strength и Preserve Details) отвечают за его уменьшение. Если потянуть Strength (Сила) к правому краю, то мы увидим, что яркостные шумы уменьшаются, но и текст становится более размытым (фото 3 ). Главное зло яркостных шумов: борьба с ними приводит к снижению резкости и деталировки фотографии. Внимательный читатель заметит, что ползунок Preserve Details (Сохранить детали), как раз, и предназначен для того, чтобы изображение не потеряло в качестве. Двиньте второй ползунок правее, и вы увидите, что резкость и деталировка возвращаются. Но с ней возвращаются и шумы, получается «поменяли шило на мыло». Установки, которые использовал для ISO 3200: Strength – 9, Preserve Details 6%. Если в вашей фотографии нет мелких деталей, как текст, фактура, то Preserve Details можно уменьшить вплоть до 0. Для ISO 6400 данные настройки оказались слабоваты, поэтому Strength я увеличил до 10, а Details было уменьшено до 3%, несколько в ущерб резкости текста (фото 5 ).
Хроматический (цветной) шум кажется меньшим злом. Двинув ползунок Reduce Color Noise до максимального значения (фото 4 ) резкость текста не снижается, цветовые шумы почти исчезают, но объекты небольшого размера теряют насыщенность цвета (посмотрите на красное и синее поле). Так же обратите внимание, что вокруг красных плашек образуется цветной ореол. Иногда, такое изменение цвета мелких деталей может быть критичным и невозможным для фотоснимка. Поэтому, надо стараться применять шумоподавление в минимальной степени: для ISO 3200 я применил значение Reduce Color Noise 70%, а для ISO 6400 – 100%.
На фото 5 и 6 вы видите итог работы шумодава в Фотошопе. Если для ISO 3200 после щумоподавления шумы проявляют себя на терпимом уровне и еще остаётся некоторый резерв по их большему подавлению, то для ISO 6400 они уже чрезмерны для некоторых съемок, и я бы старался всячески избегать использования этой чувствительности матрицы.
Фото 4: уменьшение цветного шума может привести к снижению насыщенности цвета деталей и цветным ореолам.
Фото 5: уменьшили шум в Фотошопе, ISO 3200.
Фото 6: результат применения шумодава Фотошопа для ISO 6400.
Выводы: уменьшение яркостных шумов невозможно без снижения резкости фотографии. Применение шумодава дает возможность использования чувствительности 3200 единиц, но чувствительность 6400 может не подойти при повышенных требованияхк качеству фотографии. Если делать фотографии для интернета или печати небольшого размера, то я допустимо использование чувствительности 6400 единиц. Уменьшая яркостные шумы в фотографии, мы не избавляемся от хроматических, и наоборот.
Уменьшение хроматического шума в фотографии иногда может оказаться незамеченным зрителем. Но если при съемке важна точность цветопередачи в небольших деталях, то чрезмерное использование настроек шумодава в Фотошопе недопустимо, например при предметной съемке или в фуд-фотографии . Чем «нежнее» установки шумодава мы используем (не только у Фотошопа, вообще любого), тем качественней наше изображение после обработки.
Digital Photo Professional
Вторым для этого урока я выбрал Canon Digital Photo Professional (далее DPP). Это очень простой конвертор RAW-файлов для фотокамер Canon и именно с его помощью я знакомлю студентов курса фотографии для начинающих с возможностями RAW-формата. Для того чтобы попасть на шумодав DPP надо на Tool Palette (палитре инструментов) выбрать вкладку NR/Lens/AOL. Нас, естественно, интересует блок Noise reduction (уменьшение шума), в котором находится всего два ползунка: Luminance… - для уменьшения яркостного шума, и Chrominance… - для хроматического (фото 7 ). Как и в случает с шумодавом Фотошопа я постарался применить такие установки в DPP чтобы соблюдался баланс качества для мелких деталей и гладких поверхностей. Для ISO 3200 использовались следующие параметры: Luminance - 7, Chrominance – 12 (фото 8 ). Для ISO 6400 - 12 и 20 соответственно (фото 9 ). Результат очень похож на тот, что был получен в шумодаве Фотошопа.
Настройка шумодава в DPP. Я заметил, что при отключенных в моей фотокамере шумодавах, DPP применяет собственное шумоподавление к RAW-файлам. Каждый раз выключать шумоподавление фотографий не удобно, поэтому надо сделать так, чтобы по умолчанию DPP его не применял. Для этого зайдите в настройки DPP (клавиши Ctrl + K), перейдите на вкладку Tool palette (палитра инструментов), включите переключатель Set as defaults, установите все ползунки на 0, нажмите OK, и перезагрузите DPP (фото 10 ).
Фото 7: шумодав Canon Digital Photo Professional.
Фото 8: результат применения шумодава DPP для ISO 3200.
Фото 9: результат применения того же шумодава для ISO 6400.
Фото 10: настройки шумодава DPP.
Capture One
На сегодняшний день Capture One мой основной конвертор RAW-файлов. Как и в случае с DPP его шумодав (фото 11 ) не отключен, и применяется к RAW-файлом независимо от настроек камеры. Причем, даже тогда, когда в уменьшении шума нет необходимости, например при низкой чувствительности. Я провел небольшое исследование алгоритма работы шумодава в Capture One, и это меня настолько заинтересовало, что я решил почитать справку этого RAW-конвертора. Увы, никакой полезной информации по принципам работы шумодава в Capture One я не нашел. Поэтому далее будут описаны результаты моих домыслов, предположений и изысканий.
Согласно справки Capture One, шумодав этого конвертора меняет свои настройки после анализа файла. Признаюсь, за несколько лет работы в Capture One, я корректировал настройки его шумодава лишь несколько раз. Шумодав работает так нежно, интеллектуально, ненавязчиво и превосходно в автоматическом режиме, что я просто забыл о его существовании.
Первое что я проверил, как улучшится моя фотография когда я уберу настройки шумодава для ISO 100. И ничего не произошло. То есть если нет шумов, то шумодав и не работает. Затем я заметил, что при увеличении чувствительности меняется лишь значение Color (воздействие на цветовые шумы), но не Luminance (яркостные шумы). Тогда я предположил, что при одинаковом значении Luminance и с ростом чувствительности яркостные шумы будут расти пропорционально тому, как это происходит при отсутствии шумоподавления. Не тут-то было. Шумы выросли, но не столь значительно. Не стану гадать, как это происходит, но результат интеллектуальности Capture One меня порадовал.
В следующем эксперименте я попытался найти то минимальное значение настроек шумодава, которое бы меня удовлетворило, и сравнить, насколько мягче мои установки с теми, что предлагает Capture One по умолчанию. Изменения были столь незначительны, что ими можно пренебречь: для ISO 3200 Capture One предлагал значение 25 и 54 (Luminance и Color), я же нашел допустимыми и более мягкие значения: 20 и 50 соответственно. Для ISO 6400 собственные установки шумодава Capture One меня полностью удовлетворили, и я их не трогал (25 и 57).
Есть еще несколько приятностей, позволяющих сделать шумоподавление еще эффективней. Surface (поверхность) позволяет уменьшать шумовые пятна крупного размера на малоконтрастных, гладких поверхностях, не задевая при этом мелкие детали, такие как текст (значение 70 для ISO 3200 и 90 для ISO 6400). Single Pixel позволяет удалять одинопиксельный шум (отдельные выбитые пиксели) без потери мелких деталей. Правда такие пиксели у меня появляются только при ISO 6400 или при перегреве матрицы в режиме Live View. Не смотря на то, что в тесте шумодавов использовалась чувствительность матрицы 6400 единиц, я не задействовал данную настройку Capture one, так как воздействия основных инструментов было достаточно.
Я очень доволен качеством и возможностями шумодава Capture One. В отличие от рассмотренных выше шумодавов, Capture One не создает цветовые ореолы и не уменьшает насыщенность цвета в небольших деталях снимка. Цветные шумы в затененных участка подавляются так же значительно лучше, чем у предыдущих конкурентов. Это говорит о высоком качестве алгоритма работы уменьшения цветового шума. Благодаря действию Surface яркостные шумы тоже выглядят слабее, особенно на однотонных поверхностях.
Результаты шумоподавления в Capture One вы можете увидеть на фото 12 и 13 . Однако, осталось испытать конкурента среди RAW-конверторов - шумодав в Lightroom.
Фото 11: шумодав Capture One.
Фото 12: результат применения шумодава Capture One для ISO 3200.
Фото 13: результат применения того же шумодава для ISO 6400.
Lightroom и Adobe Camera RAW
Я даже скачал новый Lightroom - 4.3... Во всех предыдущих версиях Lightroom, его шумодав, по мнению пользователей, считался слабым звеном и не рекомендовался к использованию. Т.е. после конвертирования RAW-файлов в Lightroom уменьшение шумов надо было выполнять в Фотошопе. Но шумодав Фотошопа сильно проигрывает в качестве работы хотя бы Capture One, и я никак не могу рекомендовать данную цепочку (Lightroom > Фотошоп) для шумоподавления. Краем уха я встречал упоминание на форумах о том, что шумодав Lightroom, начиная с четвертой версии, был улучшен. Желая уточнить эту информацию у опытных пользователей, я вновь попал на форумы по Lightroom. И то, что я там прочел, меня никак не порадовало: тормоза, трудности в работе, глюки, в общем, всё как всегда с конвертором RAW-файлов от Adobe. Это окончательно отвратило меня от установки Lightroom, и вместо его шумодава я буду тестировать аналогичный инструмент Фотошопа – Adobe Camera RAW. Я давно заметил, что настройки этих двух продуктов Adobe идентичны, и приводят к одинаковым результатам после обработки RAW-файлов. То есть алгоритмы работы обеих программ одинаковы (было бы странно одному производителю делать две версии шумодава). Если я не прав, и у вас есть для этого серьезные основания, сообщите мне об этом.
Для того чтобы уменьшить шумы в Adobe Camera RAW необходимо перейти на вкладку Detail (Детали). Этот шумодав имеет больше настроек, нежели шумодав в Фотошопа (фото 14). По умолчанию, для файлов обеих чувствительностей Camera RAW предлагает не уменьшать яркостные шумы, но снижать цветовые (Luminance – 0, Color - 25, Color Detail - 50). При этих установках цветовой шум прекрасно подавлен, и (как в Capture One) я не замечаю цветных ореолов. Прекрасно. Ползунок Color Detail (цветные детали) помогает регулировать (возвращать) насыщенность цвета для небольших деталей (помните, в шумодаве Фотошопе с этим была проблема). Я оставил значение Color Detail по умолчанию, т.е. 50. А вот основную установку Color я снизил до 15 (для ISO 3200) и 20 (ISO 6400).
Яркостные пятна на гладких поверхностях оставались различимыми, но ненавязчивыми при значении Luminance – 55 (для ISO 3200) и 70 (ISO 6400), но при этом давали легкое снижение деталировки текста. Поэтому я выбрал компромиссное значение Luminance Detail – 40 (для ISO 3200) и 50 (ISO 6400).
Мне так понравилось как уменьшает шумы Adobe Camera RAW (фото 15 и 16 ) что я задумался о допустимости более широкого использования чувствительности 6400 на моей фотокамере. Если бы к этому шумодаву добавить настройку Surface как в Capture One, то ему не было бы равных. Интересно, как распределятся места среди лидеров шумодавов в финале этого урока фотографии.
Фото 14: шумодав Adobe Camera RAW (настройки идентичны Lightroom).
Фото 15: результат применения шумодава Adobe Camera RAW для ISO 3200.
Фото 16: результат применения того же шумодава для ISO 6400.
Результаты тестирования шумодавов
Результаты теста шумодавов на фото 17 и 18: худшие - вверху, лучшие - внизу. При съемке с высокими значениями чувствительности я не рекомендую использовать шумодав Фотошопа для растровых изображений и Canon Digital Photo Professional. Основная причина – сильные цветовые ореолы вокруг цветных деталей в фотографии. Так же в этих шумодавах трудно найти компромисс между уровнем яркостных шумов на гладких поверхностях и резкостью мелких деталей. Capture One, на фоне первых двух, выглядит в выигрышном положении, пока в работу не вступает шумодав Adobe Camera RAW. Последний показал, что во многих случаях я могу использовать чувствительность 6400 и для коммерческих съемок: восхитительное уменьшение яркостных шумов для гладких поверхностей при сохранении мелких деталей и хорошая работа по уменьшению цветового шума. На что же жалуются работающие в Lightroom я не понимаю?
Фото 17: Сравнительная таблица шумодавов для ISO 3200.
Фото 18: Сравнительная таблица шумодавов для ISO 6400.
Фото 19: Очаровательный шум.
Заключение
Если во время съемки вы хотите использовать высокие значения чувствительности, то начните бороться с шумами еще на этапе съемки – снимайте в формат RAW. Не перекладывайте процесс уменьшения шумов на Фотошоп, сделайте это в RAW-конверторе при коррекции фотографий. Используйте тот конвертор, который с меньшими потерями (а потери неизбежны) уменьшит шумы в фотографии. Используйте минимальные значения установок шумодава.
Если фотография имеет сильные шумы, то в некоторых случаях можно ограничиться уменьшением лишь цветовых пятен. Оставшиеся яркостные шумы будут очень похожи на зерно фотопленки. Иногда такая имитация зерна даже предпочтительней, чем гладкая картинка цифровой фотокамеры. Например, если вы стилизуете фотографию под старинную. В иных же случаях зерно может дать определенный шарм снимку (фото 19 ). Недаром существуют фильтры Фотошопа, создающие подобное пленочное зерно. Но, это тема для другого урока.
PS: В этом тесте шумодавов использовались не самые новые версии Adobe Camera RAW и Capture One. Поэтому, возможно, что алгоритмы уменьшения шумов в этих программах стали еще более совершенными.
PPS: Не шумите!
К сожалению, не все фотографии, которые мы снимаем, получаются идеального качества. Одним из самых распространенных явлений, с которым приходится сталкиваться, является цифровой шум. Вот пример:
Как правило, шум на фото возникает из-за особенностей сенсора (матрицы) аппарата либо потому что фото было сделано в условиях плохой освещенности.
Неопытные пользователи часто просто удаляют такие «дефектные» снимки, а напрасно… Их можно постараться исправить при помощи фоторедакторов, например, Photoshop или Gimp , а также можно воспользоваться специальными сервисами, которые не требуют никаких специальных навыков, а потому доступны каждому.
При помощи сайта Waifu2x Вы можете буквально в два клика убрать шум с фото онлайн, а также исправить артефакты сжатия JPEG . Он неплохо справляется со своей задачей, имеет очень простой интерфейс.
Вам необходимо всего лишь:
- Загрузить фото с компьютера либо указать ссылку на него в интернет
- Указать тип изображения (рисунок или фотография)
- Задать параметры шумоподавления: низкий, средний, сильный и очень сильный.
Чем выше Вы зададите параметр, тем больше шума будет убрано с фото, но тем более мыльным (размытым) станет изображение. Поэтому рекомендуем начать со среднего, который задан по умолчанию.
Параметр Апскейл не трогайте – он нужен, если Вы хотите увеличить размер изображения в 1.6-2 раза.
После нажатия кнопки «Преобразовать» в новой закладке браузера откроется обработанное фото, почищенное от шумов, которое можно скачать на свой компьютер.
Вот пример изображения ДО и ПОСЛЕ обработки:
Конечно, при помощи специальных программ шумоподавления или редактора Фотошоп можно получить и более впечатляющий результат. Но и времени потребуется потратить гораздо больше. Сервис Waifu2x позволяет всего лишь про помощи браузера, без установки какого-либо софта, в онлайн режиме убрать шум с фотографии, что очень удобно и очень быстро!