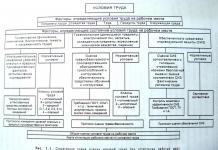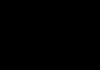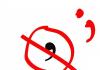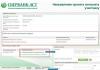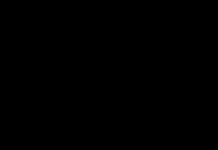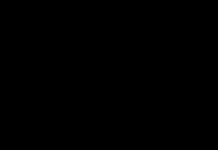В этом уроке мы поговорим о том, как обработать мужской портрет, чтобы максимально точно передать характер человека на снимке и усилить элемент брутальности.
Введение
Обработка мужского портрета зачастую сложнее, чем работа над женским портретом. Редактируя портрет девушки, как правило, фотограф стремится сделать красивую картинку. При работе с мужским портретом эта цель теряет свою важность, уступая место передаче характера и настроения героя. А для этого, помимо знания о том, как убрать прыщики и морщинки, полезно знать ещё кое-что.
Шаг 1
Первым шагом обработаем глаза, как в . Это действие поможет вам решить проблему с фокусировкой, которая, вполне возможно, не попала точно на глаза.
Шаг 2
Усилим резкость снимка с помощью фильтра «Контурная резкость» (Unsharp mask). Найти ее можно в меню Фильтры/Усиление резкости/Контурная резкость.
Значения можно выставить по вкусу или же воспользоваться теми, что будут приведены ниже на иллюстрации. К слову, значения очень сильно зависят от разрешения фотографии, в нашем случае это 3500×5200px.
Увеличиваем резкость с помощью фильтра «Контурная резкость»
Шаг 3
Создаем слой «Карта градиента» (Gradient map) и уменьшаем ее непрозрачность примерно до 36%. В меню настроек, которое выпадет при создании «Карты градиента», ничего не меняется. Заменяем параметры наложения слоя с «обычные» на «насыщенность».

Шаг 4
Создаем корректирующий слой «Цветовой тон/насыщенность». В выпавшем окошке меняем набор на «Заказной» и увеличиваем значение «Насыщенность» на 22 и «Яркость» на 2.

Создаем корректирующий слой «цветовой тон/насыщенность»
Шаг 5
Создаем копию основного слоя с помощью горячих клавиш Сtrl+J и переводим ее в черно-белый, опять же с помощью hot-key: Alt+Shift+Ctrl+B. В выпадающем меню можно оставить все как есть, или же, - на свой вкус - подвигать бегунки по разным цветовым каналам. После этого уменьшаем непрозрачность слоя примерно до 70%.
Есть еще один вариант: можно перевести этот слой в режим наложения «Экран» (screen) и также уменьшить непрозрачность, но уже до 50% .

Шаг 6
Создаем копию основного слоя с помощью горячих клавиш ctrl+j и переводим ее в черно-белый, опять же с помощью хоткей: alt+shift+ctrl+b. В выпавшем меню можно оставить все как есть или же на ваш вкус подвигать бегунки по разным цветовым каналам. После этого уменьшаем непрозрачность слоя примерно до 70%.
2 вариант: можно перевести этот слой в режим наложения «экран» (screen) и также уменьшить непрозрачность, но уже до 50% .


Вариант 1 Итог при наложение в режиме «обычные»


Вариант 2 Итог при наложение в режиме «экран»
Шаг 7
Создаем корректирующий слой «Яркость/контрастность» и увеличиваем значения «яркость»: в нашем случае - на 24, «контрастность» - на 12.

Создаем слой «Яркость/контрастность»
сНа 7 шаге можно остановиться, а можно продолжить и добиться результата похожего на то, что попадает на обложки «Esquire».
Шаг 8
Создаем очередной корректирующий слой, в этот раз - «Черно-белый». В зависимости от фотографии - меняем настройки по каналам, а затем - устанавливаем значение непрозрачности на уровне до 60-70%.

Создаем слой «Черно-белый» и меняем значение непрозрачности
Шаг 9
Создаем корректирующий слой «Цвет» и вводим параметры цвета #9990f6. После этого уменьшаем непрозрачность примерно до 20% и меняем способ наложения с «Обычный» на «Вычитание».
Способ наложения «Вычитания» работает противоположным способом «Обычному» наложению, он удаляет выбранный цвет и таким образом тонируя синим цветом в режиме наложения «Вычитание» мы получаем желтоватый оттенок.

Создаем слой «Цвет» с непрозрачностью ~20% и способ наложения «вычитание»

Выбираем цвет для тонирования
Шаг 10
Возможно, у вас могут возникать проблемы с сохранением фотографии и Фотошоп сохраняет ее в формате.psd. Напомню, что тогда следует выбрать Файл/Сохранить как/JPEG.
Напоследок - еще один совет: если вам не хватило свободного времени обработать фотографию целиком - не отчаивайтесь и сохраните фотографию в.psd и продолжите, когда вам будет удобно. В этом формате фотошоп сохраняет все слои и данные, которые были изменены во время обработки.

Сохраняем фотографию
Заключение
Напомню, что большинство настроек, приведённых в данном уроке, подходят конкретно для этого снимка. В своем рабочем процессе вы можете пропустить или заменить какие-либо действия, ведь обработка фотографии - это творческий процесс! Творите и успехов вам!
Как обработать уличный портрет при помощи программы Adobe Photoshop — смотрите в видеоуроке Алексея Кузьмичева. «займёмся обработкой уличного портрета пожилого человека. Из урока Вы узнаете как добиться красивых кинематографических оттенков на снимке, а также как подчеркнуть нужные детали с помощью света и тени» © Алексей Кузьмичев Информация о видео Источник: видеоуроки по Фотошопу от Алексея […]
Как сделать ретушь мужского портрета в программе Adobe Photoshop — смотрите в видеоуроке Алексея Кузьмичева. «Сегодня я покажу Вам как обработать мужской портрет в фотошопе. Вы узнаете какие нюансы есть при ретуши мужских фотографий, технику усиления фактуры кожи и способы сделать модель в кадре брутальнее.» © Алексей Кузьмичев Информация о видео Источник: видеоуроки по Фотошопу […]
Как сделать профессиональную ретушь женского портрета при помощи программы Adobe Photoshop — смотрите в видеоуроке Алексея Кузьмичева. «Ретушь - очень важный этап в обработке любой фотографии. Прежде чем тонировать фотографию, добавлять эффекты и прочее сначала необходимо избавиться от основных дефектов, иначе в дальнейшем они могут испортить всю нашу работу. Сегодня я покажу Вам весь процесс […]
Сегодня научимся обработке мужского портрета в Фотошоп. Мужчины не любят гламурные штучки относительно собственных фото, но, иногда, не прочь чтобы и их портретам сделали стильную обработку. Открываем изображение (пример) в Фотошоп. Подготавливаем кожу: инструментами «Заплатка» устраняем дефекты кожи, а «Размытие» делаем её более гладкой.
Создаем корректирующий слой «Цветовой тон/Насыщенность» и уменьшаем насыщенность.

Создаем корректирующий слой «Яркость/Контрастность» и увеличиваем яркость.

Возвращаемся к слою с изображением. Заходим во вкладку «Фильтр» — «Имитация» — «Масляная живопись».

Заходим во вкладку «Фильтр» — «Усиление резкости» — «Умная резкость».

Заходим во вкладку «Фильтр» — «Имитация» — «Очерченные края».

Поверх всех слоев создаем новые слои и в них кистью мягкого типа под цвет участков кожи рисуем дубликат кожи.

Возвращаемся к слою с изображением и добавляем слой-маску. В слое-маске кистью мягкого типа черного типа большого диаметра скрываем фон.

Снимаем видимость с фона. Становимся поверх всех слоев и «Прямоугольной областью» обводим все изображение. Заходим во вкладку «Редактирование» — «Скопировать совмещенные данные» — «Вставить». Заходим во вкладку «Фильтр» — «Имитация» — «Масляная живопись».

Изменяем режим наложения на «Экран».
Под слоем с изображением создаем новый слой. На панели инструментов в верхнем квадрате устанавливаем цвет #b8b3aa, а в нижнем черный. Заливаем слой «Градиентом» тип «От основного к фоновому».

Создаем поверх всех слоев новый слой и прокрашиваем край изображения кистью мягкого типа цвет #b8b3aa.

Снова прибегаем к функции «Скопировать совмещенные данные». Создаем два таких слоя: слой № 1 и слой № 2.
Для слоя № 1 заходим во вкладку «Фильтр» — «Усиление резкости» — «Контурная резкость».

Берём исходник и приступаем к обработке.

1. Создаём 5 слоёв (Ctrl+J) .

2. Переводим слой Copy 4 в ч/б: Изображение > Коррекция > Обесцветить (Image > Adjustments > Desaturate) Умножение (Multiply) и ставим прозрачность слоя 48%.

3. Переводим слой Copy 3 в ч/б: Изображение > Коррекция > Обесцветить (Image > Adjustments > Desaturate) . Меняем режим наложения слоя на Осветление (Screen) и ставим прозрачность слоя 40%.
4. Меняем режим наложения слоя Copy 2 на режим Перекрытие (Overlay) .

5. Меняем режим наложения слоя Copy на режим Линейный свет (Linear Light) и ставим прозрачность 55%.

6. У нас получается насыщенная контрастная картинка с тёмными провалами и прорисованной фактурой кожи. Добавляем Маску слоя (иконка в виде серого квадрата с белым кругом внутри в нижней части палитры Слои) ко всем слоям и протираем глаза (инструмент Кисть (В) , цвет чёрный) в масках слоёв Copy 4 и Copy , делая глаза более светлее.

7. Создаём над слоем Copy , Корректирующий слой Цветовой тон/Насыщенность (Hue/Saturation) (в нижней части палитры Слои нажмите на иконку в виде чёрно-белого круга и выберите соответствующую команду) и приглушаем красный цвет.

8. Отпечатаем видимые слои на новый слой (создаем Новый слой (Shift + Ctrl + N) над всеми слоями и нажимаем Ctrl + Alt + Shift + E ).
9. Создаём слой Copy 10 (Shift + Ctrl + N) и наводим резкость Фильтр > Другие > Цветовой контраст (Filter > Other > High Pass) полученное переводим в режим наложения Перекрытие (Overlay) .

10. Создаём Корректирующий слой Цветовой баланс (Color balance 1) (в нижней части палитры Слои нажмите на иконку в виде чёрно-белого круга и выберите соответствующую команду) и корректируем цвет картинки так, чтоб получить нужный оттенок (прибиваем красный, чуток насыщаем жёлтым и снимаем галочку «Сохранить свечение»).
Продолжаем нашу серию статей под названием . На этот раз я покажу вам один из своих вариантов обработки мужского портрета . Мотивом данной статьи послужило просто огромное количество уроков по обработке , которые заполонили весь наш Интернет:)
В этом урокемы рассмотрим основные детали, на которые стоит обратить внимание при ретуши мужского фото.
Для данной статьи я подобрал фотографию своего друга, сделанную в феврале 2012 года. Снята она на Nikon D7000 с объективом NIKON . Оригинал снимка и PSD файл находятся в конце данной статьи , на которых вы можете потренироваться и полностью повторить данную обработку фото . Как всегда, видео по обработке вы тоже найдёте внизу этой статьи.
Собственно, результат до:
и результат после:

Для выполнения такой обработки нам понадобится графический редактор Adobe Photoshop и плагины к нему: Alien Skin Exposure 3 , Color Efex Pro версии 3.0 и 4.0 , Imagenomic Noiseware Professional. Ссылки на скачивание данных плагинов находятся в конце статьи .
Начало работы
1. Открываем нашу фотографию в фотошопе и сразу заходим в плагин Color Efex Pro 3.0 , выбираем фильтр Contrast Only и выставляем такие настройки: Brightness +40% , Contrast +40% , Saturation +50%