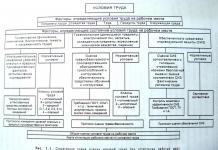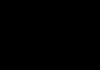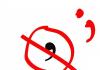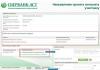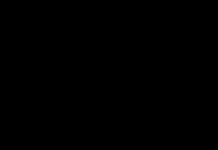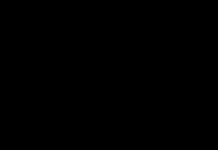Доброго времени суток. В данной статье я поделюсь, тем как настроить модем ZTE ZXV10 H108L роутером с подключением к провайдеру по DHCP.

Внимание! Автор данной заметки не имеет никакого отношения к компании Укртелеком, и не решает проблем с интернетом. Он просто питается помочь пользователям посредством своего опыта. Если у Вас что-то не работает и починить своими силами не выходит, то просто обратитесь в службу технической поддержки компании - 0-800-506-800
Так получилось, что мои заметки об услуге ОГО и ОГО Старт одни из самых комментируемых, причем большинство отзывов негативные. Хочу прокомментировать сложившуюся ситуацию (предупреждакю сразу - это только моя точка зрения, Ваша может от нее отличаться, это вполне нормально).
Думаю, что стоить отделить качество интернета от уровня сервиса. Сервис в Укртелекоме хромает, скрывать не буду. Поэтому лучше его избегать и постараться предпринять самому некоторые действия, а именно - проверить все свои данные перед подключением, убедится в том что у вас нет блокиратора и шумов на линии (в телефонной трубке). Если же проблемы возникли в процессе использования услуги не по вашей вине (от этого никто не застрахован, такое бывает даже у самых дорогих провайдеров) то стоит обращаться за помощью на неофициальный форум ogo.in.ua , где тусуются самые настоящие преставители технического отдела провайдера, которые знают свое дело и помогут (если вы не будете грубить и требовать от них помощи незамедлительно).
Внимание! В данном руководстве обсуждается настройка модема в режиме роутера. Поскольку настраивается только модем, то данное руководство будет работать для всех платформ - Windows,Linux,Mac .
Не так давно настраивал товарищу сабжевый модем для использования с услугой ОГО! (в его случае это был пакет ОГО! Start , который позволяет получить интернет без заключения договора). Поскольку в процессе настройки возникли некоторые трудности (большие для моего товарища и немного меньше для меня), то решил описать процесс наcтройки в блоге, авось кому-нибудь пригодится).
Итак, приступим. Исходим из того, что имеются все данные для подключения, DSL поднят для Вашей линии на стороне Укртелекома (если это не так, то необходимо звонить в службу поддержки и общаться с ними).
Первое, что надо сделать - подключить модем к компьютеру через Ethernet кабель (я считаю такое подключение наиболее оптимальным, поскольку оно не требует установки дополнительных драйверов). Если сетевой карты нет (а она есть у большинства совремнных компов), то нужно либо ее приобрести, либо подключить модем через USB и установить драйвера, которые идут с ним в комплекте. После установки в системе появится сетевой интерфейс,через который и будет работать модем.
Еще один момент - настривать интернет будем в режиме роутера, поскольку он более удобный - для соединения необходимо просто включить модем, никаких дополнительных действий на компьютере совершать не нужно. Это дает еще и дополнительную гибкость - если Вы хотите подключить несколько компов, вы просто приобретаете свитч, втыкаете в него кабеля и интернет автоматически подымается на клиентских машинах без дополнительной настройки. Еще одно преимущество режима роутера - после переустановки операционной системы не нужно ничего настраивать - все настройки находятся в модеме, поэтому интернет будет работать сразу псле подключения кабеля.
После небольшой вводной лекции приступим к настройке - делать мы ее будем руками через веб интерфейс, без использования программы для настройки, которая идет в комплекте с модемом. Для этого откройте браузер и перейдите по адресу 192.168.1.1 . Если браузер не выдает страницу с запросом пароля, то перезагрузите Ваш модем (сзади есть такая дырочка, подписанная RESET, засуньте туда что-то тонкое и немного подержите до тех пор, пока не замигает лампа POWER), возможно кто-то его настраивал и сменил IP адрес по умолчанию. Если же и это не помогло, то перейдите к настройкам TCP/IP вашей сетевухи (на рабочем столе найдите иконку “Сетевое окружение”, нажмите правой кнопкой мыши, выберите свойства, найдите Ваше подключение по локальной сети, на нем жмите правую кнопку мыши, опять “Свойства”. Затем в открывшемся окне ищем пункт “Протокол Интернета(TCP/IP)” выделяем его и нажимаем кнопку “Свойства”). В настройках должен быть активен пункт “Получить IP-aдрес автоматически”. Если это не так, то выделите этот пункт и нажмите кнопку ОК. После чего опять открываем браузер и идем на страницу 192.168.1.1 .
На этой странице попросят ввести логин и пароль - вводим стандартный admin (если он не подходит и вы не меняли пароль, то просто перезагрузите модем, как описано выше). Дальше Вы попадаете на страничку выбора режима настройки,
Открыть порт для торрента, например, на модеме ZTE ZXV10 H108L
В новейших версиях торента доступ можно сделать автоматически в самом торенте!!!
1. uTorrent сейчас работает в основном по протоколу UDP, поэтому стоит открыть нужный порт для обоих протоколов (TCP/UDP).
2. WAN Host Start IP Address
WAN Host End IP Address
ничего прописывать не нужно
3. WAN connection - выбрать соединение (по умолчанию Internet) с параметрами VPI/VCI 1/32 - это Internet. Соединение с 1/33 - это для IP телевидения.
4. Посмотреть в настройках торрентклиента порт и прописать во всех 4-х ячейках где в имени есть слово Port
5. Выяснить точный IP компа на котором стоит торрент (если все автоматом - то открыв окно состояния подключения по локальной сети перейти на вкладку Поддержка и посмотреть адрес) или прописать адрес вручную и вписать этот IP адрес в поле Lan Host IP Address
6.Нажать кнопку Add и перегрузить модем.
Все должно работать.
Если настройки после перезагрузки не сохраняются то возможно модем возвращается в исходное состояние функцией CPE провайдера (в телекоме есть такая фишка - удаленная настройка модема). Эта фишка пока работает непредсказуемо, лучше всего тогда позвонить в техподдержку и попросить отключить CPE на вашем аккаунте.
Новинка прошлого сезона - модем zte h108n представляет собой универсальное устройство, предназначенное для подключения к всемирной информационной сети через телефонную линию, предоставленную вам провайдером.
К слову, крупнейшие операторы связи (такие, как Укртелеком, Ростелеком, ByFly и т.д.) при заключении договора на ADSL-подключение нередко предлагают абонентам приобрести именно роутер zte zxhn h108n, а зачастую – выдают данное оборудование в аренду. Конечно, такая «любовь» к сему девайсу объясняется исключительно коммерческими соображениями, но в целом прибор обладает вполне приемлемыми для домашнего пользования характеристиками.
И в данной статье вам представлена пошаговая инструкция, как подключить и настроить модем zxhn h108n. Данный роутер обеспечивает как беспроводное, так и кабельное подключение к интернету, при этом настройка основных функций маршрутизатора на прошивках под Ростелеком и Укртелеком практически не отличается, соответственно, инструкция будет полезна для всех пользователей девайса.
Подключение модема zte zxhn h108n
Чтобы подключить модем h108n Укртелеком (Ростелеком):
- - присоедините штекер блока питания к гнезду «Power» на задней панели маршрутизатора, а сам блок питания включите в сеть 220 В.;
- - соедините телефонным кабелем вход сплиттера с надписью «LINE» c телефонной розеткой. Подключите телефонный аппарат к обозначенному словом «PHONE» (или «TEL») выходу сплиттера, а его второй выход MODEM (или ADSL) соедините другим кабелем с подписанным буквами DSL гнездом модема.

Для первичной настройки zte zxhn h108n вам также необходимо подключить маршрутизатор к вашему компьютеру с помощью поставляемого в комплекте с девайсом интернет-кабеля. Для этого одним концом подключите кабель к разъему сетевой карты вашего ПК, а другим - к разъему LAN2 роутера zte h108n .
Нажмите кнопку «On/Off».
Настройка модема zte zxhn h108n
Когда соединение с компьютером установлено, на передней панели роутера zxhn h108n начинает светиться индикатор, соответствующий LAN-порту, подключенному к сетевой карте ПК.
1. Запустите установленный на ПК интернет-браузер (Chrome, Opera, Mozilla или любой другой) и в адресной строке введите: «http://192.168.1.1».
2. Появится окно входа, в котором необходимо указать: «Имя пользователя» - «admin», «Пароль» - «admin». Нажмите кнопку «Вход», и вы попадёте в интерфейс настройки модема zte zxhn h108n.
Дальнейшие пункты инструкции соответствуют первичной настройке маршрутизатора. Если же роутер h108 n до этого был в эксплуатации, рекомендуется сбросить настройки модема до заводских с помощью кнопки RESET, расположенной на задней панели устройства. Для этого нажмите кнопку чем-нибудь тонким (например, иголкой), задержите так на 10-15 секунд и дождитесь перезагрузки вашего маршрутизатора.
3. Здесь, прежде всего, система предложит вам изменить заводской пароль доступа к настройкам маршрутизатора настройки. Введите старый пароль «admin», после чего укажите свой новый пароль в полях: «Новый пароль» и «Подтвердите пароль».

После этого кликните кнопку «Следующая страница».
4. На следующей странице укажите тип подключения: «DSL» и вновь нажмите «Следующая страница».

На некоторых версиях прошивки данный пункт настройки маршрутизатора может отсутствовать.
5. Дальнейшие настройки нужно в соответствии с параметрами, указанными в договоре с провайдером:
Тип соединения: PPPoE (в большинстве случаев).

6. На следующей странице вводятся данные VPI/ VCI - из вашего договора с провайдером.

Внизу страницы расположен раздел «Связь с LAN портами» - здесь поставьте галочки не тех разъемах, которые будут раздавать интернет (последний порт рекомендуется оставить свободным для IP-TV).
Также отметьте маркером SSID1 чтобы задействовать модуль Wi-Fi (для беспроводного подключения к маршрутизатору)
Перейдите на следующую страницу.
7. Здесь если на 5 шаге был указан тип соединения с провайдером PPPoE - появится окно авторизации. Введите логин и пароль для подключения к интернету из вашего договора с провайдером.

Если же при настройке модема zxhn h108n вы установили тип подключения DHCP, то этапа ввода логина/пароля не будет.
На этом настройка интернет-подключения на беспроводном adsl модеме zte zxhn h108n окончена.
При переходе на следующую страницу появится окно с предупреждением: «Внимание! Вы уверены, что хотите переключиться тип WAN?»

Если у вас подключена услуга IP-TV, нужно нажать кнопку «Подтвердить» и создать дополнительное подключение для телевидения;
Если настраивать IP TV вам не нужно, нажмите «Отменить», после чего вам откроется окно дополнительных настроек wi fi.
Модем zxhn h108n: настройка wifi
На странице настроек беспроводной сети необходимо отметить маркером «Включение беспроводной сети» и заполнить поля:

- «Наименование SSID» - это имя wifi сети, которое будет отображаться в «Поиске доступных подключений» беспроводных устройств.
Придумайте уникальное название вашей точки доступа, чтобы не возникло конфликта SSID с соседскими роутерами.- «Ключевая фраза WPA» (пароль) – здесь укажите уникальный пароль для подключения к вашей вай фай.
Нажмите «Завершение» для сохранения установленных параметров - настройка wifi zte zxhn h108n окончена.
Роутер zxhn h108n: настройка iptv
Если на последнем этапе настройки интернета на zxhn h108n iptv вы нажали «Подтвердить», то начнется очередной цикл настройки для создания нового подключения под IP TV:
На этапе «Выбор типа соединения» укажите «Bridge (RFC1483/2684)» и перейдите на следующую страницу;

В окнах VPI и VCI укажите соответствующие данные из договора с провайдером (для телевидения);

Уточнить параметры подключения IP TV также можно в службе поддержки вашего провайдера.
Отметьте маркером LAN4 в разделе «Связь с LAN портами» (порт, который вы оставили свободным на этапе настройки интернет-подключения);
Перейдите на следующую страницу.
Здесь вновь появится системное сообщение: «Внимание! Вы уверены, что хотите переключиться тип WAN?» - нажмите «Отменить», и вы перейдете в описанный выше раздел настроек wifi.
В зависимости от версии прошивки и конкретной модели устройства внешний вид настройщика может незначительно изменяться. Однако основные этапы при быстрой настройке роутера zte zxhn h108n остаются стандартными у всех операторов.
При англоязычной прошивке следует перейти в раздел Advanced Setup и выполнить аналогичные действия, следую подсказкам мастера настройки устройства.
Сегодня приобрел USB-модем ZTE MF-190 и обнаружил, что подключиться к и-нет стандартыми средствами WinXP не удается. Погуглил немного и выяснил, что для Билайн нужно прописывать в настройках модема дополнительную AT-команду: AT+CGDCONT=1,"IP","internet.beeline.ru" и при соединении ввести номер телефона *99# или *99***1#, логин/пароль beeline/beeline. При использовании любого из указанных телефонов получаю ошибку 619.
При этом совершенно без проблем удается подключиться через USB-модем Мегафона - просто вообще без проблем.
Использовать программу "USB-модем "Билайн"" не имею желания, да и не нужна она.
Может быть кто-то уже решил такую проблему?
Недавно возникла такая же проблема. Решил отписаться не смотря на то, что тема явно мертва.
Танцев с бубном не много, но они есть.
Итак:
1. Нам понадобятся драйвера для модема. Их можно взять . Этими дровами я не пользовался, поэтому 100% гарантии работы, при их использовании, дать не могу. Я пользовался родными дровами взятыми при установке родного софта с модема. Они находятся в папке с программой(по умолчанию путь такой C:\Program Files\USB-модем Билайн\Drivers )
2. Понадобится программа DC-Unlocker . Взять можно . Она нужна, чтобы отправить АТ- команды на модем. Можно воспользоваться любой другой аналогичной программой.
Ну а теперь собственно порядок действий:
1. Вставляем модем в ЮСБ порт. Система определит модем как СD-дисковод.
2. Заходим в "Мой компьютер", находим этот самый CD жмем по нему правой кнопкой и выбираем "Извлечь".
4.После установки драйверов. Создаем подключение стандартными средствами ХР
5.В настройках модема(Диспетчер устройств - ПКМ по модему -Свойства- Дополнительные параметры связи) прописать дополнительную команду AT+CGDCONT=1,"IP","internet.beeline.ru"
В принципе на этом можно было бы и закончить, если не лень каждый раз извлекать сд-ром Чтобы этого не делать - читаем дальше
6.Запускаем DC-Unlocker. Выбираем ZTE модемы и нажимаем кнопку с лупой.
Результат должен быть примерно таким:
Определение модема:
выбрано:
производитель - ZTE modems
Найден Applications порт COM10
Найден Diagnostics порт COM8
Найден модем: MF190
Модель: ZTE MF190
IMEI: 861ХХХХХХХХХ017
Версия прошивки: BD_RUBLNMF190V1.0.0B01
Дата/время компиляции: Sep 03 2010 15:20:42
Chipset: Qualcomm MSM6290
Статус SIM блокировки: Разблокирован
7. В DC-Unlocker под двойной чертой вводим АТ-команду AT+ZCDRUN=8 она удаляет с модема файл autorun.flg, который и отвечает за запуск модема как СD-ROMa. Вынимаем и вставляем модем.
После данных действий соединение создавалось и все работало, но возникла другая проблема(возможно зависит от железа). После перезагрузки или выключения компьютера модем отказывался видеть сеть и горел красный индикатор. Решилось все просто. Прописал в DC-Unlocker AT+ZSNT=0,0,0 (Установить режим работы - авто) и все заработало как надо.
Модем Промсвязь zte zxhn h208n обычно выдает своим абонентам белорусский провайдер Byfly. Но нижеприведенная инструкция может помочь и пользователям другого оператора.
По умолчанию, модем настроен на режим Bridge, то есть подключение возможно только лишь через сетевой кабель. Но сейчас, многие устройства работают только через WiFi, например, смартфоны, поэтому необходимо перенастроить модем в режим роутера. Перед тем, как это делать убедитесь, что:
- компьютер или ноутбук подключен к роутеру через сетевой кабель (должна светиться лампочка lan1, lan2 или lan3);
- выход в интернет доступен, когда устройство подключено через кабель, если же он не доступен, тогда проблема в компьютере.
Если все работает как нужно, то можно приступать к установке режима Route.
Настройка модема zte zxhn h208n
Для начала откройте любой браузер и в адресной строке наберите “http://192.168.1.1”. Далее вас попросят ввести логин и пароль, обычно это admin/admin. Если адрес или связка логин-пароль не подходят, посмотрите на днище роутера — там есть наклейка со всеми данными.
После ввода, откроется панель управления роутером Промсвязь zte zxhn h208n.
 Далее, в меню с левой стороны выберите пункт “Network”. В появившемся списке нажмите на WAN, а после на WAN Connection.
Далее, в меню с левой стороны выберите пункт “Network”. В появившемся списке нажмите на WAN, а после на WAN Connection.
 Откроется окно настроек роутера. В первой строчке, выберите в выпадающем списке пункт PVC0.
Откроется окно настроек роутера. В первой строчке, выберите в выпадающем списке пункт PVC0.
 Откроется новое окно настроек Промсвязь zte zxhn h208n и в строке Type из выпавшего списка выбираем Route.
Откроется новое окно настроек Промсвязь zte zxhn h208n и в строке Type из выпавшего списка выбираем Route.
 Откроется новое окно. Теперь нам нужно ввести свои учетные данные. В поле логин нужно написать номер своего договора, а пароль вам должны выдать в Белтелекоме (byfly). Чтобы сохранить настройки, нажмите Modify. Все, устройство настроен и его можно использовать для подключения через WiFi.
Откроется новое окно. Теперь нам нужно ввести свои учетные данные. В поле логин нужно написать номер своего договора, а пароль вам должны выдать в Белтелекоме (byfly). Чтобы сохранить настройки, нажмите Modify. Все, устройство настроен и его можно использовать для подключения через WiFi.
 После того, как устройство стало работать в режиме роутера, оно будет раздавать интернет постоянно, поэтому не нужно при запуске компьютера постоянно запускать подключение вручную — это произойдет автоматически.
После того, как устройство стало работать в режиме роутера, оно будет раздавать интернет постоянно, поэтому не нужно при запуске компьютера постоянно запускать подключение вручную — это произойдет автоматически.