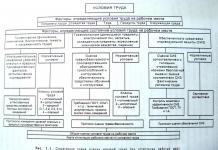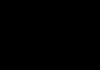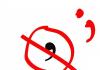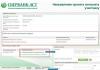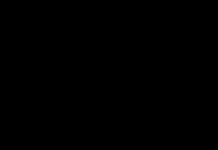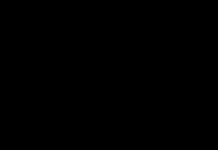Знаете ли вы, что созданные вами фотографии можно в несколько кликов превратить в волшебный видеоряд? Для этого потребуется только приложение с соответствующим функционалом и совсем немного времени. В качестве примера, приведем несколько подобных решений, наиболее популярных среди пользователей.
Pics2Mov

Бесплатная утилита с простым интерфейсом и небогатым функционалом, направленным на создание видео из фото. Имеется база с двумя сотнями музыкальных треков, которыми можно оформлять свои шедевры. Кроме того, программа наделена поддержкой 285 шрифтов, а также форматов высокого разрешения HD-720p и FullHD-108. Итогами своих творческих экспериментов можно делиться с друзьями по почте, в соцсетях и на видеохостингах.
.
PhotoMotion

Программа для быстрого создание видеороликов из вручную скомбинированных видеозаписей и фото. Примечательна тем, что в ней открыт доступ к тонким настройкам, что позволяет пользователям самим участвовать в создании роликов, не полагаясь на автоматизацию.

Имеются разнообразные эффекты и фильтры, с возможностью их применения как к отдельным видеозаписям, так и к каждому кадру по отдельности. К видеоряду можно добавлять любую музыку из собственной медиатеки.
Perfect Video

Простой редактор видео с многочисленными опциями. С его помощью можно обрезать, сочетать и разделять видеоклипы, добавлять к ним водяные знаки, субтитры и музыку, изменять темп проигрывания отдельных фрагментов, применять эффекты перехода между кадрами и прочее.

Программа отлично подойдет для создания собственных роликов и слайд-шоу. Имеется две версии – бесплатная и платная с расширенным функционалом.
Replay

Популярная бесплатная утилита (рекомендуемая Apple), которая позволит без труда создавать слайд-шоу и ролики из фотографий. Всего можно использовать до двух сотен изображений для одного видео. Благодаря упрощенному интерфейсу, процесс редактирования фрагментов и ролика целиком не станет отнимать много времени у пользователя.

Имеется 27 различных стилей с соответствующими тематике эффектами и переходами. Готовые видеозаписи можно прямо из приложения публиковать в соцсети.
.
Flipagram

В данном решении можно снимать видео и фото специально для программы, а можно добавлять из библиотеки. Присутствует возможность оформления роликов музыкой, но бесплатные аудиозаписи из базы будут длиться не более минуты. Примечательно данное приложение собственной соцсетью, в которой можно публиковать свои видеонарезки и просматривать образцы, созданные другими пользователями. Программа доступна в App Store бесплатно.
30 Days Pics

Сервис для пользователей Instagram. Создает слайд-шоу из фотографий, загруженных в соцсеть за последний месяц. Причем можно создавать ролики даже для чужих аккаунтов, достаточно ввести в программе адрес интересующей учетной записи.
Как пользоваться 30 Days Pics и создать видео из фото любого аккаунта Instagram.
iMovie

«Классический» вариант от компании Apple. С его помощью можно не только создавать нарезку из домашних фото и видео, но и работать над полноценными трейлерами для игр и фильмов. Имеются все без исключения необходимые инструменты. Программа предустановлена на новых устройствах с накопителем от 64 ГБ, для остальных же гаджетов iMovie придется скачивать отдельно. Цена приложения в App Store – 379 рублей.
.
По материалам yablyk
Мы рассмотрели все популярные в наших широтах приложения за исключением устаревших средств Microsoft Power Point. Но если вы знаете другие программы, способные заткнуть за пояс победителей данного рейтинга, добро пожаловать в комментарии! Авторы сайта обязательно примут к сведению мнения каждого и внесут коррективы. Но пока дадим финальную оценку рассмотренным продуктам.
Movavi СлайдШОУ поможет быстро и легко сделать слайд-шоу из фотографий, добавить музыку, видео файл, все это перемешать, отредактировать, приправить крутыми эффектами и экспортировать в абсолютно любой формат.
ФотоШОУ PRO обладает схожими характеристиками, немного проигрывает по функциям редактора, но опережает по количеству эффектов. Интегрированы крутые авторские переходы слайда в количестве более 170 шт. Программа точно стоит потраченных денег.
Wondershare Builder Deluxe , как и предыдущие продукты, относится к полупрофессиональному софту. Но англоязычное меню делает прогу недоступной новичкам, хотя её качеству позавидуют многие конкуренты.
ProShow Producer – решение для профи и этим все сказано. Десятки и сотни, если не тысячи тонких настроек, встроенный редактор уровня ФШ, работа с трехмерной анимацией – лишь малая толика возможностей пакета. Правда, без специальных курсов разобраться в нем непросто.
ProShow Gold – упрошенная версия Producer для «народа». Стоит дешевле, но менее популярна из-за функциональных ограничений и сложности интерфейса. Все же, Pro продукт получился удачнее.
MAGIX Photostory Deluxe – ближайший аналог Producer. Отличается улучшенным за счет использования горячих клавиш, управлением, повышенной скоростью работы. В рамках акции стоит в 3 раза дешевле Продюсера!
Bolide Creator – простая, легкая и бесплатная программа. Это «домашний» вариант на случай, если вы стеснены в средствах и не можете позволить себе потратить около 1000-1500 руб на покупку приложения от Movavi или AMS Software.
CyberLink MediaShow Ultra – неплохое комбинированное решение для ведения фото и видеоархива. Помимо всего прочего, умеет складывать фильмы и слайды. Делает это хорошо, но пакет стоит рассматривать лишь в том случае, если другие его функции тоже востребованы.
Quick Slideshow Creator работает быстро, но даже не сохраняет видео. Утилита годится разве что для передачи слайдов на проектор в рамках университетской презентации.
IceCream Slideshow Maker … Помните анекдот о том, что у Лады Калины есть один плюс, и находится он на клемме аккумулятора? Так вот, у IceCream довольно симпатичный интерфейс. В остальном, утилита не оправдала ожиданий.
Также вы могли заметить, что нами не упомянута бесплатная программа для создания слайд шоу из фотографий с музыкой на компьютере Dvd Slideshow Gui. К сожалению, в сравнении с другими приложениями из обзора, ее функционал значительно устарел, поэтому упоминание было бы бессмысленным.
Также в наш топ программ для ПК не попал PhotoStage Slideshow Мейкер. Он слабоват в сравнении с аналогами. А вот онлайн-сервис Renderforest напротив, сделан довольно качественно. Здесь вы создадите коллажи и слайд-шоу онлайн при помощи огромного количества шаблонов, добавите музыку и переходы. Редактировать кадры можно на любом этапе, софт позволяет возвращаться назад.
Но чтобы сохранить свое детище придется зарегистрироваться, к тому же сервис не дает конвертировать видео в HD, для тех же ТВ, пока вы не оплатите за использование. Других вариантов пользовательское соглашение не предусматривает. Минусов добавляет отсутствие полноценной русскоязычной панели управления. Без нее новичку сложновато разобраться в массе полезных функций и выполнить обработку фотографий.
Если же вы хотите создать слайды и динамичные видеоклипы на Андроид, попробуйте программку Мастер Слайд-шоу. В ней нет чего-либо потрясающего, но инструмент вполне подходящий для мобильных устройств. Здесь можно добавлять, редактировать, удалить фрагменты картинок, доступна их обрезка, интегрирован набор мелодий и прочие полезные опции для украшения ваших видео из фотографий.
Вы можете легко создавать и обмениваться слайд-шоу из ваших любимых фотографий на iPhone или iPad.
Хотите создать слайд-шоу из фотографий на вашем iPhone или iPad? Вы можете сделать это с помощью программного обеспечения, встроенного прямо в iOS приложение «Фото» (Photos) .
Вы можете выбрать фотографии, которые хотите включить в слайд-шоу, по дате или поместить их в альбом. Также можно выбрать специальную тему для слайд-шоу, в которой будет применяться определенный шрифт и фоновая музыка.
Начало Работы
Сначала откройте приложение «Фото» (Photos) на iPhone, iPad или iPod touch. У вас есть несколько вариантов решения, какие фотографии включить в слайд-шоу: по дате , например, выбрать определенный день, неделю или год, в зависимости от того, когда вы сделали снимки; с помощью инструмента «Воспоминания» (Memories) , который объединяет изображения на основе даты; или путем размещения определенных фотографий в альбоме, что дает вам больше контроля. Давайте проверим все три метода.
Слайд-шоу по дате
В приложении «Фото» (Photos) коснитесь значка Фото внизу. Вы должны увидеть коллекцию различных фотографий, расположенных по определенным датам или диапазону дат, например, выходные дни. Чтобы создать слайд-шоу из фотографий, сделанных в определенный день, нажмите на значок стрелки вправо справа от даты.

Слайд-шоу по годам
Хотите включить больше фотографий? Нажмите на ссылку «Годы» (Years) в левом верхнем углу, чтобы просмотреть фотографии по годам. Снова нажмите на знак стрелки вправо, чтобы создать слайд-шоу для определенного года.

Слайд-шоу по воспоминаниям
Теперь пусть приложение решает, какие фотографии использовать для слайд-шоу. Нажмите на значок «Воспоминания» (Memories) в нижней части экрана. Прокрутите страницу вниз, чтобы увидеть группы фотографий, организованные по определенным датам.

Выбери сам
Хотите выбрать свои собственные фотографии для слайд-шоу? Самый простой способ — сначала поместить их в альбом. Нажмите значок «Альбомы» (Albums) , затем символ «+» в верхнем левом углу.


Просмотрите свои фотографии и нажмите на те, которые вы хотите добавить в этот альбом. Затем нажмите «Готово» (Done) .

Новый альбом появится в разделе «Мои альбомы» (My Albums) приложения «Фото» (Photos) .

После этого нажмите на альбом, чтобы открыть его, затем стрелку вправо, чтобы создать слайд-шоу.

После того как приложение создаст слайд-шоу, нажмите кнопку воспроизведения. Приложение запустит слайд-шоу как фильм, в комплекте с красивым шрифтом и фоновой музыкой.

Редактирование
После завершения слайд-шоу вы увидите экран, на котором вы можете его редактировать, выбрав другую тему. Каждая тема имеет свой собственный шрифт и фоновую музыку. Чтобы проверить определенную тему, выберите ее и нажмите на кнопку воспроизведения в правом верхнем углу экрана. Вы также можете увидеть продолжительность слайд-шоу: таймер на экране сообщает вам, как долго оно будет длиться.

Вы можете остановить воспроизведение слайд-шоу в любое время: просто нажмите пальцем на экран, а потом на кнопку паузы. После того, как вы определились с понравившейся темой, нажмите на «Изменить» (Edit) в правом верхнем углу, чтобы внести дальнейшие изменения.

Приложение сообщит вам, что для редактирования слайд-шоу, вы должны добавить его в воспоминания. Нажмите «OK» .
Настройка
Появится экран, позволяющий изменить заголовок и его стиль, музыку, длительность и фотографии, включенные в слайд-шоу. Коснитесь любого элемента, чтобы изменить его.

Саундтрек
Вы можете выбрать любую музыку из альбомов, хранящихся на вашем устройстве, и установить продолжительность слайд-шоу. Кроме этого, есть возможность добавлять или удалять фотографии. После всех изменений нажмите «Готово» (Done) .


Одна из базовых функций iPhone и iPad - просмотр фотографий в режиме слайд-шоу. Но, к нашему удивлению, не все пользователи знают как ею пользоваться. Эта инструкция научит как смотреть фотографии на iPhone или iPad в режиме слайд-шоу двумя способами.
Запустить слайд-шоу на iPhone и iPad можно двумя различными способами. Первый выполняет запуск слайд-шоу из снимков, которые хранятся в конкретном альбоме. Второй позволяет выбрать определенные фотографии для просмотра в режиме слайд-шоу. Ниже мы рассмотрели оба этих способа.
Как смотреть фотографии из альбомов на iPhone или iPad в режиме слайд-шоу
Шаг 1. Откройте приложение «Фото ».
Шаг 2. Выберите альбом, который хотите просмотреть в режиме слайд-шоу.
 Шаг 3. Нажмите «Слайд-шоу
» для того чтобы начать просмотр фотографий из выбранного альбома.
Шаг 3. Нажмите «Слайд-шоу
» для того чтобы начать просмотр фотографий из выбранного альбома.
Слайд-шоу запустится моментально. Нажав на любом месте дисплея, вы можете получить доступ к параметрам слайд-шоу. Здесь вы можете указать тему слайд-шоу, музыку, которая воспроизводится во время показа, скорость смены кадров и необходимость автоматического повторения слайд-шоу после его окончания.

Как смотреть выбранные фотографии на iPhone или iPad в режиме слайд-шоу
Шаг 1. Запустите приложение «Фото » и выберите одноименную вкладку.
Шаг 2. Нажмите «Выбрать » (если кнопка не отображается, нажмите на один из временных промежутков) и пометьте снимки, которые вы хотите воспроизвести в режиме слайд-шоу.
Шаг 4. В открывшемся меню выберите пункт «Слайд-шоу ».
 Как и в первом случае, слайд-шоу запустится мгновенно. Возможность изменения параметров показа так же имеется.
Как и в первом случае, слайд-шоу запустится мгновенно. Возможность изменения параметров показа так же имеется.
Поставьте оценку:
Недавно я о возможностях слайд-шоу, которые нам предоставляет . Но, как подсказывали мне в комментариях, это не единственная программа, позволяющая делать слайд-шоу. Есть же у нас с вами iMovie, более специализированная программа по созданию и редактированию «подвижных» роликов. Подзарядившись этой идеей, а также хорошим видеоруководством из ресурса MacMost , я решил испытать и этот вариант. Получилось очень даже не плохо.
Для слайд-шоу нам нужны фотографии. Фотографии можно выбрать или в iPhoto, а потом через пункт контекстного меню Показать файл отобразить их в , или , как вам угодно. Просто выберите нужные и перетащите из окна Finder (или прямо из iPhoto) и перетащите их в новый проект.

По мере того, как провести курсором мыши по кадрам, в окне предварительного просмотра видно, что они имеют эффект приближения. Это из-за стандартной настройки Эффект Кена Бернса. На отдельном кадре это можно изменить через меню Окно -> Усечение, эффект…., или прижать «C» в латинской раскладке. На выделенной фотографии выберите одно из действий: Вместить или усечь.

Если же это действие нужно применить для всех кадров, из меню Файл выберите Свойства проекта. Перейдите в закладку Время и в секции При добавлении фотографии выберите любое из действий. Оно будет применено для всех кадров.

Там же можно настроить время длительности перехода, появления титров и фотографии.
Титры
Добавить титры можно из панели инструментов (справа), нажав на кнопку с буквой «Т». Выберите любые из титров (при наведении курсора мыши видно каждый эффект) и просто перетащите перед первым снимком.

Титры также можно поместить непосредственно на любой из кадров, например, на первый. Как только вы перетащите титры перед началом слайд-шоу, появится окно выбора фона.

Двойной щелчек на названии титров вызовет Инспектора титров, где тоже можно кое-что настроить.

В окне просмотра можете ввести текст, который должен отображаться в титрах и субтитрах.

Переходы
Переходы можно настроить из той же панели инструментов, что и титры, или прижав Command + 4 .

Переход вставляется также легко, как и титры, только между снимками. Можете даже поставить разные переходы между каждым снимком, главное, чтоб со вкусом.

Музыкальное сопровождение
Аналогично, из той же панели переключитесь на выбор музыки из предложенных программой вариантов, или любой из iTunes.

Перетащить нужно просто в окно с раскадровкой.

Поскольку общая длительность клипа будет вам видна из статусной строки, можете подобрать что-то похожее по длительности из музыки. Длительность музыки будет накладываться на кадры, так что несоответствия вы заметите. У меня все совпало.

В качестве звукового сопровождения можно добавить и голосовую запись. Просто нажмите на микрофон и начните записывать.

Запись производится нажатием на клип, а точнее на его начало. Вы заметите, поскольку курсор приобретает вид микрофона.
Если все настройки проделаны, можете просмотреть то что получилось. Если все в порядке, можете смело экспортировать.