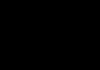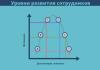Κεφάλαια άρθρου:
Εργαλείο περικοπής – Photoshop Frame
Καδράρισμα με πλαίσιο Photoshop
Περικοπή φωτογραφίας– αυτές είναι ειδικές ενέργειες για την αλλαγή της κλίμακας και της θέσης μιας εικόνας εντός των ορίων ενός δεδομένου καρέ κατά τη λήψη μιας φωτογραφίας ή κατά την επεξεργασία της στο Photoshop, για αποθήκευση και αργότερα χρήση αυτής της φωτογραφίας.
Φυσικά, είναι απαραίτητο να κάνετε σωστή περικοπή φωτογραφιών κατά τη λήψη φωτογραφιών, αλλά αυτό δεν είναι πάντα δυνατό. Αλλά ακόμα κι αν η φωτογραφία είναι πλαισιωμένη τέλεια σε αυτό το στάδιο, ίσως χρειαστεί να αλλάξετε τη μορφή της για κάποιους σκοπούς. Είναι πιο βολικό να κάνετε περικοπή φωτογραφιών στο πρόγραμμα Photoshop, καθώς έχει περισσότερες δυνατότητες για αυτό.
Η περικοπή φωτογραφιών στο Photoshop μετά τη λήψη φωτογραφιών είναι απαραίτητη σε τρεις κύριες περιπτώσεις. Πρώτον, εάν η φωτογραφία πρέπει να εκδοθεί σε κάποια εξωτερική συσκευή, όπως εκτυπωτή ή τηλεόραση. Δεύτερον, εάν είναι απαραίτητο να αφαιρέσετε τα σφάλματα σύνθεσης εικόνας. Και τρίτον, για δημιουργική εργασία όπως η δημιουργία κολάζ.
Πριν από την περικοπή μιας φωτογραφίας
Η περικοπή μιας φωτογραφίας σχετίζεται άμεσα με την αλλαγή του μεγέθους και της ανάλυσής της, τα οποία συνδέονται στενά. Αλλάζοντας μία από αυτές τις ποσότητες, αλλάζουν και οι άλλες. Πριν περικόψετε φωτογραφίες στο Photoshop, πρέπει πρώτα να υπολογίσετε ξανά τις διαστάσεις και την ανάλυση, να τις φέρετε σε καθαρή μορφή και μόνο στη συνέχεια να εργαστείτε μαζί τους.
Αυτό ισχύει ιδιαίτερα για αυτά τα αρχεία ψηφιακές φωτογραφίες, τα οποία σαρώθηκαν από αρνητικά φιλμ ή διαφάνειες. Σε αυτή την περίπτωση διευκρινίζεται υψηλή ανάλυση, για παράδειγμα 2400 dpi, με μέγεθος πλαισίου 36 επί 24 mm. Για να περικόψετε με ακρίβεια μια φωτογραφία στο Photoshop, οι διαστάσεις πρέπει να είναι μια τάξη μεγέθους υψηλότερες και η ανάλυση μια τάξη μεγέθους χαμηλότερη.
Για να υπολογίσετε εκ νέου το μέγεθος και την ανάλυση μιας φωτογραφίας πριν την περικοπή στο Photoshop, πρέπει να επιλέξετε "Μέγεθος εικόνας" στον επάνω πίνακα στο μενού "Εικόνα". Θα ανοίξει ένα παράθυρο με το ίδιο όνομα για να ορίσετε το μέγεθος και την ανάλυση της φωτογραφίας. Αυτό το παράθυρο μπορεί να ανοίξει πιο γρήγορα χρησιμοποιώντας τα κουμπιά συντόμευσης " Alt» + « Ctrl» + « Εγώ«(Εικ. 1).

Ρύζι. 1 Παράθυρο προγράμματος Photoshop για τον επανυπολογισμό του μεγέθους και της ανάλυσης μιας φωτογραφίας κατά την περικοπή
Αμέσως πρέπει να καταργήσετε την επιλογή του πλαισίου δίπλα στο στοιχείο "Παρεμβολή". Αυτό είναι απαραίτητο ώστε οι διαστάσεις και η ανάλυση της εικόνας να αλλάζουν ταυτόχρονα και να επηρεάζουν η μία την άλλη. Εάν το πλαίσιο ελέγχου είναι επιλεγμένο, τότε κατά την αλλαγή της ανάλυσης, θα μειωθεί μόνο η διάσταση σε pixel. Οι διαστάσεις εκτύπωσης θα παραμείνουν ίδιες.
Για παράδειγμα, αν καταργήσετε την επιλογή "Interpolation" και αλλάξετε την ανάλυση από 2400 dpi σε 300 dpi (Εικ. 1), η διάσταση θα παραμείνει η ίδια, αλλά οι διαστάσεις της εκτυπωμένης εκτύπωσης θα αλλάξουν από 3,5 x 2,2 σε 27,9 x 17,5 cm Τέτοιες διαστάσεις είναι πιο ξεκάθαρες για εμάς και μπορούμε συνειδητά να εργαστούμε μαζί τους στο Photoshop κατά την περικοπή μιας φωτογραφίας.
Πώς να περικόψετε φωτογραφίες
Στο Photoshop, μπορείτε να περικόψετε φωτογραφίες με διαφορετικούς τρόπους, εξαρτάται από τον τελικό σκοπό της περικοπής. Θα πρέπει να ληφθεί υπόψη ότι η περικοπή είναι ένας τρόπος αλλαγής του μεγέθους μιας φωτογραφίας περικόπτοντάς την σε μία ή περισσότερες πλευρές. Αυτή η διαδικασία είναι μη αναστρέψιμη και πρέπει να σκεφτείτε καλά πριν κόψετε μια φωτογραφία.
Για να περικόψετε μια φωτογραφία στο Photoshop με διαφορετικό ή άλλο τρόπο, πρέπει να περικόψετε όχι την ίδια τη φωτογραφία, αλλά το αντίγραφό της. Η φωτογραφία πρέπει να αποθηκευτεί αμετάβλητη σε ένα ψηφιακό αρχείο φωτογραφιών. Όλα τα περικομμένα αντίγραφα των φωτογραφιών πρέπει να αποθηκεύονται σε ξεχωριστά αρχεία φωτογραφιών.
Αυτή η χωριστή αποθήκευση μιας φωτογραφίας σάς επιτρέπει να αποφύγετε την επανάληψη της διαδικασίας περικοπής της δύο φορές και, αν θέλετε, στο Photoshop μπορείτε να κάνετε άλλη περικοπή της ίδιας φωτογραφίας ανά πάσα στιγμή. Με αυτόν τον τρόπο μπορείτε να πλαισιώσετε οποιαδήποτε φωτογραφία πολλές φορές με διαφορετικούς τρόπους.
Πριν ξεκινήσετε την περικοπή μιας φωτογραφίας στο Photoshop, πρέπει να προσδιορίσετε ακριβώς σε τι χρησιμεύει. Ο τύπος του πλαισίου θα εξαρτηθεί από αυτό - κανονικό, με περιστροφή ή με παραμόρφωση εικόνας. Αυτό πρέπει να καθοριστεί εκ των προτέρων, αφού για κάθε τύπο πλαισίωσης ισχύουν διαφορετικές μεθόδουςκαι εργαλεία Photoshop.
Εργαλεία περικοπής φωτογραφιών
Υπάρχουν πολλά διαφορετικά εργαλεία που μπορείτε να χρησιμοποιήσετε για να περικόψετε φωτογραφίες στο Photoshop. Ανάλογα με τους σκοπούς του πλαισίου, επιλέγεται το επιθυμητό εργαλείο ή η συνδυασμένη χρήση τους.
Το κύριο εργαλείο για την περικοπή φωτογραφιών στο Photoshop είναι " Πλαίσιο" Τις περισσότερες φορές, οι φωτογραφίες περικόπτονται χρησιμοποιώντας αυτό το συγκεκριμένο εργαλείο.
Μπορείτε να χρησιμοποιήσετε όλα τα εργαλεία για να περικόψετε φωτογραφίες στο Photoshop. απαλλάσσω, που δημιουργούν ένα διακεκομμένο πλαίσιο στην εικόνα - μονοπάτι ενός μυρμηγκιού.
Χρησιμοποιώντας την " Κυβερνήτης"Στο Photoshop, μπορείτε να επεκτείνετε και να περικόψετε την εικόνα. Οι περιοχές της φωτογραφίας που εκτείνονται πέρα από τις διαστάσεις της κατά την περιστροφή αφαιρούνται.
Μπορείτε να περικόψετε μια φωτογραφία στο Photoshop χωρίς να αλλάξετε το μέγεθός της. Σε αυτή την περίπτωση, η εικόνα μειώνεται και η κλίμακα της αυξάνεται. Για το σκοπό αυτό χρησιμοποιούνται στρώματα.
εργαλείο" Μέγεθος καμβά"Αυτό είναι ίσως το πιο εύκολο εργαλείο για την περικοπή φωτογραφιών στο Photoshop. Με αυτό το εργαλείο, μπορείτε να ορίσετε γρήγορα τις τελικές διαστάσεις των φωτογραφιών σας ή να καθορίσετε πόσο να τις περικόψετε σε μία ή περισσότερες πλευρές.
Ένα άλλο βολικό εργαλείο για την περικοπή φωτογραφιών στο Photoshop είναι το " Γαρνίρισμα" Με τη βοήθειά του, μπορείτε να βρείτε τις άκρες των σκιών ή τις σκιασμένες άκρες και να περικόψετε τη φωτογραφία με βάση αυτές.
Διαβάστε σχετικά με τον τρόπο εργασίας με κάθε εργαλείο περικοπής στο Photoshop, πότε και για ποιον σκοπό χρησιμοποιούνται καλύτερα στα επόμενα κεφάλαια αυτού του άρθρου.
Σε αυτό το άρθρο, θα δούμε πώς μπορείτε εύκολα να περικόψετε μια φωτογραφία στο μέγεθος που χρειάζεστε. Θα έχουμε να κάνουμε με αλλαγή μεγέθους εικόνας. Ας δούμε πώς να λάβετε φωτογραφίες κανονικό μέγεθος: 5 επί 7, 8 επί 10 ή 11 επί 14 χωρίς να παραμορφώνονται και να φαίνονται τα πάντα επιμήκη και λεπτά ή στριμωγμένα και παχιά.
Εδώ είναι ένα παράδειγμα του προβλήματος. Παίρνω πολλές από τις φωτογραφίες μου από το Canon Digital Rebel XT, το οποίο έχει 8 megapixel. Ακολουθεί μια φωτογραφία που το τράβηξα τον περασμένο χειμώνα:
Πρωτότυπη φωτογραφία
Τώρα, ας υποθέσουμε ότι θέλω να εκτυπώσω φωτογραφίες σε μορφή 8 επί 10 Εφόσον η φωτογραφία τραβήχτηκε με κάμερα 8 megapixel, εκτυπώστε τη φωτογραφία 8 επί 10 με ποιότητα επαγγελματικό επίπεδοδεν πρέπει να είναι πρόβλημα. Ας δούμε το μήκος και το πλάτος αυτής της εικόνας σε pixel, ώστε να μπορούμε να υπολογίσουμε ποιο είναι το συνολικό της μέγεθος.
ανοίγω το " Μέγεθος εικόνας" επιλέγοντάς το από το μενού "Εικόνα". Αν δούμε την ενότητα " Διαστάσεις σε pixel«Στο επάνω μέρος του παραθύρου, θα δούμε ότι η φωτογραφία μου, όπως τη μετέφερε από την κάμερα, έχει πλάτος 3456 pixel και ύψος 2304 pixel:
Το πλαίσιο διαλόγου Image Size του Photoshop δείχνει τις διαστάσεις pixel της φωτογραφίας
Το μέγεθος pixel μπορεί να μας πει από πόσα pixel αποτελείται η εικόνα μας, αλλά δεν έχει καμία σχέση με το μέγεθος εκτύπωσης της εικόνας. Για να προβάλετε ή να αλλάξετε το μέγεθος μιας φωτογραφίας σε εκτύπωση, πρέπει να ανατρέξουμε στην ενότητα " Μέγεθος εγγράφου».
Επί του παρόντος, το καθορισμένο μήκος και πλάτος εγγράφου υποδηλώνουν ότι σε ανάλυση 240 pixel ανά ίντσα, που είναι η τυπική ανάλυση για επαγγελματική ποιότηταεκτύπωση, η φωτογραφία μου θα εκτυπωθεί σε 14,4 επί 9,6 ίντσες. Είναι σίγουρα μια φωτογραφία αξιοπρεπούς μεγέθους, αλλά μάλλον δεν θα μπορέσω να βρω ένα μέγεθος χαρτιού που να ταιριάζει σε αυτές τις διαστάσεις.
Ας δούμε τι θα συμβεί αν χρησιμοποιήσω το πλαίσιο διαλόγου " Μέγεθος εικόνας«Θα προσπαθήσω να αλλάξω το μέγεθος εκτύπωσης της φωτογραφίας σε 8 επί 10. Κατά κανόνα, αυτή είναι η μορφή που χρησιμοποιούμε κατά την εκτύπωση. Επειδή η φωτογραφία μου είναι σε οριζόντιο προσανατολισμό ( εκείνοι. το πλάτος είναι μεγαλύτερο από το ύψος), θέλω πραγματικά μια φωτογραφία 10 x 8.
Έτσι αλλάζω την τιμή του πλάτους στο " Μέγεθος εγγράφουκατά 10 ίντσες. Θέλω να βεβαιωθώ ότι κατά την αλλαγή μεγέθους οι αναλογίες της εικόνας δεν παραμορφώνονται. Επιλέγω λοιπόν την επιλογή " Διατηρήστε τις αναλογίες" στο κάτω μέρος του πλαισίου διαλόγου. Εδώ άλλαξα την τιμή πλάτους σε 10 ίντσες:
Αλλάξτε το μέγεθος εκτύπωσης μιας εικόνας στην ενότητα Μέγεθος εγγράφου
Αφού άλλαξα το πλάτος των φωτογραφιών μου σε 10 ίντσες, αφού η επιλογή " Διατηρήστε τις αναλογίες" ήταν ενεργοποιημένο, μπορούμε να δούμε στην εικόνα ότι το ίδιο το Photoshop άλλαξε το ύψος των φωτογραφιών μου σε... 6.667 ίντσες; Δεν είναι σωστό. Χρειαζόμαστε μια μορφή 10 επί 8, όχι 10 επί 6,667. Χμ... Υποθέτω ότι πρέπει απλώς να αλλάξω το ύψος σε 8 ίντσες:
Αλλάξτε το ύψος της εικόνας στην ενότητα Μη αυτόματο μέγεθος εγγράφου
Μπράβο. Άλλαξα το ύψος της φωτογραφίας σε 8 ίντσες, και τώρα στο " Μέγεθος εγγράφου«Βλέπω ότι η φωτογραφία μου είναι σε μορφή... 12 επί 8;! Ει τι συμβαίνει; Το μόνο που θέλω να κάνω είναι να αλλάξω το μέγεθος εκτύπωσης σε 10 επί 8. Αλλά αν αλλάξω την τιμή του πλάτους τότε το ύψος δεν είναι σωστό για μένα και αν αλλάξω το ύψος το πλάτος δεν είναι σωστό! Πώς μπορώ να αλλάξω το μέγεθος μιας φωτογραφίας σε 10 επί 8;
Απάντηση: Καμία. Τουλάχιστον από το παράθυρο» Μέγεθος εικόνας" Οι αρχικές διαστάσεις της φωτογραφίας δεν θα σας επιτρέψουν να την αλλάξετε σε 10 επί 8 χωρίς να παραμορφώσετε την εικόνα. Οπότε τι θα έπρεπε να κάνουμε; Είναι απλό! Ξεχνάμε το πλαίσιο διαλόγου " Μέγεθος εικόνας».
Αντίθετα, θα περικόψουμε τη φωτογραφία στα μεγέθη που χρειαζόμαστε! Για να το κάνουμε αυτό, χρησιμοποιούμε το εργαλείο Crop του Photoshop!
Βήμα 1: Επιλέξτε το Εργαλείο περικοπής
Το πρώτο πράγμα που πρέπει να κάνετε είναι να επιλέξετε «Περικοπή» στη γραμμή εργαλείων ή να πατήσετε το γράμμα C στο πληκτρολόγιο:
Επιλέγοντας το εργαλείο «Περικοπή».
Βήμα 2: Εισαγάγετε τις ακριβείς διαστάσεις εκτύπωσης που χρειάζεστε στη γραμμή επιλογών
Αν κοιτάξετε τη γραμμή επιλογών στο επάνω μέρος της οθόνης, με επιλεγμένο το εργαλείο Περικοπής, θα δείτε μια επιλογή για το Πλάτος και το Ύψος. Εδώ μπορείτε να εισαγάγετε τις ακριβείς τιμές πλάτους και ύψους που χρειάζεστε.
Και επίσης μονάδες μέτρησης ( ίντσες, εκατοστά, pixel κ.λπ.). Εφόσον θέλω να περικόψω την εικόνα μου σε 10 επί 8, εισάγω 10 στο πεδίο πλάτους, ακολουθούμενο από "in", που σημαίνει "ίντσες". Μετά από αυτό, εισάγω 8 στο πεδίο ύψους και μετά "in" ξανά:
Εισαγωγή ακριβών τιμών πλάτους και ύψους στη γραμμή επιλογών
Βήμα 3: Σύρετε το πλαίσιο περικοπής
Αφού εισαγάγετε τις ακριβείς διαστάσεις, απλώς κάντε κλικ στο εσωτερικό της εικόνας και ορίστε το πλαίσιο περικοπής. Η περιοχή της φωτογραφίας μέσα στο πλαίσιο θα παραμείνει και οτιδήποτε άλλο είναι τώρα ελαφρώς σκοτεινό θα περικοπεί. Θα παρατηρήσετε πώς όταν τεντώνετε τα όρια του πλαισίου αλλάζουν αναλογικά τα πλαϊνά, αφού ορίζουμε τις ακριβείς παραμέτρους.
Το μόνο που μπορούμε να κάνουμε είναι να προσαρμόσουμε το συνολικό μέγεθος του περιγράμματος με τον ίδιο λόγο διαστάσεων. Για να γίνει αυτό, πρέπει να τραβήξετε μία από τις γωνίες του πλαισίου. Μπορείτε επίσης να μετακινήσετε το πλαίσιο περικοπής μέσα στην εικόνα. Για να το κάνετε αυτό, μετακινήστε τον κέρσορα μέσα στο πλαίσιο ( θα πάρει τη μορφή μαύρου βέλους), και μετά κάντε κλικ και κρατήστε πατημένο το κουμπί του ποντικιού και σύρετε το πλαίσιο:
Μετακινήστε ένα πλαίσιο περικοπής χρησιμοποιώντας το εργαλείο περικοπής
Βήμα 4: Πατήστε Enter/Return για να περικόψετε την εικόνα
Μόλις ορίσετε τις διαστάσεις και τη θέση του πλαισίου περικοπής στο επιθυμητό μέγεθος, απλώς πατήστε Enter ( Νίκη) / ΕΠΙΣΤΡΟΦΗ ( Μακ) για να περικόψετε την εικόνα.
Η περικοπή είναι μια από τις πιο βασικές αλλαγές που θα κάνετε ποτέ σε ένα πρόγραμμα. Το κακό καδράρισμα (ή η έλλειψή του) μπορεί να καταστρέψει μια εικόνα, ενώ το καλό καδράρισμα μπορεί να την κάνει δέκα φορές καλύτερη, κόβοντας περιττό υλικό ή υλικό που αποσπά την προσοχή.
Υπάρχει ένας λόγος που οι επαγγελματικές φωτογραφίες φαίνονται τόσο καλές. Εκτός από το γεγονός ότι έχουν τραβηχτεί σε φωτογραφικές μηχανές υψηλής ποιότητας και ρετουσαρίζονται μετά από επεξεργασία, είναι επίσης πολύ υψηλής ποιότητας συνθετικά.
Περικοπή σημαίνει εξάλειψη στοιχείων μιας εικόνας που αποσπούν την προσοχή αποκόπτοντας τις ανεπιθύμητες περιοχές γύρω από τις άκρες. Αναδεικνύει το αντικείμενο και τραβάει το βλέμμα του θεατή σε αυτό.
Ας μάθουμε μερικές βασικές αρχές.
Μόλις κατανοήσετε τον κανόνα των τρίτων, μια αρχή σύνθεσης που χρησιμοποιούν οι επαγγελματίες της φωτογραφίας και της βιντεοσκόπησης, θα τη βρείτε σχεδόν σε κάθε εικόνα που βλέπετε. Η σημασία του είναι χωρίζοντας κάθε πλαίσιο σε εννέα ίσα μέρηχρησιμοποιώντας μια φανταστική σανίδα tic-tac-toe.
Λάβετε υπόψη ότι τα κύρια μέρη του σώματος του λύκου βρίσκονται αυστηρά στο δικό τους τετράγωνο: αυτιά, μάτια, σαγόνι. Η πλειοψηφία ψηφιακές κάμερεςσας επιτρέπουν να εμφανίσετε ένα τέτοιο πλέγμα στην οθόνη της κάμερας, βοηθώντας σας να δημιουργήσετε ένα πλαίσιο. Για να μάθετε πώς να το ενεργοποιήσετε, ίσως χρειαστεί να εμβαθύνετε στο μενού της κάμερας ή να διαβάσετε το εγχειρίδιο οδηγιών.
Μαζί με την εφαρμογή του κανόνα των τρίτων, οι επαγγελματίες συχνά περικόπτουν εικόνες με απροσδόκητους τρόπους. Αυτός είναι ένας άλλος τρόπος για να προσθέσετε οπτικό ενδιαφέρον στη φωτογραφία σας για να τραβήξετε την προσοχή του θεατή.
Αυτό είναι ιδιαίτερα σημαντικό όταν έχετε να κάνετε με πολύ μικρές εικόνες, όπως σε μια συλλογή μικρογραφιών ή σε έναν ιστότοπο όπου πολλές εικόνες διεκδικούν την προσοχή. Σε τόσο μικρές εικόνες δεν μπορείτε να δείτε πολλές λεπτομέρειες (ή καθόλου). και αν υπάρχουν άτομα στη φωτογραφία, μπορείτε να σταματήσετε αμέσως να προσπαθείτε να τα αναγνωρίσετε. Ακολουθούν μερικές συμβουλές για τη δημιουργία πραγματικά ελκυστικών μικροσκοπικών εικόνων:
- Αντί να κάνετε σμίκρυνση από το πρωτότυπο, εστιάστε σε ένα στοιχείο της εικόνας. Συχνά δεν είναι απαραίτητο να συμπεριληφθεί ολόκληρο το θέμα για να καταλάβουν οι άνθρωποι τι είναι.
- Ακονίστε ξανά μετά την αλλαγή μεγέθους. Ακόμα κι αν ακονίσατε το πρωτότυπο (αυξήσατε την εστίαση ψηφιακά), συνεχίστε και ακονίστε το ξανά αφού αλλάξετε το μέγεθος χρησιμοποιώντας το φίλτρο Unsharp Mask.
- Για να προσθέσετε ύφος στη μινιατούρα σας, δώστε της ένα y ή .

Τώρα που έχετε κατεβάσει μερικές βασικές αρχές, είστε έτοιμοι να εξερευνήσετε τις πολλές τεχνικές περικοπής που παρέχει το Photoshop, ξεκινώντας από τις πιο συνηθισμένες.
Περικοπή και απόκρυψη
Συνήθως το Photoshop αφαιρεί τις εξωτερικές άκρες. Εξαφανίζονται για πάντα. Αλλά εάν περικόπτετε ένα αρχείο που έχει πολλαπλά επίπεδα ή ένα αρχείο μονής στρώσης με ξεκαρφιτσωμένο στρώμα φόντου, μπορείτε να αφήσετε το περικομμένο υλικό στη θέση του, καθιστώντας ευκολότερο να το επαναφέρετε αν αλλάξετε γνώμη.
Για να το κάνετε αυτό, μεταβείτε στον πίνακα επιλογών και επιλέξτε το κουμπί επιλογής Περικομμένη περιοχήστη θέση Κρύβω. Το πρόγραμμα θα κρύψει την αποκομμένη περιοχή έξω από το παράθυρο του εγγράφου αντί να την αφαιρέσει. Με αυτόν τον τρόπο, ακόμα κι αν δεν το βλέπετε στην οθόνη, θα εξακολουθεί να είναι μέρος του αρχείου σας.

Εάν πρέπει να επιστρέψετε την περικομμένη περιοχή, επιλέξτε την εντολή μενού Εικόνα - Εμφάνιση όλωνγια να αλλάξετε το μέγεθος του καμβά και να εμφανίσετε τα πάντα πέρα από την άκρη του εγγράφου (σε αυτήν την περίπτωση, περικομμένα τμήματα). Εάν θέλετε να επιστρέψετε μόνο μέρος της περιοχής που έχει περικοπεί, πατήστε το πλήκτρο V για να επιλέξετε και να σύρετε την εικόνα ξανά στην προβολή.
Σημείωση
Λειτουργίες ΔιαγράφωΚαι Κρύβωγίνονται διαθέσιμα αφού σχεδιάσετε ένα πλαίσιο και είναι ενεργά μόνο όταν το αρχείο δεν περιέχει συνδεδεμένο επίπεδο φόντου ή όταν περικόπτετε ένα αρχείο πολλών επιπέδων (τον υπόλοιπο χρόνο είναι γκριζαρισμένο).
Καδράρισμα με προοπτική
Εάν τραβήξατε μια εικόνα υπό γωνία και στη συνέχεια διαπιστώσετε ότι πρέπει να την ισιώσετε, μπορείτε να περικόψετε την εικόνα και να αλλάξετε την προοπτική της ταυτόχρονα.

Σημείωση
Το πρόγραμμα δεν θα σας επιτρέψει να περικόψετε μια εικόνα με προοπτική όταν ρυθμίσετε το διακόπτη στο Κρύβω. Σε αυτήν την περίπτωση, ρυθμίστε το διακόπτη Κομμένοστη θέση Διαγράφωκαι μετά επιλέξτε το πλαίσιοΠροοπτική.
Για να καδράρετε με προοπτική, σχεδιάστε πρώτα ένα πλαίσιο γύρω από το θέμα που θέλετε να ισιώσετε (δεν χρειάζεται να είναι ακριβώς ευθυγραμμισμένο με το θέμα, αλλά θέλετε να αποτυπώσετε ολόκληρο το θέμα).
Στη συνέχεια, επιλέξτε το πλαίσιο στη γραμμή επιλογών και, στη συνέχεια, σύρετε τις γωνιακές λαβές έτσι ώστε οι γραμμές του πλαισίου να είναι παράλληλες ή να επικαλύπτουν τις γωνιακές γραμμές εικόνας. Εάν γίνει σωστά, η περικομμένη εικόνα θα φαίνεται ευθεία και όμορφη. Ωστόσο, να είστε προσεκτικοί: αυτό το εργαλείο παραμορφώνει τις εικόνες και ως εκ τούτου, τα ζωντανά πλάσματα μπορεί να φαίνονται σαν να έχετε φωτογραφίσει την αντανάκλασή τους σε έναν παραμορφωμένο καθρέφτη.
Περικοπή σε συγκεκριμένο μέγεθος
Μερικές φορές χρειάζεται να κάνετε περικοπή με ακρίβεια, όπως όταν περικόπτετε μια φωτογραφία για να χωρέσει σε ένα πλαίσιο 4x6. Σε αυτήν την περίπτωση, μπορείτε να χρησιμοποιήσετε τις επιλογές για να εισαγάγετε τιμές για το πλάτος, το ύψος και την ανάλυση της τελικής εικόνας για να περιορίσετε την περικοπή σε ένα συγκεκριμένο μέγεθος.

Σημείωση
Όπως συμβαίνει με τα περισσότερα παράθυρα διαλόγου και πάνελ, τυχόν αλλαγές που κάνετε στη γραμμή επιλογών αποθηκεύονται μέχρι να τις αλλάξετε ξανά. Επομένως, την επόμενη φορά που θα περικόψετε την εικόνα σας σε ένα συγκεκριμένο μέγεθος, μην ξεχάσετε να κάνετε κλικ στο Διαγραφή/Εκκαθάρισηγια να καθαρίσετε τα πεδία μεγέθους. Τότε τα πλαίσια περικοπής δεν θα περιορίζονται από τις τελευταίες χρησιμοποιημένες τιμές μεγέθους.
Για να εισαγάγετε προσαρμοσμένα μεγέθη, εισαγάγετε τιμές στα πεδία ΠλάτοςΚαι Υψος. Εναλλακτικά, μπορείτε να επιλέξετε από τη λίστα τυπικών μεγεθών που παρέχεται στην αναπτυσσόμενη λίστα. Εάν σκοπεύετε να εκτυπώσετε το τελικό αποτέλεσμα, θα πρέπει επίσης να εισαγάγετε την ανάλυση. Εάν όχι, μπορείτε να αφήσετε αυτό το πεδίο κενό.
Σημείωση
Κατά την εισαγωγή προσαρμοσμένων διαστάσεων, φροντίστε να καθορίσετε μονάδες μέτρησης, όπως εικονοστοιχεία ή ίντσες. Διαφορετικά, το Photoshop θα υποθέσει ότι εννοείτε τη μονάδα μέτρησης που καθορίζεται στις ρυθμίσεις και μπορεί να μην είναι ακριβώς αυτό που χρειάζεστε.
Τώρα που σχεδιάσατε ένα πλαίσιο, περιορίζεται από τις αναλογίες (αναλογία μεταξύ πλάτους και ύψους) των διαστάσεων που εισαγάγατε. Μόλις αποδεχτείτε την περικοπή, η περιοχή μέσα στο πλαίσιο θα ταιριάζει απόλυτα στις διαστάσεις που εισαγάγατε.
Περικοπή χρησιμοποιώντας εργαλεία επιλογής
Μπορείτε επίσης να περικόψετε την εικόνα στην επιλεγμένη περιοχή. Αυτή η τεχνική είναι χρήσιμη εάν έχετε δημιουργήσει μια επιλογή και στη συνέχεια πρέπει να περικόψετε την εικόνα στο ίδιο περίπου μέγεθος. Αυτή η μέθοδος λειτουργεί καλύτερα για αυτό (αν και άλλα εργαλεία επιλογής λειτουργούν επίσης). Μόλις δημιουργηθεί, επιλέξτε την εντολή μενού Εικόνα - Περικοπή.
Εάν παρατηρήσετε κάποιο σφάλμα στο κείμενο, επιλέξτε το και πατήστε Ctrl + Enter. Ευχαριστώ!
Καλλιέργειαή Καλλιέργεια– ένα από τα κύρια εργαλεία του Adobe Photoshop. Όργανο σύνθεσης. Άλλωστε, στην ουσία, η ίδια η φωτογραφία είναι καδράρισμα. Αλλά παρόλο που πολλοί από εμάς είμαστε εξοικειωμένοι με το Photoshop εδώ και πολύ καιρό, συμβαίνει συχνά να μην γνωρίζουμε πολλά για το Crop. Γι' αυτό προτείνουμε να μελετήσουμε λεπτομερώς τις δυνατότητες πλαισίωσης στα πιο δημοφιλή γραφικός επεξεργαστής, και θα σας πούμε για 10 πράγματα που πρέπει να γνωρίζει κάθε φωτογράφος ή σχεδιαστής.
Μπορείτε να παρακολουθήσετε ένα εκπαιδευτικό βίντεο στο οποίο ο Martin Perhiniak μιλάει λεπτομερώς για το καδράρισμα στα Αγγλικά ή να διαβάσετε μια περιγραφή κειμένου στα ρωσικά.
1. Λειτουργία επικαλύψεων οδηγού περικοπής
Σε λειτουργία ΚαλλιέργειαΥπάρχουν πολλές επιλογές για την επικάλυψη του πλέγματος πλαισίωσης. Μπορείτε να τα δείτε αμέσως αφού επιλέξετε το εργαλείο Καλλιέργειακαι εναλλάξτε τα μεταξύ τους πατώντας ένα πλήκτρο Ο. Διατίθενται οι ακόλουθοι τύποι επικάλυψης:
– Κανόνας των τρίτων
- Πλέγμα
– Διαγώνιος (διαγώνιος)
– Τρίγωνο (τρίγωνο)
-Χρυσή αναλογία()
– Χρυσή Σπείρα
Όλα βοηθούν στη διευθέτηση της εικόνας σύμφωνα με τη σύνθεση σύμφωνα με τους νόμους της και διευκολύνουν το καδράρισμα. Μπορείτε επίσης να αλλάξετε τη θέση σπείρεςή τρίγωνοσε περίπτωση που επιλέξετε Χρυσό Σπιράλ ή Τρίγωνο πατώντας ένα συνδυασμό πλήκτρων Shift+O.
2. Αλλάξτε τον προσανατολισμό περικοπής
Πιθανότατα έχετε ήδη αντιμετωπίσει το γεγονός ότι δεν είναι τόσο εύκολο να περιστρέψετε το προσαρμοσμένο πλαίσιο περικοπής στο Photoshop. Όταν θέλετε να περιστρέψετε το πλαίσιο κατά 90 μοίρες διατηρώντας τις αναλογίες, πατήστε το πλήκτρο Χ. Με αυτόν τον τρόπο μπορείτε εύκολα να κάνετε εναλλαγή μεταξύ οριζόντιου και κατακόρυφου προσανατολισμού.
![]()
3. Απόκρυψη περικομμένων περιοχών
Για να καταλάβετε ευκολότερα πόσο καλό θα φαίνεται το πλαίσιο αφού κάνετε κλικ στο κουμπί Αποδοχή, μπορείτε να αποκρύψετε τα περικομμένα πεδία περικοπής κάνοντας κλικ H. Αυτό θα σας επιτρέψει να δείτε το τελικό αποτέλεσμα πριν επιβεβαιώσετε το καδράρισμα. Στις ρυθμίσεις υπάρχουν περισσότερες επιλογές για να προσαρμόσετε την προεπισκόπηση περικοπής: κάντε κλικ στο εικονίδιο ρυθμίσεων περικοπής, όπου μπορείτε να αλλάξετε την ένταση του σκουρόχρωμου της περικομμένης περιοχής, καθώς και το χρώμα της.
![]()
4. Κλασική λειτουργία περικοπής
Στο Photoshop CC, πιθανότατα έχετε ήδη αντιμετωπίσει το γεγονός ότι η περικοπή είναι διαφορετική από τις προηγούμενες εκδόσεις. Δηλαδή, το παράθυρο πλαισίωσης έχει γίνει στατικό και η ίδια η εικόνα πρέπει να μετακινηθεί και να προσαρμοστεί στο πλέγμα. Για όσους προτιμούν να χρησιμοποιούν την κλασική λειτουργία καδράρωσης, στην οποία πρέπει να μετακινήσετε όχι την ίδια την εικόνα, αλλά το πλαίσιο, μπορείτε να το κάνετε πατώντας το πλήκτρο Ππου θα σας αλλάξει σε Κλασική λειτουργία. Μπορείτε επίσης να το κάνετε αυτό στο μενού ρυθμίσεων περικοπής στον πίνακα ρυθμίσεων.
![]()
5.ΧρήσηΜπροστινή εικόνα
Όταν εργάζεστε με δύο έγγραφα, των οποίων η ανάλυση και τα μεγέθη εικόνας είναι διαφορετικά, μπορείτε εύκολα να περικόψετε ένα έγγραφο ώστε να ταιριάζει στο μέγεθος του άλλου χρησιμοποιώντας την επιλογή Μπροστινή εικόνα. Πρώτα πρέπει να ανοίξετε και τα δύο έγγραφα και να επιλέξετε αυτό που θέλετε να χρησιμοποιήσετε ως αναφορά. Επόμενη επιλογή Εργαλείο κλαδέματοςκαι στο αναδυόμενο παράθυρο στη γραμμή επιλογών, επιλέξτε ΕμπρόςΕικόναή πατήστε το πλήκτρο Εγώ. Αυτό θα θυμάται το μέγεθος και την ανάλυση του πρώτου εγγράφου. Στη συνέχεια, μπορείτε να μεταβείτε σε άλλο έγγραφο στο οποίο Εργαλείο κλαδέματοςθα περιέχει ήδη τη ρύθμιση του μεγέθους και της ανάλυσης της πρώτης εικόνας.
![]()
6. Πώς μπορείτε να επιβεβαιώσετε το καδράρισμα;
Εκτός από το κλικ στο πλαίσιο ελέγχου στον πίνακα ρυθμίσεων, υπάρχουν και άλλες επιλογές για την επιβεβαίωση της περικοπής που έχετε κάνει:
- Πατήστε Enter
– Κάντε διπλό κλικ στην περιοχή περικοπής
– Κάντε κλικ στο εικονίδιο επιβεβαίωσης στον πίνακα ρυθμίσεων
– Κάντε δεξί κλικ > Μενού περιβάλλοντος > Περικοπή
– Μενού προσαρμογής εικόνας > Περικοπή
![]()
7. Εργαλείο περικοπής προοπτικής
Εάν υπάρχει ένα αντικείμενο στο πλαίσιο με έντονη προοπτική, όπως ένα κτίριο, τότε τα επίπεδα του μπορεί να μην είναι παράλληλα με το πλαίσιο του πλαισίου. Σε αυτή την περίπτωση μπορείτε να χρησιμοποιήσετε Εργαλείο περικοπής προοπτικής. Για να περικόψετε, πρέπει να επισημάνετε τις τέσσερις γωνίες και να πατήσετε Enter μόλις σχηματιστεί το πλαίσιο περικοπής. Το τελειωμένο πλαίσιο θα τοποθετηθεί μπροστά σας με ομοιόμορφα επίπεδα. Εάν θέλετε να ισιώσετε ένα αντικείμενο χωρίς να εφαρμόσετε περικοπή, χρησιμοποιήστε το Αυτόματο όρθιοστην καρτέλα Διορθώσεις φακούστις ρυθμίσεις Camera Raw Filter.
![]()
8. Αναστρέψιμη καλλιέργεια
Ο καλύτερος τρόπος για να διατηρήσετε τα "κομμένα" μέρη της εικόνας κατά την περικοπή είναι να καταργήσετε την επιλογή της επιλογής Διαγραφή περικομμένων εικονοστοιχείωνστις ρυθμίσεις πλαισίωσης. Ένας άλλος τρόπος είναι να δημιουργήσετε ένα στρώμα Έξυπνο αντικείμενο, το οποίο μπορείτε να περικόψετε χωρίς φόβο μη αναστρέψιμων συνεπειών, ακόμη και αν το πλαίσιο ελέγχου ήταν ενεργοποιημένο Διαγραφή περικομμένων εικονοστοιχείωνή όχι.
![]()
9. Διεύρυνση των ορίων
Ενώ οι περισσότεροι χρήστες χρησιμοποιούν την περικοπή για να αφαιρέσουν την περίσσεια από μια φωτογραφία, ορισμένοι τη χρησιμοποιούν για να προσθέσουν κάτι στην εικόνα επεκτείνοντας το πλαίσιο της. Για να το κάνετε αυτό, πρέπει απλώς να τραβήξετε τις γωνίες του πλαισίου περικοπής έξω από την εικόνα και εάν έχετε ένα επίπεδο φόντου, εικονοστοιχεία του ίδιου χρώματος με το επίπεδο φόντου θα προστεθούν στην εικόνα, αν όχι, τότε οι περιοχές επέκτασης θα παραμείνει διαφανής.
![]()
10. Ισιώστε μια φωτογραφία με χρήση περικοπής
Μπορείτε επίσης να χρησιμοποιήσετε Εργαλείο κλαδέματοςγια να διορθώσετε τις φωτογραφίες σας. Απλώς κρατώντας Εντολή/Ctrl, κάντε κλικ και σύρετε για να σχεδιάσετε μια γραμμή που υποδεικνύει τον ορίζοντα της φωτογραφίας. Μπορείτε επίσης να χρησιμοποιήσετε οποιεσδήποτε κάθετες ευθείες γραμμές για να ευθυγραμμίσετε την εικόνα.
![]()
Πολύ συχνά, κατά την επεξεργασία φωτογραφιών, είναι απαραίτητο να τις περικόψετε, καθώς καθίσταται απαραίτητο να τους δοθεί ένα συγκεκριμένο μέγεθος λόγω διαφόρων απαιτήσεων (ιστοτόπων ή εγγράφων). Σε αυτό το άρθρο θα μιλήσουμε για το πώς να περικόψετε μια φωτογραφία κατά μήκος του περιγράμματός της στο Photoshop.
Το κλάδεμα σάς επιτρέπει να εστιάσετε στο κύριο πράγμα, κόβοντας τα περιττά. Αυτό μπορεί να είναι απαραίτητο κατά την προετοιμασία για εκτύπωση, δημοσιεύσεις ή για δική σας ικανοποίηση.
Μέθοδος 1: Απλή περικοπή
Εάν πρέπει να κόψετε κάποιο μέρος μιας φωτογραφίας χωρίς να λάβετε υπόψη τη μορφή, η περικοπή στο Photoshop θα σας βοηθήσει. Επιλέξτε μια φωτογραφία και ανοίξτε την στο πρόγραμμα επεξεργασίας. Από τη γραμμή εργαλείων, επιλέξτε "Πλαίσιο",


Μέθοδος 2: Κόψτε σε μέγεθος
Αυτή η τεχνική θα είναι χρήσιμη όταν πρέπει να περικόψετε μια φωτογραφία στο Photoshop CS6 σε συγκεκριμένο μέγεθος (για παράδειγμα, για μεταφόρτωση σε ιστότοπους με περιορισμένο μέγεθος φωτογραφίας ή εκτύπωση). Το κόψιμο πραγματοποιείται με τον ίδιο τρόπο όπως στην προηγούμενη περίπτωση, χρησιμοποιώντας το εργαλείο "Πλαίσιο". Η διαδικασία παραμένει η ίδια μέχρι να επιλεγεί η επιθυμητή περιοχή. Στον πίνακα επιλογών, επιλέξτε το στοιχείο από την αναπτυσσόμενη λίστα "Εικόνα"και ορίστε το επιθυμητό μέγεθος εικόνας στα πεδία δίπλα του.

Όταν προετοιμάζεστε να εκτυπώσετε φωτογραφίες, θα πρέπει να έχετε κατά νου ότι δεν απαιτείται μόνο ένα συγκεκριμένο μέγεθος της φωτογραφίας, αλλά και η ανάλυσή της (ο αριθμός των pixel ανά μονάδα επιφάνειας). Κατά κανόνα, αυτό είναι 300 dpi, δηλ. 300 dpi. Μπορείτε να ορίσετε την ανάλυση στον ίδιο πίνακα ιδιοτήτων του εργαλείου για την περικοπή εικόνων.
Μέθοδος 3: Επεξεργασία με διατήρηση των αναλογιών
Συχνά χρειάζεται να περικόψετε μια εικόνα στο Photoshop, διατηρώντας ορισμένες αναλογίες (μια φωτογραφία διαβατηρίου, για παράδειγμα, θα πρέπει να είναι 3x4), αλλά το μέγεθος δεν είναι σημαντικό. Αυτή η λειτουργία, σε αντίθεση με τις άλλες, γίνεται χρησιμοποιώντας ένα εργαλείο "Ορθογώνιος χώρος".


Μέθοδος 4: Περικοπή και περιστροφή της εικόνας
Μερικές φορές χρειάζεται επίσης να αναστρέψετε μια φωτογραφία και αυτό μπορεί να γίνει πιο γρήγορα και πιο άνετα από ό,τι σε δύο ανεξάρτητα βήματα. "Πλαίσιο"σας επιτρέπει να το κάνετε αυτό με μία κίνηση: έχοντας επιλέξει την επιθυμητή περιοχή, μετακινήστε τον κέρσορα πέρα από αυτήν και μετά θα μετατραπεί σε ένα καμπύλο βέλος. Κρατήστε το πατημένο και περιστρέψτε την εικόνα όπως χρειάζεται. Μπορείτε επίσης να προσαρμόσετε το μέγεθος περικοπής. Ολοκληρώστε τη διαδικασία κοπής πατώντας ΕΙΣΑΓΩ.

Έτσι, μάθαμε πώς να περικόπτουμε φωτογραφίες στο Photoshop χρησιμοποιώντας περικοπή.