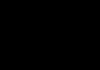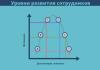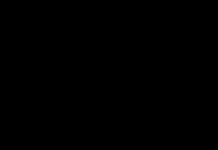Γνωρίζατε ότι οι φωτογραφίες που δημιουργείτε μπορούν να μετατραπούν σε μαγικά βίντεο με λίγα μόνο κλικ; Για να το κάνετε αυτό, χρειάζεστε μόνο μια εφαρμογή με την κατάλληλη λειτουργικότητα και πολύ λίγο χρόνο. Για παράδειγμα, εδώ είναι αρκετές παρόμοιες λύσεις που είναι πιο δημοφιλείς μεταξύ των χρηστών.
Pics2Mov

Ένα δωρεάν βοηθητικό πρόγραμμα με απλή διεπαφή και περιορισμένη λειτουργικότητα που στοχεύει στη δημιουργία βίντεο από φωτογραφίες. Υπάρχει μια βάση δεδομένων με διακόσια μουσικά κομμάτια που μπορείτε να χρησιμοποιήσετε για να διακοσμήσετε τα αριστουργήματά σας. Επιπλέον, το πρόγραμμα έχει υποστήριξη για 285 γραμματοσειρές, καθώς και μορφές υψηλής ανάλυσης HD-720p και FullHD-108. Μπορείτε να μοιραστείτε τα αποτελέσματα των δημιουργικών σας πειραμάτων με φίλους μέσω ταχυδρομείου, σε κοινωνικά δίκτυα και σε ιστότοπους φιλοξενίας βίντεο.
.
PhotoMotion

Ένα πρόγραμμα για γρήγορη δημιουργία βίντεο από μη αυτόματα συνδυασμένα βίντεο και φωτογραφίες. Είναι αξιοσημείωτο για το γεγονός ότι παρέχει πρόσβαση σε λεπτές ρυθμίσεις, οι οποίες επιτρέπουν στους χρήστες να συμμετέχουν μόνοι τους στη δημιουργία βίντεο, χωρίς να βασίζονται στον αυτοματισμό.

Υπάρχει μια ποικιλία εφέ και φίλτρων, με δυνατότητα εφαρμογής τόσο σε μεμονωμένα βίντεο όσο και σε κάθε καρέ ξεχωριστά. Μπορείτε να προσθέσετε οποιαδήποτε μουσική από τη δική σας μουσική βιβλιοθήκη στη σειρά βίντεο.
Τέλειο βίντεο

Ένα απλό πρόγραμμα επεξεργασίας βίντεο με πολλές επιλογές. Με τη βοήθειά του, μπορείτε να περικόψετε, να συνδυάσετε και να χωρίσετε βίντεο κλιπ, να προσθέσετε υδατογραφήματα, υπότιτλους και μουσική σε αυτά, να αλλάξετε τον ρυθμό αναπαραγωγής μεμονωμένων τμημάτων, να εφαρμόσετε εφέ μετάβασης μεταξύ καρέ και πολλά άλλα.

Το πρόγραμμα είναι ιδανικό για τη δημιουργία των δικών σας βίντεο και παρουσιάσεων. Υπάρχουν δύο εκδόσεις - δωρεάν και επί πληρωμή με προηγμένη λειτουργικότητα.
Επανάληψη

Ένα δημοφιλές δωρεάν βοηθητικό πρόγραμμα (συνιστάται από την Apple) που σας επιτρέπει να δημιουργείτε εύκολα slideshows και βίντεο από φωτογραφίες. Συνολικά, μπορείτε να χρησιμοποιήσετε έως και διακόσιες εικόνες για ένα βίντεο. Χάρη στην απλοποιημένη διεπαφή, η διαδικασία επεξεργασίας τμημάτων και ολόκληρου του βίντεο δεν θα πάρει πολύ χρόνο από τον χρήστη.

Υπάρχουν 27 διαφορετικά στυλ με εφέ και μεταβάσεις κατάλληλων για το θέμα. Τα ολοκληρωμένα βίντεο μπορούν να δημοσιευτούν απευθείας από την εφαρμογή στα κοινωνικά δίκτυα.
.
Flipagram

Σε αυτή τη λύση, μπορείτε να τραβήξετε βίντεο και φωτογραφίες ειδικά για το πρόγραμμα ή μπορείτε να τα προσθέσετε από τη βιβλιοθήκη. Υπάρχει η επιλογή να προσθέσετε μουσική στα βίντεό σας, αλλά οι δωρεάν ηχογραφήσεις από τη βάση δεδομένων δεν θα διαρκέσουν περισσότερο από ένα λεπτό. Αυτή η εφαρμογή είναι αξιοσημείωτη για το δικό της κοινωνικό δίκτυο, όπου μπορείτε να δημοσιεύσετε τα βίντεο κλιπ σας και να προβάλετε δείγματα που έχουν δημιουργηθεί από άλλους χρήστες. Το πρόγραμμα είναι διαθέσιμο στο App Store δωρεάν.
Φωτογραφίες 30 ημερών

Υπηρεσία για χρήστες Instagram. Δημιουργεί μια παρουσίαση φωτογραφιών που ανέβηκαν στο κοινωνικό δίκτυο τον περασμένο μήνα. Επιπλέον, μπορείτε να δημιουργήσετε βίντεο ακόμη και για λογαριασμούς άλλων ατόμων, απλώς εισαγάγετε τη διεύθυνση του λογαριασμού που σας ενδιαφέρει στο πρόγραμμα.
Πώς να χρησιμοποιήσετε το 30 Days Pics και να δημιουργήσετε ένα βίντεο από φωτογραφίες από οποιονδήποτε λογαριασμό Instagram.
iMovie

"Κλασική" έκδοση από την Apple. Με τη βοήθειά του, μπορείτε όχι μόνο να δημιουργήσετε περικοπές από φωτογραφίες και βίντεο στο σπίτι, αλλά και να εργαστείτε σε πλήρη τρέιλερ για παιχνίδια και ταινίες. Όλα είναι διαθέσιμα χωρίς εξαίρεση απαραίτητα εργαλεία. Το πρόγραμμα είναι προεγκατεστημένο σε νέες συσκευές με μονάδα δίσκου 64 GB ή περισσότερο για άλλα gadget, το iMovie θα πρέπει να ληφθεί ξεχωριστά. Η τιμή της εφαρμογής στο App Store είναι 379 ρούβλια.
.
Βασισμένο σε υλικά από το yablyk
Εξετάσαμε όλες τις δημοφιλείς εφαρμογές στα γεωγραφικά πλάτη μας, με εξαίρεση τα ξεπερασμένα εργαλεία του Microsoft Power Point. Αλλά αν γνωρίζετε άλλα προγράμματα που μπορούν να ξεπεράσουν τους νικητές αυτής της βαθμολογίας, καλώς ήρθατε στα σχόλια! Οι συντάκτες του ιστότοπου θα λάβουν σίγουρα υπόψη τις απόψεις όλων και θα κάνουν προσαρμογές. Αλλά προς το παρόν ας δώσουμε μια τελική αξιολόγηση των προϊόντων που εξετάστηκαν.
Το Movavi SLIDESHOW θα σας βοηθήσει να δημιουργήσετε γρήγορα και εύκολα μια παρουσίαση από φωτογραφίες, να προσθέσετε μουσική, ένα αρχείο βίντεο, να τα αναμίξετε όλα, να τα επεξεργαστείτε, να προσθέσετε εντυπωσιακά εφέ και να τα εξαγάγετε σε απολύτως οποιαδήποτε μορφή.
Το PhotoSHOW PRO έχει παρόμοια χαρακτηριστικά, ελαφρώς κατώτερα όσον αφορά τις λειτουργίες επεξεργασίας, αλλά προηγείται στον αριθμό των εφέ. Ενσωματώνονται δροσερές προσαρμοσμένες μεταβάσεις διαφανειών σε ποσότητα άνω των 170 τεμαχίων. Το πρόγραμμα σίγουρα αξίζει τα χρήματα που δαπανήθηκαν.
Wondershare Builder DeluxeΤο , όπως και τα προηγούμενα προϊόντα, αναφέρεται σε ημι-επαγγελματικό λογισμικό. Αλλά το αγγλόφωνο μενού καθιστά το πρόγραμμα απρόσιτο για αρχάριους, αν και πολλοί ανταγωνιστές θα ζηλέψουν την ποιότητά του.
Παραγωγός ProShow – μια λύση για τους επαγγελματίες και αυτό τα λέει όλα. Δεκάδες και εκατοντάδες, αν όχι χιλιάδες λεπτές ρυθμίσεις, ο ενσωματωμένος επεξεργαστής επιπέδου FS και η εργασία με τρισδιάστατα κινούμενα σχέδια είναι μόνο ένα μικρό μέρος των δυνατοτήτων του πακέτου. Είναι αλήθεια ότι χωρίς ειδικά μαθήματα δεν είναι εύκολο να το καταλάβεις.
ProShow Gold – μια απλοποιημένη έκδοση του Producer για τους «λαούς». Είναι φθηνότερο, αλλά λιγότερο δημοφιλές λόγω λειτουργικών περιορισμών και πολυπλοκότητας διεπαφής. Ωστόσο, το προϊόν Pro αποδείχθηκε καλύτερο.
MAGIX Photostory Deluxe– το πλησιέστερο ανάλογο του Παραγωγού. Διαθέτει βελτιωμένο έλεγχο και αυξημένη ταχύτητα λειτουργίας μέσω της χρήσης πλήκτρων συντόμευσης. Στο πλαίσιο της προσφοράς, κοστίζει 3 φορές φθηνότερα από τον Παραγωγό!
Δημιουργός Bolide – απλό, εύκολο και δωρεάν πρόγραμμα. Αυτή είναι μια επιλογή "σπίτι" σε περίπτωση που δεν έχετε χρήματα και δεν έχετε την πολυτέλεια να ξοδέψετε περίπου 1000-1500 ρούβλια για την αγορά μιας εφαρμογής από το Movavi ή το λογισμικό AMS.
CyberLink MediaShow Ultra – μια καλή συνδυαστική λύση για τη διατήρηση αρχείων φωτογραφιών και βίντεο. Μεταξύ άλλων, μπορεί να διπλώνει φιλμ και διαφάνειες. Το κάνει καλά, αλλά το πακέτο αξίζει να εξεταστεί μόνο εάν οι άλλες λειτουργίες του είναι επίσης περιζήτητες.
Δημιουργός γρήγορης προβολής διαφανειών λειτουργεί γρήγορα, αλλά δεν αποθηκεύει καν βίντεο. Το βοηθητικό πρόγραμμα είναι κατάλληλο μόνο για τη μεταφορά διαφανειών σε προβολέα ως μέρος μιας πανεπιστημιακής παρουσίασης.
IceCream Slideshow Maker ... Θυμάστε το αστείο ότι το Lada Kalina έχει ένα συν, και βρίσκεται στον πόλο της μπαταρίας; Έτσι, το IceCream έχει μια πολύ ωραία διεπαφή. Διαφορετικά, το βοηθητικό πρόγραμμα δεν ανταποκρίθηκε στις προσδοκίες.
Μπορεί επίσης να έχετε παρατηρήσει ότι δεν έχουμε αναφέρει το δωρεάν πρόγραμμα δημιουργίας παρουσίασης από φωτογραφίες με μουσική στον υπολογιστή σας, το Dvd Slideshow Gui. Δυστυχώς, σε σύγκριση με άλλες εφαρμογές στην αναθεώρηση, η λειτουργικότητά του είναι σημαντικά ξεπερασμένη, επομένως μια αναφορά δεν θα είχε νόημα.
Επίσης, το PhotoStage Slideshow Maker δεν συμπεριλήφθηκε στα κορυφαία προγράμματά μας για υπολογιστή. Είναι αδύναμο σε σύγκριση με τα ανάλογα. Αλλά η διαδικτυακή υπηρεσία Renderforest, αντίθετα, είναι φτιαγμένη αρκετά καλά. Εδώ θα δημιουργήσετε κολάζ και slideshows online χρησιμοποιώντας έναν τεράστιο αριθμό προτύπων, θα προσθέσετε μουσική και μεταβάσεις. Μπορείτε να επεξεργαστείτε καρέ σε οποιοδήποτε στάδιο, το λογισμικό σας επιτρέπει να επιστρέψετε.
Αλλά για να σώσετε το πνευματικό σας τέκνο, θα πρέπει να εγγραφείτε και η υπηρεσία δεν σας επιτρέπει να μετατρέψετε βίντεο σε HD, για την ίδια τηλεόραση, μέχρι να πληρώσετε για τη χρήση. Αλλες επιλογές Οροι χρήσηςδεν παρέχει. Η έλλειψη ενός πλήρους πίνακα ελέγχου στη ρωσική γλώσσα προσθέτει στα μειονεκτήματα. Χωρίς αυτό, είναι δύσκολο για έναν αρχάριο να κατανοήσει τη μάζα των χρήσιμων λειτουργιών και να εκτελέσει επεξεργασία φωτογραφιών.
Εάν θέλετε να δημιουργήσετε διαφάνειες και δυναμικά βίντεο κλιπ στο Android, δοκιμάστε το πρόγραμμα Slideshow Master. Δεν είναι κάτι που καταστρέφει τη γη, αλλά είναι ένα αξιοπρεπές εργαλείο για κινητές συσκευές. Εδώ μπορείτε να προσθέσετε, να επεξεργαστείτε, να διαγράψετε θραύσματα εικόνων, η περικοπή τους είναι διαθέσιμη, ένα σύνολο μελωδιών είναι ενσωματωμένο και άλλες χρήσιμες επιλογές για τη διακόσμηση των βίντεό σας από φωτογραφίες.
Μπορείτε εύκολα να δημιουργήσετε και να μοιραστείτε προβολές διαφανειών των αγαπημένων σας φωτογραφιών σε iPhone ή iPad.
Θέλετε να δημιουργήσετε μια παρουσίαση φωτογραφιών στο iPhone ή το iPad σας; Μπορείτε να το κάνετε αυτό με λογισμικό, ενσωματωμένο απευθείας στην εφαρμογή iOS "Φωτογραφίες".
Μπορείτε να επιλέξετε τις φωτογραφίες που θέλετε να συμπεριλάβετε στο slideshow σας κατά ημερομηνία ή να τις τοποθετήσετε σε ένα άλμπουμ. Μπορείτε επίσης να επιλέξετε ένα ειδικό θέμα για το slideshow σας, το οποίο θα χρησιμοποιεί συγκεκριμένη γραμματοσειρά και μουσική υπόκρουση.
Έναρξη εργασιών
Πρώτα ανοίξτε την εφαρμογή "Φωτογραφίες"σε iPhone, iPad ή iPod touch. Έχετε πολλές επιλογές για να αποφασίσετε ποιες φωτογραφίες θα συμπεριλάβετε στην παρουσίασή σας: κατά ημερομηνία, για παράδειγμα, επιλέξτε μια συγκεκριμένη ημέρα, εβδομάδα ή έτος, ανάλογα με το πότε τραβήξατε τις φωτογραφίες. χρησιμοποιώντας ένα εργαλείο "Αναμνήσεις", που συνδυάζει εικόνες με βάση την ημερομηνία. ή τοποθετώντας συγκεκριμένες φωτογραφίες σε ένα άλμπουμ, δίνοντάς σας περισσότερο έλεγχο. Ας ελέγξουμε και τις τρεις μεθόδους.
Παρουσίαση κατά ημερομηνία
Στην εφαρμογή "Φωτογραφίες"πατήστε το εικονίδιο Φωτογραφία στο κάτω μέρος. Θα πρέπει να δείτε μια συλλογή από διαφορετικές φωτογραφίες ταξινομημένες κατά συγκεκριμένες ημερομηνίες ή εύρη ημερομηνιών, όπως τα Σαββατοκύριακα. Για να δημιουργήσετε μια παρουσίαση φωτογραφιών που τραβήχτηκαν μια συγκεκριμένη ημέρα, κάντε κλικ στο εικονίδιο με το δεξί βέλος στα δεξιά της ημερομηνίας.

Παρουσίαση ανά έτος
Θέλετε να συμπεριλάβετε περισσότερες φωτογραφίες; Κάντε κλικ στον σύνδεσμο "Χρόνια"στην επάνω αριστερή γωνία για να δείτε φωτογραφίες ανά έτος. Κάντε ξανά κλικ στο σύμβολο του δεξιού βέλους για να δημιουργήσετε μια παρουσίαση για ένα συγκεκριμένο έτος.

Παρουσίαση σε αναμνήσεις
Τώρα αφήστε την εφαρμογή να αποφασίσει ποιες φωτογραφίες θα χρησιμοποιήσει για την παρουσίαση. Κάντε κλικ στο εικονίδιο "Αναμνήσεις"στο κάτω μέρος της οθόνης. Κάντε κύλιση προς τα κάτω για να δείτε ομάδες φωτογραφιών οργανωμένες ανά συγκεκριμένες ημερομηνίες.

επιλέξτε το δικό σας
Θέλετε να επιλέξετε τις δικές σας φωτογραφίες για το slideshow σας; Ο πιο εύκολος τρόπος είναι να τα βάλεις πρώτα σε ένα άλμπουμ. Κάντε κλικ στο εικονίδιο "Άλμπουμ", μετά το σύμβολο «+» στην επάνω αριστερή γωνία.


Περιηγηθείτε στις φωτογραφίες σας και κάντε κλικ σε αυτές που θέλετε να προσθέσετε σε αυτό το άλμπουμ. Στη συνέχεια κάντε κλικ "Εγινε".

Το νέο άλμπουμ θα εμφανιστεί στην ενότητα "Τα άλμπουμ μου"εφαρμογές "Φωτογραφίες".

Μετά από αυτό, κάντε κλικ στο άλμπουμ για να το ανοίξετε και μετά στο δεξί βέλος για να δημιουργήσετε μια παρουσίαση.

Μόλις η εφαρμογή δημιουργήσει την παρουσίαση, κάντε κλικ στο κουμπί αναπαραγωγής. Η εφαρμογή θα αναπαράγει την παρουσίασή σας σαν ταινία, με όμορφες γραμματοσειρές και μουσική υπόκρουση.

Επεξεργασία
Μόλις ολοκληρωθεί η παρουσίαση, θα δείτε μια οθόνη όπου μπορείτε να την επεξεργαστείτε επιλέγοντας ένα διαφορετικό θέμα. Κάθε θέμα έχει τη δική του γραμματοσειρά και μουσική υπόκρουση. Για να ελέγξετε ένα συγκεκριμένο θέμα, επιλέξτε το και κάντε κλικ στο κουμπί αναπαραγωγής στην επάνω δεξιά γωνία της οθόνης. Μπορείτε επίσης να δείτε τη διάρκεια της προβολής διαφανειών: ένας χρονοδιακόπτης στην οθόνη σάς λέει πόσο θα διαρκέσει.

Μπορείτε να σταματήσετε την προβολή διαφανειών ανά πάσα στιγμή: απλώς πατήστε την οθόνη με το δάχτυλό σας και μετά πατήστε το κουμπί παύσης. Αφού αποφασίσετε για το θέμα που σας αρέσει, κάντε κλικ "Επεξεργασία"στην επάνω δεξιά γωνία για να κάνετε περαιτέρω αλλαγές.

Η εφαρμογή θα σας πει ότι για να επεξεργαστείτε το slideshow σας, πρέπει να το προσθέσετε στις αναμνήσεις σας. Κάντε κλικ "ΕΝΤΑΞΕΙ".
Ρυθμίσεις
Θα εμφανιστεί μια οθόνη που σας επιτρέπει να αλλάξετε τον τίτλο και το στυλ τίτλου, τη μουσική, τη διάρκεια και τις φωτογραφίες που περιλαμβάνονται στην παρουσίαση. Πατήστε οποιοδήποτε στοιχείο για να το αλλάξετε.

Μουσική υπόκρουση
Μπορείτε να επιλέξετε οποιαδήποτε μουσική από τα άλμπουμ που είναι αποθηκευμένα στη συσκευή σας και να ορίσετε τη διάρκεια της παρουσίασης. Επιπλέον, είναι δυνατή η προσθήκη ή η διαγραφή φωτογραφιών. Μετά από όλες τις αλλαγές, κάντε κλικ "Εγινε".


Μία από τις βασικές λειτουργίες του iPhone και του iPad είναι η προβολή φωτογραφιών σε λειτουργία παρουσίασης. Αλλά, προς έκπληξή μας, δεν ξέρουν όλοι οι χρήστες πώς να το χρησιμοποιήσουν. Αυτή η οδηγία θα σας διδάξει πώς να προβάλλετε φωτογραφίες στο iPhone ή το iPad σας σε λειτουργία παρουσίασης με δύο τρόπους.
Υπάρχουν δύο διαφορετικοί τρόποι για να ξεκινήσετε μια παρουσίαση σε iPhone και iPad. Η πρώτη εκκινεί μια προβολή διαφανειών με φωτογραφίες που είναι αποθηκευμένες σε ένα συγκεκριμένο άλμπουμ. Το δεύτερο σάς επιτρέπει να επιλέξετε συγκεκριμένες φωτογραφίες για προβολή ως παρουσίαση. Παρακάτω έχουμε συζητήσει και τις δύο αυτές μεθόδους.
Τρόπος προβολής φωτογραφιών από άλμπουμ σε iPhone ή iPad σε λειτουργία προβολής διαφανειών
Βήμα 1: Ανοίξτε την εφαρμογή " φωτογραφία».
Βήμα 2: Επιλέξτε το άλμπουμ που θέλετε να προβάλετε ως παρουσίαση.
 Βήμα 3: Κάντε κλικ στο " Παρουσίαση διαφανειών» για να ξεκινήσετε την προβολή φωτογραφιών από το επιλεγμένο άλμπουμ.
Βήμα 3: Κάντε κλικ στο " Παρουσίαση διαφανειών» για να ξεκινήσετε την προβολή φωτογραφιών από το επιλεγμένο άλμπουμ.
Η παρουσίαση θα ξεκινήσει αμέσως. Πατώντας οπουδήποτε στην οθόνη, μπορείτε να αποκτήσετε πρόσβαση στις επιλογές προβολής διαφανειών. Εδώ μπορείτε να καθορίσετε το θέμα της παρουσίασης, τη μουσική που παίζει κατά τη διάρκεια της εκπομπής, τον ρυθμό καρέ και εάν η παρουσίαση θα επαναλαμβάνεται αυτόματα μετά το τέλος της.

Πώς να προβάλετε επιλεγμένες φωτογραφίες σε iPhone ή iPad ως παρουσίαση
Βήμα 1. Εκκινήστε την εφαρμογή " φωτογραφία" και επιλέξτε την καρτέλα με το ίδιο όνομα.
Βήμα 2: Κάντε κλικ στο " Επιλέγω» (εάν το κουμπί δεν εμφανίζεται, κάντε κλικ σε μία από τις χρονικές περιόδους) και σημειώστε τις εικόνες που θέλετε να αναπαραχθούν ως παρουσίαση.
Βήμα 4. Στο μενού που ανοίγει, επιλέξτε « Παρουσίαση διαφανειών».
 Όπως και στην πρώτη περίπτωση, η παρουσίαση θα ξεκινήσει αμέσως. Είναι επίσης δυνατή η αλλαγή παραμέτρων οθόνης.
Όπως και στην πρώτη περίπτωση, η παρουσίαση θα ξεκινήσει αμέσως. Είναι επίσης δυνατή η αλλαγή παραμέτρων οθόνης.
Παρακαλώ βαθμολογήστε:
Πρόσφατα μίλησα για τις δυνατότητες προβολής διαφανειών που . Αλλά, όπως μου πρότειναν τα σχόλια, αυτό δεν είναι το μόνο πρόγραμμα που σας επιτρέπει να κάνετε παρουσιάσεις. Έχουμε επίσης το iMovie, ένα πιο εξειδικευμένο πρόγραμμα για τη δημιουργία και την επεξεργασία «κινούμενων» βίντεο. Φορτισμένος από αυτήν την ιδέα, καθώς και από ένα καλό εκπαιδευτικό βίντεο από τον πόρο MacMost, αποφάσισα να δοκιμάσω αυτήν την επιλογή. Δεν βγήκε πολύ άσχημο.
Για το slideshow χρειαζόμαστε φωτογραφίες. Μπορείτε να επιλέξετε φωτογραφίες είτε στο iPhoto και, στη συνέχεια, να χρησιμοποιήσετε το στοιχείο μενού περιβάλλοντος Εμφάνιση αρχείου για να τις εμφανίσετε στο ή στο , όπως θέλετε. Απλώς επιλέξτε και σύρετε αυτά που θέλετε από το παράθυρο Finder (ή απευθείας από το iPhoto) και σύρετέ τα σε ένα νέο έργο.

Καθώς μετακινείτε το ποντίκι σας πάνω από τα καρέ, μπορείτε να δείτε στο παράθυρο προεπισκόπησης ότι έχουν ένα εφέ μεγέθυνσης. Αυτό οφείλεται στην προεπιλεγμένη ρύθμιση εφέ Ken Burns. Σε ξεχωριστό πλαίσιο, αυτό μπορεί να αλλάξει μέσω του μενού Παράθυρο -> Περικοπή, εφέ... ή πατώντας το «C» στη λατινική διάταξη. Στην επιλεγμένη φωτογραφία, επιλέξτε μία από τις ενέργειες: Προσαρμογή ή Περικοπή.

Εάν θέλετε να εφαρμόσετε αυτήν την ενέργεια σε όλα τα πλαίσια, επιλέξτε Project Properties από το μενού File. Μεταβείτε στην καρτέλα Ώρα και στην ενότητα Κατά την προσθήκη φωτογραφίας, επιλέξτε οποιαδήποτε από τις ενέργειες. Θα εφαρμοστεί σε όλα τα πλαίσια.

Εκεί μπορείτε επίσης να ορίσετε τη διάρκεια της μετάβασης, την εμφάνιση των τίτλων και των φωτογραφιών.
Λεζάντες
Μπορείτε να προσθέσετε τίτλους από τη γραμμή εργαλείων (στα δεξιά) κάνοντας κλικ στο κουμπί με το γράμμα «T». Επιλέξτε οποιονδήποτε από τους τίτλους (κάθε εφέ είναι ορατό με το ποντίκι) και απλώς σύρετε μπροστά από την πρώτη φωτογραφία.

Οι τίτλοι μπορούν επίσης να τοποθετηθούν απευθείας σε οποιοδήποτε από τα καρέ, για παράδειγμα, στο πρώτο. Μόλις σύρετε τους τίτλους μπροστά από το slideshow, θα εμφανιστεί ένα παράθυρο επιλογής φόντου.

Κάνοντας διπλό κλικ στο όνομα του τίτλου θα εμφανιστεί ο Επιθεωρητής Τίτλων, όπου μπορείτε επίσης να προσαρμόσετε ορισμένα πράγματα.

Στο παράθυρο προβολής μπορείτε να εισάγετε το κείμενο που πρέπει να εμφανίζεται στους τίτλους και τους υπότιτλους.

Μεταβάσεις
Οι μεταβάσεις μπορούν να διαμορφωθούν από την ίδια γραμμή εργαλείων με τους τίτλους ή πατώντας Εντολή + 4.

Η μετάβαση εισάγεται τόσο εύκολα όσο οι τίτλοι, μόνο μεταξύ των εικόνων. Μπορείτε ακόμη και να βάλετε διαφορετικές μεταβάσεις μεταξύ κάθε φωτογραφίας, το κυριότερο είναι ότι είναι καλόγουστο.

Μουσική συνοδεία
Ομοίως, από τον ίδιο πίνακα, μεταβείτε στην επιλογή μουσικής από τις επιλογές που προσφέρει το πρόγραμμα ή οποιαδήποτε από το iTunes.

Απλώς πρέπει να το σύρετε και να το αποθέσετε στο παράθυρο με το storyboard.

Δεδομένου ότι η συνολική διάρκεια του κλιπ θα είναι ορατή σε εσάς από τη γραμμή κατάστασης, μπορείτε να επιλέξετε κάτι παρόμοιο σε διάρκεια από τη μουσική. Η διάρκεια της μουσικής θα υπερτίθεται στα καρέ, οπότε θα παρατηρήσετε ασυνέπειες. Όλα ταίριαζαν για μένα.

Μπορείτε επίσης να προσθέσετε μια εγγραφή φωνής ως soundtrack. Απλώς κάντε κλικ στο μικρόφωνο και ξεκινήστε την εγγραφή.

Η ηχογράφηση γίνεται κάνοντας κλικ στο κλιπ ή μάλλον στην αρχή του. Θα παρατηρήσετε καθώς ο κέρσορας παίρνει την εμφάνιση μικροφώνου.
Εάν έχουν γίνει όλες οι ρυθμίσεις, μπορείτε να δείτε τι συνέβη. Εάν όλα είναι εντάξει, μπορείτε να κάνετε εξαγωγή με ασφάλεια.