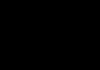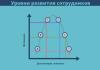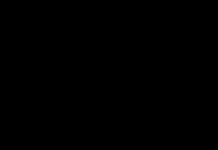Πολλοί χρήστες smartphone που εκτελούνται με λειτουργικό σύστημα Android είναι συχνά απογοητευμένοι από την ποιότητα των φωτογραφιών που τραβήχτηκαν με την κάμερα της συσκευής τους, επειδή σε διαδικτυακές κριτικές και άλλους κατόχους παρόμοιων συσκευών οι φωτογραφίες αποδείχθηκαν πολύ καλύτερες. Ποιοι θα μπορούσαν να είναι οι λόγοι για αυτό το πρόβλημα και πώς να βελτιώσετε την κάμερα στο Android;
Μερικοί από τους πιθανούς λόγους:
- Ελάττωμα κάμερας;
- Σφάλματα στη λειτουργία του προγράμματος Κάμερα.
- Λανθασμένες ρυθμίσεις κάμερας.
Ας ρίξουμε μια πιο προσεκτική ματιά σε καθένα από αυτά.
1 Ελάττωμα κάμερας.Πολύχρωμες ρίγες στη φωτογραφία, κηλίδες, σοβαρή θολούρα - αυτό είναι πιθανότατα ένα ελάττωμα στην ίδια την κάμερα. Αυτό συμβαίνει. Και αν το smartphone σας εξακολουθεί να είναι υπό εγγύηση, θα πρέπει να το μεταφέρετε στο κατάστημα για ανταλλαγή ή να το επιστρέψετε σε ένα κέντρο σέρβις.
2 Σφάλματα στη λειτουργία του προγράμματος Κάμερα.Οι κατασκευαστές υλικολογισμικού κάνουν μερικές φορές λάθη με το να κυκλοφορούν ημιτελή λογισμικόσε έκπτωση. Τυπικά συμπτώματα τέτοιων «hackwork» είναι: ανεστραμμένα χρώματα στη φωτογραφία, ανεστραμμένη εικόνα ή απλά η κάμερα αρνείται να ξεκινήσει.
Τι να κάνετε σε αυτή την περίπτωση; Ευτυχώς, υπάρχουν πολλά προγράμματα που είναι ανάλογα με μια τυπική κάμερα και, αν θέλετε, μπορείτε να εγκαταστήσετε οποιοδήποτε από αυτά, ή ακόμα και όλα ταυτόχρονα, στο smartphone σας.
Εφαρμογές - αντικατάσταση για την τυπική "Κάμερα"
Κάμερα HD
Μια εξαιρετική εφαρμογή, με τεράστιο αριθμό χειροκίνητων ρυθμίσεων, χάρη στην οποία μπορείτε να προσαρμόσετε το μέγεθος της εικόνας (αριθμός megapixel) και την ποιότητα της συμπίεσης της φωτογραφίας, καθώς και την ισορροπία λευκού και να επιλέξετε διαφορετικές σκηνές λήψης. Ως μπόνους, υπάρχει μια θέση κλίσης για το smartphone, η οποία θα σας επιτρέψει να τραβήξετε φωτογραφίες χωρίς να μπλοκάρετε τον ορίζοντα και τον σαρωτή κωδικών QR.


Κατεβάστε την εφαρμογή HD Camera στο smartphone σας:Σύνδεσμος
Κάμερα DSLR
Μια εξαιρετική εφαρμογή με πολλές ρυθμίσεις που θα σας κάνει να νιώσετε σαν πραγματικός φωτογράφος. Μεταξύ των χρήσιμων λειτουργιών, αξίζει να σημειωθεί η επιλογή ISO, ένα οπτικό ιστόγραμμα, ένα πλέγμα για βολικό καδράρισμα, εστίαση παρακολούθησης, ισορροπία λευκού και πολλά άλλα.


Κατεβάστε την εφαρμογή DSLR Camera στο smartphone σας:Σύνδεσμος
3 Λανθασμένες ρυθμίσεις κάμερας.Θα φαινόταν ασήμαντο, αλλά πολλοί δεν γνωρίζουν ότι παρά τη δηλωμένη παρουσία στο κελί των πέντε, οκτώ, δεκατριών κ.λπ. megapixel, αυτή η παράμετρος μπορεί να ρυθμιστεί αυθαίρετα. Και όταν αγοράζετε μια συσκευή, δεν είναι πάντα ρυθμισμένη στο μέγιστο. Επομένως, πρώτα απ 'όλα, θα πρέπει να μεταβείτε στις ρυθμίσεις της κάμερας και να δείτε ποια λειτουργία έχει οριστεί.

Όσο υψηλότερη είναι η ανάλυση της φωτογραφίας, τόσο μεγαλύτερη είναι η πιθανότητα η φωτογραφία να φαίνεται καλύτερη σε οθόνη υπολογιστή ή τηλεόρασης. Δοκιμάστε επίσης να ρυθμίσετε την ισορροπία λευκού (WB), μπορεί να δίνει μη ρεαλιστικά χρώματα.
Είναι πολύ σημαντικό να ρυθμίσετε την κάμερα στο smartphone σας και να απολαμβάνετε φωτογραφίες υψηλής ποιότητας. Και παρεμπιπτόντως, μια σημαντική λεπτομέρεια είναι η δυνατότητα απενεργοποίησης του ήχου κατά τη λήψη. Αυτό απλοποιεί πολύ τη ζωή σε δωμάτια όπου απαιτείται σιωπή (για παράδειγμα: βιβλιοθήκη, αίθουσα διαλέξεων κ.λπ.). Για να μάθετε πώς να κάνετε σίγαση της κάμεράς σας, ανατρέξτε σε αυτό το άρθρο:
Καλή φωτογραφία!
Οι σύγχρονες κάμερες τηλεφώνων έχουν καταστήσει άσκοπη την κατοχή καμερών point-and-shoot. Ποιότητα υψηλής ανάλυσης, αυτόματη σταθεροποίηση και HDR, φλας και αργή εκκίνηση, πανόραμα και λειτουργίες γρήγορης λήψης - αυτό και πολλά άλλα καθιστούν το τηλέφωνό μας εξαιρετικό εργαλείο για τη λήψη φωτογραφιών υψηλής ποιότητας. Τα τηλέφωνα Samsung της Νότιας Κορέας φημίζονται για τις φωτογραφίες τους, αλλά όταν ανοίγετε την εφαρμογή Κάμερα στο τηλέφωνό σας, μπορεί να μπερδευτείτε από την ποικιλία των διαθέσιμων ρυθμίσεων. Τι να κάνω; Παρακάτω θα δούμε πώς να διαμορφώσετε σωστά την κάμερα στη Samsung σας.
Λειτουργίες κάμερας σε smartphone Samsung
Φυσικά, υπάρχουν πάρα πολλά μοντέλα smartphone Samsung και καθένα από αυτά τα μοντέλα έχει τις δικές του συγκεκριμένες ρυθμίσεις για την κάμερα του τηλεφώνου. Αλλά η συντριπτική πλειοψηφία αυτών των καμερών έχει τις ακόλουθες βασικές ρυθμίσεις, τις οποίες θα συζητήσουμε παρακάτω.
Ρυθμίσεις κάμερας Samsung Galaxy S5
Flash - 3 διαθέσιμες ρυθμίσεις
Οι ρυθμίσεις φλας είναι συνήθως διαθέσιμες σε τρεις κύριες επιλογές - ενεργοποίηση, απενεργοποίηση και αυτόματη. Στην τελευταία περίπτωση, το ίδιο το σύστημα θα αποφασίσει πότε είναι απαραίτητο να χρησιμοποιήσετε το φλας, το οποίο σας επιτρέπει να λαμβάνετε εικόνες υψηλότερης ποιότητας.
Μετρών την ώραν
Με αυτήν την επιλογή, μπορείτε να ορίσετε τον χρόνο καθυστέρησης μεταξύ του πατήματος του κουμπιού λήψης και της ίδιας της λήψης. Οι τυπικές διαθέσιμες επιλογές είναι 2, 5, 10 δευτερόλεπτα.
Μπορείτε να προσαρμόσετε την κάμερα Samsung χρησιμοποιώντας HDR
Επιλογή HDR (υψηλό δυναμικό εύρος - υψηλό δυναμικό εύρος)αλλάζει την αναλογία φωτεινών και σκοτεινών εικόνων σε πραγματικό χρόνο. Αυτό μας επιτρέπει να επιτύχουμε ρεαλισμό στην έγχρωμη απόδοση των φωτογραφιών που λαμβάνουμε. Όταν ενεργοποιείτε αυτήν την επιλογή, το τηλέφωνό σας Samsung τραβάει τρεις φωτογραφίες σε διαφορετικές εκθέσεις και στη συνέχεια τις συνδυάζει για να δημιουργήσει την πιο ρεαλιστική εικόνα.
Συνιστάται η χρήση HDR για λήψεις τοπίου, λήψεις χαμηλού φωτισμού και λήψεις με πολύ ηλιακό φως. Όπου κι αν βρίσκεται η πηγή φωτός, θα πρέπει να χρησιμοποιείτε HDR για βέλτιστα αποτελέσματα.

Η χρήση HDR σάς επιτρέπει να έχετε αποτελέσματα υψηλότερης ποιότητας
Υπάρχοντα
Το κουμπί Εφέ σάς επιτρέπει να προσθέσετε φίλτρα στις φωτογραφίες σας που δίνουν στη φωτογραφία σας μια μοναδική εμφάνιση. Απλώς κάντε κλικ στο "Εφέ" και επιλέξτε το φίλτρο που θέλετε να προσαρμόσετε. Ένα εικονίδιο λήψης μπορεί επίσης να είναι διαθέσιμο εδώ, το οποίο σας επιτρέπει να μεταβείτε στο Samsung App Store και να κάνετε λήψη πρόσθετων φίλτρων.
Μέγεθος εικόνας
Για να ρυθμίσετε σωστά την κάμερα στη Samsung, πρέπει να καθορίσετε το μέγεθος της μελλοντικής φωτογραφίας. Η αύξηση του μεγέθους θα βελτιώσει την ποιότητά του, αλλά θα κάνει το αρχείο φωτογραφίας μεγαλύτερο. Η υποβάθμιση θα μειώσει το πιθανό μέγεθος αρχείου, αλλά θα υποβαθμίσει και την ποιότητα της φωτογραφίας.
Μέγεθος βίντεο
Το ίδιο με την εικόνα, αλλά στην περιοχή του βίντεο. Όσο υψηλότερη είναι η ποιότητα βίντεο που επιλέγετε, τόσο περισσότερο χώρο καταλαμβάνει στη μνήμη της συσκευής σας. Συνήθως, η υψηλότερη ποιότητα εγγραφής βίντεο στα τηλέφωνα Samsung είναι 4K. Να θυμάστε ότι τέτοια βίντεο καταλαμβάνουν πολύ χώρο στη μνήμη της συσκευής.

Επιλογές για την επιλογή μεγεθών εικόνας και βίντεο στη Samsung
Αναλογία απεικόνισης
παράμετρος " Αναλογία απεικόνισης» εμφανίζει την οριζόντια και κάθετη αναλογία διαστάσεων της φωτογραφίας. Για παράδειγμα, μια αναλογία 16:9 αντιστοιχεί σε μια ευρεία οθόνη με ανάλυση 1080p. Αν σας ενδιαφέρει η αναλογία 4:3 ( παλιές μορφές τηλεόρασης) ή 1:1 ( τετράγωνο μέγεθος), τότε μπορείτε επίσης να επιλέξετε την καθορισμένη επιλογή στις ρυθμίσεις.
Παρακολούθηση AF
Αυτή η παράμετρος χρησιμοποιείται για την παρακολούθηση ενός αντικειμένου που επιλέγετε πατώντας στην οθόνη κατά τη διάρκεια της διαδικασίας λήψης. Το τηλέφωνο διατηρεί την εστίαση σε αυτό το θέμα ανεξάρτητα από το πού πηγαίνει ή τι συμβαίνει. Αυτό το χαρακτηριστικό είναι τυπικό για ακριβά Κάμερες SLR, υποστηρίζεται επίσης σε τηλέφωνα Samsung.
Σταθεροποίηση βίντεο
Αυτή η επιλογή είναι θεωρητικά ικανή να εξομαλύνει τα κουνήματα βίντεο που προκαλούνται από κινήσεις των χεριών, ριπές ανέμου και οτιδήποτε άλλο. Σημειώστε ότι η επιλογή " Σταθεροποίηση βίντεο" Και " Παρακολούθηση αυτόματης εστίασης» συχνά δεν μπορεί να ενεργοποιηθεί ταυτόχρονα.

Η λειτουργία σταθεροποίησης βίντεο θα σας επιτρέψει να λαμβάνετε καλύτερα και πιο καθαρά βίντεο
Γραμμές πλέγματος
Αυτή η επιλογή εμφανίζει γραμμές πλέγματος στην οθόνη της κάμερας. Αυτό μπορεί να είναι χρήσιμο για την ευθυγράμμιση εικόνων, ειδικά κατά τη λήψη φωτογραφιών από βουνά, τοπία και άλλα.
Ετικέτες τοποθεσίας
Χάρη σε αυτήν την επιλογή, θα προστίθενται ετικέτες GPS σε κάθε φωτογραφία που τραβάτε. Εάν ανησυχείτε για το απόρρητό σας, τότε αυτή η επιλογή πρέπει να είναι απενεργοποιημένη στη Samsung.
Φωνητικός έλεγχος
Αυτή η επιλογή σάς επιτρέπει να τραβάτε φωτογραφίες λέγοντας μια φράση-κλειδί. Για παράδειγμα, θα μπορούσε να είναι "Τυρί", "Χαμόγελο", "Εγγραφή βίντεο", αφού πείτε ποια φωτογραφία τραβήχτηκε ή ξεκινά η εγγραφή βίντεο.

Δέσιμο κουμπιού (πλήκτρα έντασης ήχου)
Μπορείτε να συνδέσετε τα κουμπιά έντασης ήχου για να τραβήξετε φωτογραφίες, να κάνετε ζουμ ή να εγγράψετε βίντεο. Αυτό μπορεί να είναι βολικό για τη λήψη selfie και άλλες λειτουργίες που μπορείτε να χρησιμοποιήσετε τα κουμπιά έντασης για να ξεκινήσετε.
Κουμπί λειτουργίας
Στις ρυθμίσεις της κάμερας της Samsung μπορείτε να βρείτε το κουμπί "Mode" ( Τρόπος), το οποίο θα σας δώσει πρόσβαση στη λειτουργικότητα του κουμπιού "Pro".

Ρυθμίσεις για τη λειτουργία "Pro" στη Samsung
Το τελευταίο θα σας δώσει πρόσβαση στις ρυθμίσεις επαγγελματικής κάμερας.
Συγκεκριμένα, εδώ μπορείτε να διαμορφώσετε:
- Λάμψη;
- ISO ( Ευαισθησία κάμερας στο φως);
- Ισορροπία λευκού;
- Εστιακό μήκος;
- Φίλτρα και άλλες επιλογές κατάλληλες για επαγγελματίες ψηφιακές φωτογραφικές μηχανές.
Έχοντας εξοικειωθεί με τις βασικές ρυθμίσεις της κάμερας, θα καταλάβουμε πώς να ρυθμίσετε μια κάμερα σε μια Samsung χρησιμοποιώντας παραδείγματα από διάφορα μοντέλα.
Ένας τρόπος για να ρυθμίσετε τη λήψη φωτογραφιών και βίντεο στο Samsung Galaxy A-7
Η ρύθμιση της ενσωματωμένης κάμερας σε ένα smartphone Samsung A-7 έχει ως εξής:
- Πατήστε στο εικονίδιο της κάμερας στην αρχική οθόνη του smartphone σας.

Πατήστε το εικονίδιο της εφαρμογής Κάμερα
- Στη συνέχεια κάντε κλικ στο εικονίδιο με το γρανάζι επάνω αριστερά ( Ρυθμίσεις);

Κάντε κλικ στο εικονίδιο ρυθμίσεων
- Κάντε κλικ στην επιλογή "Μέγεθος βίντεο" για να ορίσετε το βέλτιστο μέγεθος ( Διαθέσιμα FHD, HD και VGA). Αφού κάνετε την επιλογή σας, κάντε κλικ στο κουμπί "Πίσω".

Επιλέξτε τη βέλτιστη λειτουργία βίντεο
- Στη συνέχεια, εάν είναι απαραίτητο, ενεργοποιήστε την επιλογή "Γραμμές πλέγματος" ( Γραμμές πλέγματος);
- Η λειτουργία «Ισορροπία λευκού» σάς επιτρέπει να βελτιώσετε την ποιότητα των φωτογραφιών σας, παρέχοντας διόρθωση χρώματος ανάλογα με τον τύπο φωτισμού (πυρακτώσεως ή φως ημέρας, φυσικό φως, ηλιόλουστος ή συννεφιασμένος καιρός). Είναι δυνατή η αυτόματη ρύθμιση της ισορροπίας φωτός.
- «Καταγραφή τοποθεσίας» μέσω GPS (με ή χωρίς φωτογραφία).
- Λειτουργία φλας. Εάν δεν ξέρετε πότε να το χρησιμοποιήσετε, ρυθμίστε τη λειτουργία σε "Auto" και η συσκευή θα την ενεργοποιήσει όταν χρειαστεί.
- Σταθεροποίηση εικόνας. Αυτή η λειτουργία θα σας αποτρέψει από το να καταστρέψετε τη φωτογραφία εάν μετακινήσετε το τηλέφωνο λόγω ανομοιόμορφης αναπνοής ή χειραψίας κατά τη λήψη.
- Ψηφιακό ζουμ (ζουμ από 1x σε 2x).
Ρύθμιση κάμερας για επικοινωνία στο Skype
Η ρύθμιση μιας κάμερας για επικοινωνία στο Skype δεν είναι δύσκολη. Για να το κάνετε αυτό, πρέπει να μεταβείτε στην ενότητα "Σύνθετες ρυθμίσεις" της εγγραφής βίντεο και να επιλέξετε το πλαίσιο ελέγχου "Αναγκαστικές κλήσεις" τόσο για την πίσω όσο και για την μπροστινή κάμερα. Στη συνέχεια, επανεκκινήστε τη συσκευή και επιλέξτε ποια θα χρησιμοποιήσετε για επικοινωνία.
Προβλήματα κάμερας και πώς να τα διορθώσετε
Κατά τη λειτουργία, η ποιότητα της κάμερας μπορεί να υποβαθμιστεί. Αυτό μπορεί να προκληθεί από διάφορους λόγους: μόλυνση του αισθητήρα. βουλωμένη κρυφή μνήμη ή μηχανική βλάβη στη μονάδα που είναι υπεύθυνη για τις ρυθμίσεις. μόλυνση από ιούς. Υπάρχουν διάφοροι τρόποι για να βελτιώσετε την απόδοση της συσκευής σας.
Κατά την αυτόματη ενημέρωση του υλικολογισμικού, οι βασικές ρυθμίσεις συχνά χάνονται, οδηγώντας σε εσφαλμένη λειτουργία των εφαρμογών. Για να διορθώσετε αυτό το πρόβλημα, απλώς κάντε τα εξής:
- μεταβείτε στις ρυθμίσεις του gadget.
- μεταβείτε στο "Δημιουργία αντιγράφων ασφαλείας"
- ενεργοποιήστε τη λειτουργία "Επαναφορά εργοστασιακών ρυθμίσεων".
- Το πρόβλημα με τους ιούς θα λυθεί με τον καθαρισμό του συστήματος και την εγκατάσταση ενός προγράμματος προστασίας από ιούς.
- Για να διαγράψετε την προσωρινή μνήμη της μονάδας, πρέπει να μεταβείτε στις "Ρυθμίσεις", να επιλέξετε την ενότητα "Εφαρμογές". Στο μενού του, βρείτε την υποενότητα "Κάμερα" και ενεργοποιήστε την επιλογή "Εκκαθάριση προσωρινής μνήμης".
- Κατεβάστε και ρυθμίστε μια εφαρμογή εναλλακτική σε μια τυπική κάμερα, για παράδειγμα, HD ή DSLRCcamera, ShotControl κ.λπ.
- Σκουπίζοντας τον φακό πριν από κάθε χρήση, θα εξαλείψετε τον κίνδυνο κουκκίδων και λεπτών κηλίδων στις εικόνες σας.
- Προσπαθήστε να μην χρησιμοποιήσετε το Zoom. Οποιαδήποτε φωτογραφία μπορεί να διορθωθεί γραφικός επεξεργαστής. Με το ψηφιακό ζουμ, η πιθανότητα να καταστραφεί ανεπανόρθωτα αυξάνεται δραματικά.
Η ποιότητα μιας φωτογραφίας που τραβήχτηκε σε τηλέφωνο δεν εξαρτάται μόνο από τεχνικά χαρακτηριστικάκάμερα, αλλά και στις σωστές ρυθμίσεις και δεξιότητες χρήστη. Στο παρακάτω άρθρο θα αναλύσουμε όλες τις πτυχές της βελτίωσης της κάμερας στο Android: κανόνες λήψης, τυπικές παραμέτρους εφαρμογής και ρυθμίσεις μενού μηχανικής. Θα αναφέρουμε επίσης αρκετά προγράμματα τρίτων που επεκτείνουν τις δυνατότητες του φακού.
Κανόνες για τη λήψη μιας καλής φωτογραφίας
Πριν αλλάξετε απευθείας τις ρυθμίσεις της κάμερας και αναζητήσετε εφαρμογές με προηγμένες λειτουργίες, θα πρέπει να βεβαιωθείτε ότι τηρούνται οι βασικοί κανόνες λήψης:
Τυπικές ρυθμίσεις εφαρμογής κάμερας
Αν θέλετε να μάθετε πώς να βελτιώσετε την ποιότητα της κάμερας στο Android, θα πρέπει να προσέξετε τις ρυθμίσεις της εφαρμογής με την οποία φωτογραφίζετε. Ανάλογα με τον κατασκευαστή του smartphone και το λογισμικό που χρησιμοποιείται σε αυτό, ο αριθμός και η θέση των ρυθμίσεων ενδέχεται να διαφέρουν. Ωστόσο, τα ονόματα και τα αποτελέσματά τους θα είναι παρόμοια.
Έτσι, για να βελτιώσετε την κάμερα θα χρειαστεί να ορίσετε τις ακόλουθες παραμέτρους:
- Η ποιότητα φωτογραφίας και βίντεο έχει ρυθμιστεί στο βέλτιστο ή στο μέγιστο. Σε ορισμένα smartphone, η παράμετρος ορίζεται με ανάλυση ή αριθμό megapixel - σε κάθε περίπτωση, θα πρέπει να ορίσετε την υψηλότερη δυνατή τιμή.
- Εξάλειψη συχνότητας ή τρεμούλιασμα - ρυθμίστε τη μέγιστη τιμή (συνήθως 60 Hz) ή αυτόματη ανίχνευση.
- Λειτουργία λήψης. Αυτές είναι προκαθορισμένες παράμετροι κατάλληλες για συγκεκριμένες συνθήκες δημιουργίας φωτογραφιών. Για παράδειγμα, μπορείτε να ρυθμίσετε τη λειτουργία σε "Στην παραλία" ή "Στην πόλη".
- Εάν οι προκαθορισμένες λειτουργίες δεν δίνουν το αναμενόμενο αποτέλεσμα, θα πρέπει να μεταβείτε σε χειροκίνητο έλεγχο και να ρυθμίσετε τις παραμέτρους σύμφωνα με τα δικά σας συναισθήματα:

- HDR - υψηλό δυναμικό εύρος. Με αυτή την επιλογή ενεργοποιημένη, οι εικόνες γίνονται πιο κορεσμένες, αλλά ταυτόχρονα μπορεί να αυξηθεί ο θόρυβος.
- Ευκρίνεια - καθορίζει πόσο καλά θα είναι ορατά τα περιγράμματα των αντικειμένων.
- Ο κορεσμός είναι η ποσότητα του χρώματος. Η ελάχιστη τιμή είναι μια ασπρόμαυρη φωτογραφία.
- Η αντίθεση είναι η διαφορά μεταξύ των χαρακτηριστικών διαφορετικών τμημάτων της εικόνας. Είναι καλύτερα να ορίσετε τον μέσο όρο.



Πώς να βελτιώσετε την κάμερα σε ένα τηλέφωνο Android μέσω του μενού μηχανικής
Σε ορισμένα smartphone, μπορείτε να αλλάξετε τις ρυθμίσεις της κάμερας μέσω του μενού μηχανικής. Συχνά οι παράμετροι που παρουσιάζονται εκεί επαναλαμβάνουν κυρίως αυτές που υπάρχουν ήδη στις ρυθμίσεις της εφαρμογής. Αυτή η μέθοδος προσαρμογής της ποιότητας φωτογραφίας θα πρέπει να χρησιμοποιείται μόνο από άτομα που έχουν επαρκείς γνώσεις για το πώς να χειρίζονται ηλεκτρονικά.
Οδηγίες:
- Ανοίξτε το dialer και πληκτρολογήστε τον κωδικό: *#*#3646633#*#*. Προσοχή! Η μέθοδος ανοίγματος του μενού μηχανικής ενδέχεται να διαφέρει ανάλογα με το μοντέλο του τηλεφώνου. Θα πρέπει να αναζητηθούν λεπτομερείς συστάσεις σε εξειδικευμένα φόρουμ.
- Μεταβείτε στην καρτέλα "Δοκιμή υλικού".
- Επιλέξτε την ενότητα "Κάμερα".
- Ένα νέο παράθυρο θα εμφανίσει παραμέτρους που σας επιτρέπουν να βελτιώσετε την κάμερα στο Android:

- Αφού ορίσετε τις ρυθμίσεις, μπορείτε να βγείτε από το μενού και να δοκιμάσετε τις δυνατότητες της κάμερας.


Μετά την εκκίνηση του DSLR Camera Pro, ο χρήστης θα μπορεί να προσαρμόσει:
- Λειτουργία φλας: αυτόματη, συνεχής πυροδότηση, λήψη με αναμμένο οπίσθιο φωτισμό.
- Λειτουργία εστίασης: σταθερή, μετά την απελευθέρωση του κλείστρου, με πάτημα του αντικειμένου, μακρο φωτογραφία, ανίχνευση προσώπου.
- Ισορροπία λευκού.
- Τιμή ISO.
- Σκηνές.
- Ποιότητα και ανάλυση εικόνας.
- Έκθεση και πολλά άλλα.
Με μια τέτοια εφαρμογή, το τηλέφωνο μετατρέπεται σε μια επαγγελματική κάμερα στην οποία μπορείτε να ρυθμίσετε όλες τις παραμέτρους χειροκίνητα για να έχετε το καλύτερο αποτέλεσμα.
Το HD Camera Pro έχει παρόμοιες δυνατότητες. Το πρόγραμμα πληρώνεται - 129 ρούβλια.
Με τη βοήθεια σύγχρονων τηλεφώνων, μπορείτε να δημιουργήσετε εξαιρετικές φωτογραφίες που δεν είναι κατώτερες σε ποιότητα από φωτογραφίες που τραβήχτηκαν με πλήρεις κάμερες. Υπάρχουν όμως δύο προϋποθέσεις: αρχικά καλή οπτική και σωστές ρυθμίσεις. Επομένως, σήμερα θα σας πούμε πώς να ρυθμίσετε μόνοι σας την κάμερα στο Xiaomi και στο Redmi, χρησιμοποιώντας ελάχιστο χρόνο και δεξιότητες.
Πλοήγηση
5 λόγοι για τους οποίους η κάμερα βγάζει κακές φωτογραφίες
Αρχικά, ας εντοπίσουμε καταστάσεις που προκαλούν επιδείνωση της απόδοσης της κάμερας. Θα παρουσιάσουμε και τα περισσότερα απλές μεθόδουςεπίλυση προβλήματος.
Πρόβλημα λογισμικού
Στο 50% των περιπτώσεων η κάμερα αρχίζει να τραβάει άσχημα λόγω ανωμαλιών στη «γέμιση» της συσκευής. Αυτό μπορεί να είναι μια λανθασμένη έκδοση υλικολογισμικού, μια ανεπιτυχής ενημέρωση ή ακατάλληλη χρήση. Το πρόβλημα δεν μπορεί να διορθωθεί μηχανικά.
Λύση:Εάν μετά από μια ανεξάρτητη ενημέρωση η κάμερα σταματήσει να τραβάει φωτογραφίες ή η ποιότητα των φωτογραφιών έχει υποβαθμιστεί σημαντικά, συνιστούμε. Αλλά πριν γυρίσετε πίσω, διαβάστε για τον μηχανισμό!
Δεν θέλετε να καταφύγετε σε ριζοσπαστικές μεθόδους όπως το φλας; Δοκιμάστε απλώς να επαναφέρετε το smartphone σας. Επίσης κατάλληλο Το πλήρες σκούπισμα γίνεται μέσω Ανάκτησης.
Στην περίπτωση που η επίσημη ενημέρωση έφτασε "over the air" και τα προβλήματα με την κάμερα είναι ασήμαντα, καλύτερα να περιμένετε την επόμενη έκδοση. Οι προγραμματιστές σίγουρα θα διορθώσουν τα προβλήματα σε μια επερχόμενη ενημέρωση. Δεν συνιστάται η λήψη οποιασδήποτε ανεξάρτητης δράσης σε μια τέτοια κατάσταση.
Γρατσουνισμένη αντιανακλαστική επίστρωση
Η μονάδα κάμερας προστατεύεται από μια αντιανακλαστική επίστρωση που μπορεί να γρατσουνιστεί. Το αποτέλεσμα είναι νεφελώδεις φωτογραφίες ή μπορεί να μην λειτουργεί καθόλου. Ευτυχώς, οι γρατσουνιές μπορούν να αφαιρεθούν γρήγορα στο σπίτι.
Λύση:θα χρειαστείτε μπατονέτα + οινόπνευμα, ή κομμάτι βαμβακερό ύφασμα + οδοντόκρεμα. Εφαρμόστε απαλά το προϊόν σε μια μπατονέτα ή ύφασμα και σκουπίστε την κάμερα με γρήγορες κινήσεις. Οι μικρές γρατσουνιές πρέπει να εξαφανιστούν αμέσως.
Το αλκοόλ θα σβήσει την αντιανακλαστική επίστρωση, γι' αυτό να είστε προετοιμασμένοι για αυτό.
Αποτυχία μονάδας
Εάν η μονάδα έχει υποστεί σοβαρή ζημιά, θα λάβετε μια ειδοποίηση σφάλματος όταν εισέλθετε στην εφαρμογή Κάμερα. Τα γυρίσματα θα είναι αδύνατα. Τις περισσότερες φορές, υπάρχει ένα κρίσιμο σφάλμα που υποδεικνύει ότι δεν ήταν δυνατή η σύνδεση με την κάμερα συμβαίνει λόγω σπασμένης μονάδας ή διείσδυσης υγρασίας. Υπάρχουν όμως και προγραμματικοί λόγοι.
Λύση:Εάν η κινητή συσκευή σας πέσει στο νερό και η κάμερα δεν λειτουργεί μετά από αυτό, ελέγξτε και αφαιρέστε αμέσως την υγρασία. Εάν η κάμερα είναι σπασμένη, είναι προτιμότερο να επικοινωνήσετε με ένα κέντρο σέρβις.
Υπάρχουν μηχανικές βλάβες; Στη συνέχεια, κατεβάστε το πλήρες υλικολογισμικό. Μετά την εγκατάσταση, το σφάλμα κάμερας εξαφανίζεται.
- Επίσκεψη "Ρυθμίσεις" - "Σχετικά με τη συσκευή" - "Ενημέρωση".
- Κάντε κλικ στην έλλειψη στην επάνω δεξιά γωνία και επιλέξτε "Εγκατάσταση πλήρους υλικολογισμικού".
Μετατόπιση φακού
Οταν κινείται ο φακός της κάμερας, οι φωτογραφίες γίνονται νεφελώδεις και στερούνται εντελώς ευκρίνειας και αντίθεσης. Τις περισσότερες φορές αυτό συμβαίνει μετά από σωματική βλάβη.
Λύση:Για να αποφύγετε περαιτέρω προβλήματα, επικοινωνήστε με έναν εξειδικευμένο τεχνικό. Θα λύσει όλα τα μηχανικά προβλήματα.
Λανθασμένες ρυθμίσεις κάμερας
Αν οι εικόνες είναι κακής ποιότητας, αλλά η ανάλυση των οπτικών είναι υψηλή, σημαίνει Καθορίζονται μη έγκυρες παράμετροι κάμερας. Ίσως η ευκρίνεια είναι πολύ υψηλή, η φωτεινότητα είναι σχεδόν μηδενική, η ισορροπία λευκού και η αναλογία διαστάσεων έχουν ρυθμιστεί λανθασμένα.
Λύση:Αυτό το άρθρο θα σας βοηθήσει να διαμορφώσετε πλήρως την κύρια και την μπροστινή κάμερα. Αφού διαβάσει τα ακόλουθα σημεία, ο χρήστης θα ορίσει τις απαραίτητες παραμέτρους για φωτογραφίες υψηλής ποιότητας.
Πώς να ρυθμίσετε σωστά την κάμερα σε τηλέφωνα Xiaomi και Redmi
Τώρα ας αρχίσουμε να εξασκούμαστε. Παρακάτω υπάρχουν συγκεκριμένες οδηγίες, διαγράμματα και συστάσεις, ακολουθώντας τις οποίες μπορείτε να πετύχετε υπέροχες φωτογραφίες.
Επαναφορά της κάμερας στις προεπιλεγμένες ρυθμίσεις
Αρχικά, ας πραγματοποιήσουμε μια γενική ρύθμιση που επηρεάζει μόνο τις κύριες παραμέτρους. Αυτό μπορεί να γίνει σε δύο μέρη:
- Επισκεπτόμαστε "Ρυθμίσεις", στο οποίο επιλέγουμε "Εφαρμογές συστήματος". Κάντε κλικ στην καρτέλα κάμερα. Ανοίγει μια λίστα με όλες τις παραμέτρους.
 Είσοδος στο κελί Νο. 1
Είσοδος στο κελί Νο. 1 - Πάμε κατευθείαν στην εφαρμογή "ΦΩΤΟΓΡΑΦΙΚΗ ΜΗΧΑΝΗ» - "Λειτουργίες". Κάντε κλικ στο γρανάζι στην επάνω δεξιά γωνία.
 Είσοδος στο κελί Νο 2
Είσοδος στο κελί Νο 2
 Επιλογή ποιότητας και έκθεσης
Επιλογή ποιότητας και έκθεσης - Στο σημείο "Ποιότητα φωτογραφίας"επιλέγω "Υψηλός". Λόγω αυτού, η φωτογραφία δεν θα συμπιεστεί, γεγονός που θα αυξήσει τη φωτεινότητα και τη λεπτομέρειά της.
- Επιλογές όπως αντίθεση, κορεσμός και ευκρίνεια, απαιτούν ξεχωριστή δοκιμή από την πλευρά του χρήστη. Μόνο εσείς μπορείτε να επιλέξετε την ιδανική ρύθμιση για αυτά τα στοιχεία με βάση την ποιότητα της οθόνης και τις προσωπικές προτιμήσεις. Θεωρείται βέλτιστο μέσο επίπεδο.
- Ιδιαίτερη προσοχή πρέπει να δοθεί "Λειτουργία έκθεσης". Μπορείτε να επιλέξετε από το μέσο, το κέντρο βάρους και το σημείο. Με τη μέση μέτρηση, η φωτεινότητα του πλαισίου κατανέμεται ομοιόμορφα. Με κέντρο βάρους - στο κέντρο της εικόνας με ομαλή εξασθένηση προς τις άκρες. Εάν επιλέξετε τη λειτουργία spot, η φωτεινότητα θα καταγράψει το 1-5% της μήτρας της συνολικής εικόνας.
Αυτές είναι αρκετά περίπλοκες και λεπτές ρυθμίσεις. Για έναν μη επαγγελματία φωτογράφο, η μέτρηση με σημείο ή κέντρο είναι κατάλληλη.
Εάν χρειάζεται να επαναφέρετε αυτόματα τις προεπιλεγμένες ρυθμίσεις, επισκεφτείτε τα ακόλουθα σημεία: "Κάμερα" - "Ρυθμίσεις" - "Επαναφορά ρυθμίσεων".
 Επαναφορά της κάμερας
Επαναφορά της κάμερας Ρύθμιση της κύριας κάμερας
Ορίζουμε τα τρία σημεία παραπάνω και προχωράμε σε βαθύτερες ρυθμίσεις. Προχωρημένος χρήστηςμπορεί να επιλέξει « Χειροκίνητη λειτουργία» και καθορίστε ανεξάρτητα το επίπεδο ISO, την ισορροπία λευκού και την ταχύτητα κλείστρου.
 Χειροκίνητη ρύθμιση
Χειροκίνητη ρύθμιση Η ρύθμιση ISO είναι μια επίπονη διαδικασία που πρέπει να ρυθμιστεί ώστε να ταιριάζει σε κάθε φωτογραφία και συνθήκες φωτισμού. Για παράδειγμα, σε ηλιόλουστο καιρό και σε καλά φωτισμένο δωμάτιο, το ISO πρέπει να μειωθεί. Εάν η φωτογραφία τραβήχτηκε σε χαμηλό φωτισμό, είναι το αντίστροφο. ρυθμίστε αυτόν τον δείκτη στους μέγιστους αριθμούς. Η εικόνα θα είναι λίγο θολή, αλλά χωρίς "θόρυβο".
Η έκθεση επηρεάζει επίσης άμεσα την ποιότητα. Με άμεσο κλείστρο κάμερας η φωτογραφία φαίνεται λεπτομερής. Εάν η λήψη καθυστερήσει για μερικά δευτερόλεπτα, μια ισχυρή ροή φωτός εισέρχεται στο κάδρο. Τελικά εικόνα υψηλής ποιότητας, αλλά με μειωμένη λεπτομέρεια.
Δυστυχώς, δεν θα μπορείτε να ρυθμίσετε μόνοι σας την ταχύτητα κλείστρου. Αυτό ισοδυναμεί με διαδικασία συστήματος. Κατά συνέπεια, χρειάζεστε πρόσβαση σε αρχεία συστήματος.
Η προεπιλεγμένη ισορροπία λευκού βρίσκεται σε αυτόματη λειτουργία, αλλά ο χρήστης μπορεί να επιλέξει μια μεμονωμένη τιμή. Για άλλη μία φορά, πρέπει να λαμβάνονται υπόψη οι συνθήκες φωτός, τη θέση και τον αριθμό των αντικειμένων στην εικόνα. Η εικόνα δεν πρέπει να είναι κόκκινη ή λευκασμένη - αυτό δείχνει μια ιδανική ισορροπία.
Μια λιγότερο σημαντική παράμετρος είναι "Είδος σκολοπάκος". Αυτή η λειτουργία βοηθά στη φωτογράφηση πολύ φωτεινών αντικειμένων, όπως λαμπτήρες, φανάρια και ηλιακό φως. Η προεπιλογή είναι "50 Hz". Συνιστάται να το ρυθμίσετε σε "Auto".
Ρύθμιση της μπροστινής κάμερας για selfies
Οι ίδιες ρυθμίσεις είναι κατάλληλες για την μπροστινή κάμερα όπως και για την κύρια. Θα πρέπει επίσης να προσέξετε Λειτουργία ομορφιάς. Αυτή είναι μια ειδική προσθήκη για selfies υψηλής ποιότητας. Σας επιτρέπει να κρύψετε τις ατέλειες στο δέρμα, να κάνετε τα μάτια σας πιο φωτεινά και τα χαρακτηριστικά του προσώπου σας εκφραστικά.
Οι κάτοχοι τηλεφώνων με διπλή κάμερα θα το βρουν σίγουρα χρήσιμο λειτουργία πορτραίτου. Ενεργοποιώντας το, μπορείτε να θολώσετε το φόντο. Μόνο το αντικείμενο στο προσκήνιο θα είναι καθαρό.
Πώς να ενεργοποιήσετε το φλας για φωτογραφίες
Στα τηλέφωνα Xiaomi και Redmi είναι πολύ εύκολο:
- Επισκεφθείτε την εφαρμογή "ΦΩΤΟΓΡΑΦΙΚΗ ΜΗΧΑΝΗ";
- Κάντε κλικ στην επάνω αριστερή γωνία σύμφωνα με την εικόνα του κεραυνού;
- Εμφανίζονται πολλές λειτουργίες. "Μακριά από"- το φλας απενεργοποιημένο. "Επί"- το φλας είναι πάντα αναμμένο. "Αυτο"- η ίδια η κάμερα καθορίζει τις συνθήκες για τις οποίες είναι απαραίτητος ο φωτισμός. "Ιστορικό"- η κάμερα ανάβει ως φακός, ο οποίος σας επιτρέπει να φωτίζετε συγκεκριμένα αντικείμενα σε πραγματικό χρόνο και να τραβάτε φωτογραφίες ταυτόχρονα.
 Ενεργοποίηση του φλας
Ενεργοποίηση του φλας Επιλογή αναλογίας διαστάσεων
Υπάρχουν δύο επιλογές εδώ: 4:3 είναι η συνήθης αναλογία, Και 16:9 - ευρεία οθόνη. Με το κανονικό, συλλαμβάνεται ολόκληρος ο πίνακας. Για παράδειγμα, η κύρια κάμερα είναι 48 megapixel. Η εικόνα θα ληφθεί με αυτήν ακριβώς την ανάλυση.
Σε ευρεία αναλογία διαστάσεων, η κάμερα αγνοεί το επάνω και το κάτω άκρο της φωτογραφίας. Αυτό είναι ιδανικό για προβολή φωτογραφιών σε οθόνη υπολογιστή ή φορητό υπολογιστή. Επίσης, η ανάλυση 16:9 είναι κατάλληλη για μοντέρνα τηλέφωνα με εγκοπή σταγόνας νερού ή unbrow.
 Επιλογή αναλογίας διαστάσεων
Επιλογή αναλογίας διαστάσεων Για να προσδιορίσετε ποια αναλογία διαστάσεων ταιριάζει στη συσκευή σας, τραβήξτε μια φωτογραφία με δύο επιλογές. Δείτε την ολοκληρωμένη φωτογραφία στο τηλέφωνο και τον υπολογιστή σας.
Για να έχετε φωτεινό και λεπτομερές βίντεο, πρέπει να επιλέξετε τη σωστή ποιότητα. Να διαλέξεις από:
- SD- η χειρότερη επιλογή. Συνιστάται η χρήση του μόνο για λήψη βίντεο μεγάλης διάρκειας όταν δεν υπάρχει επαρκής μνήμη. Ανάλυση πλαισίου: 640x240 px (ελάχιστο), 720x576 px (μέγιστο).
- HD- μέση τιμή. Διαθέτει αποδεκτή εικόνα και μικρό μέγεθος αρχείου. Είναι το μέγιστο για παρωχημένα τηλέφωνα χαμηλού κόστους. Ανάλυση πλαισίου: 1280x720 px.
- Γεμάτος HD- η βέλτιστη ποιότητα. Μπορεί να τραβήξει τα περισσότερα σύγχρονα smartphone εισαγωγικού και μεσαίου επιπέδου. Ανάλυση πλαισίου: 1920x1080 px.
- Το 4K είναι το καλύτερο. Τα βίντεο είναι εξαιρετικής ποιότητας, αλλά καταλαμβάνουν πολύ χώρο στον αποθηκευτικό χώρο της συσκευής. Κυρίως οι ναυαρχίδες φωτογραφίζουν σε 4K. Ανάλυση πλαισίου: 4096×2160 px.
 Μορφή βίντεο
Μορφή βίντεο Στη λειτουργία εστίασης υποδεικνύουμε CAF. Αυτή είναι μια αυτόματη εστίαση που είναι κατάλληλη στις περισσότερες περιπτώσεις. Εάν σκοπεύετε να φωτογραφίσετε σε χαμηλό φωτισμό με φωτεινά στοιχεία (για παράδειγμα, φακό), εστίαση με το άγγιγμα. Διαφορετικά, η εστίαση θα μεταβεί αυτόματα στα πιο φωτεινά αντικείμενα, αγνοώντας τα κεντρικά αντικείμενα.
Μην ξεχνάτε τη σταθεροποίηση. Σε ΠΟΛΛΟΥΣ Τηλέφωνα Xiaomiκαι το Redmi λείπει. Επομένως, χρησιμοποιούμε τρίποδο για να κάνουμε την εικόνα ομαλή.
Κανόνες χρήσης τηλεφώνου με διπλή/τριπλή κάμερα
Εδώ δεν υπάρχουν διαφορές. Μια διπλή ή τριπλή κάμερα έχει διαμορφωθεί με τον ίδιο τρόπο όπως μια μονή. Μόνο στο τέλος ο χρήστης παίρνει καλύτερη φωτογραφία λόγω πολλών αισθητήρων. Δηλαδή: εμφανίζεται επαγγελματικό θάμπωμα φόντου, η γωνία θέασης αυξάνεται και το βάθος της σκηνής βελτιώνεται.
Πώς να βελτιώσετε την ποιότητα των φωτογραφιών σας
Εκτός από τις τυπικές ρυθμίσεις, θα πρέπει να τηρείτε τις ακόλουθες συστάσεις:
- Τραβήξτε μόνο σε καλές συνθήκες φωτισμού. Για λήψεις σε εξωτερικό χώρο, επιλέξτε ηλιόλουστες μέρες. Εάν χρειάζεστε φωτογραφίες υψηλής ποιότητας σε εσωτερικούς χώρους, χρησιμοποιήστε καλό τεχνητό φωτισμό.
- Μην ξεχνάτε τη σταθεροποίηση. Οι ξαφνικές κινήσεις κατά τη λήψη οδηγούν σε θολές εικόνες. Δεν μπορείτε να αγοράσετε μονόποδο ή τρίποδο; Στη συνέχεια, περιστρέψτε το τηλέφωνο πολύ αργά κατά την εγγραφή βίντεο. Φροντίστε να ακουμπάτε τους αγκώνες σας σε μια σκληρή επιφάνεια.
- Αρχικά, αγοράστε smartphone με καλή οπτική.Εάν σκέφτεστε ένα τηλέφωνο ως ολοκληρωμένη κάμερα, μόνο τα κορυφαία μοντέλα είναι κατάλληλα για εσάς. Δεν πρέπει να περιμένετε υπέροχες φωτογραφίες από έναν υπάλληλο του δημόσιου τομέα.
Κάμερα Google Pixel 2 (APK)
Για να βελτιώσετε την ποιότητα των φωτογραφιών σας, μπορείτε να δοκιμάσετε εφαρμογές φωτογραφίας τρίτων. Για παράδειγμα, Google Pixel 2